It can be quite frustrating when you’re ready to dive into a YouTube playlist, only to discover that the autoplay feature isn’t working as expected. You might find yourself pressing the play button repeatedly or scrolling through various settings without any luck. Autoplay is designed to enhance your viewing experience by seamlessly transitioning from one video to the next, but sometimes that functionality doesn’t perform optimally. Let’s dig into the common reasons behind these autoplay hiccups so you can get back to binge-watching your favorite content with ease.
Common Reasons for Autoplay Not Working
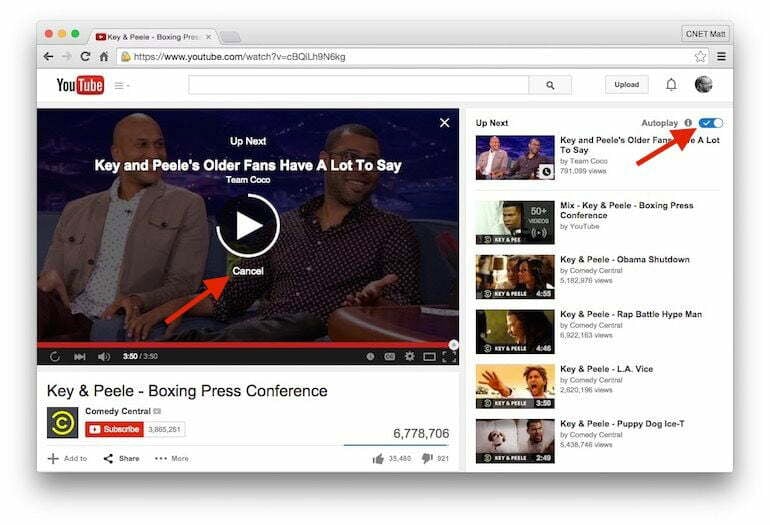
There are a multitude of reasons why your YouTube playlist might not be autoplaying, and understanding these issues can help you troubleshoot effectively. Here are some of the most common reasons:
- Autoplay Feature Disabled: The simplest solution could be that the autoplay feature is turned off. Check the player interface—it usually appears at the top right of the video before it plays. Make sure that the toggle is set to "on."
- Browser or App Issues: Sometimes, the browser you’re using, or the YouTube app itself, can have glitches. Ensure you’re using the latest version, or try clearing your browser’s cache and cookies.
- Internet Connection Problems: If your connection is unstable, it can disrupt the autoplay functionality. Consider switching to a more reliable network or restarting your modem if you encounter buffering issues.
- Age Restrictions and Privacy Settings: If the videos in your playlist contain age restrictions or have privacy settings that limit visibility, they may not play in sequence. Ensure that your selected content is appropriate and accessible.
- Content Restrictions: Some videos may have licensing issues that prevent them from being played in succession. Check if any video in your playlist is limited due to copyright claims.
By keeping these factors in mind, you can systematically identify why your YouTube playlist isn’t autoplaying and enhance your viewing experience.
Checking Your YouTube Settings
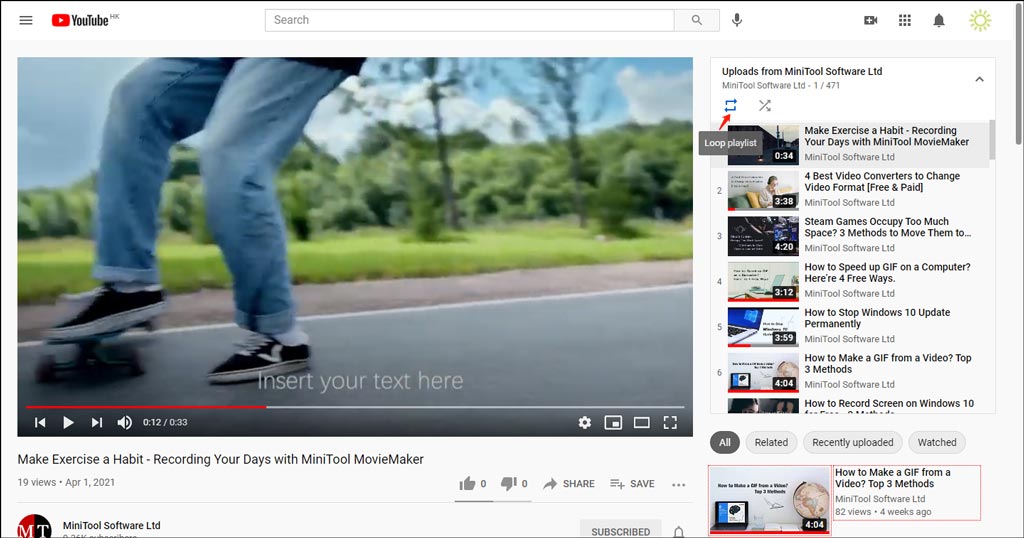
Have you ever found yourself in a groove, ready to enjoy a banger playlist, only to discover that your YouTube playlist has suddenly stopped autoplaying? It can be frustrating! Before you dive deep into troubleshooting, let’s take a look at your YouTube settings. Sometimes, the simplest solutions are the most effective.
First things first, you’ll want to check your autoplay settings:
- Autoplay Toggle: When you’re playing a video, check the autoplay toggle located at the top of the next video suggestions. If it’s turned off, just click it to turn it back on!
Next, consider your account settings.
- Your Account Preferences: If you’re signed into your account, head over to the YouTube settings. Navigate to Settings > Playback and performance and ensure autoplay is enabled.
- Data Saving Mode: Sometimes, enabling data saving mode can restrict certain features, including autoplay. So, if you’re using mobile data, check that setting too.
Lastly, always remember that your YouTube experience can be influenced by your browser or app, so keeping it up to date is crucial. Updates often include bug fixes that could affect features, including autoplay. So, give it a quick glance!
Device-Specific Troubleshooting Steps
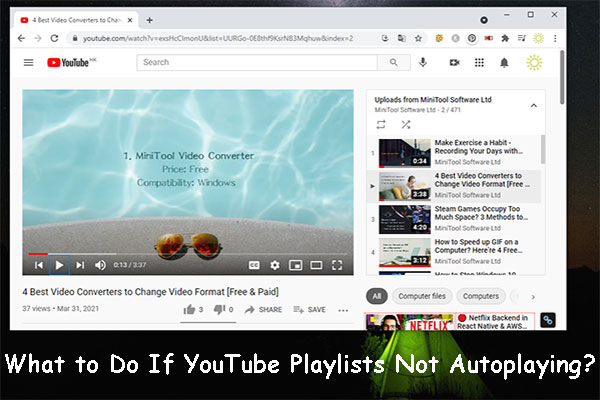
So, your YouTube playlist still isn’t autoplaying, huh? No worries! Let’s break down some device-specific troubleshooting steps tailored just for you. Depending on whether you’re using a smartphone, tablet, or desktop, the steps can vary a bit.
For Mobile Devices:
- App Update: Ensure your YouTube app is updated by visiting the App Store or Google Play Store. An outdated app can lead to malfunctions.
- Clear Cache: Sometimes, clearing the cache of the YouTube app can fix autoplay issues. Go to your device settings, find Apps or Applications, tap on YouTube, and select Clear Cache.
For Desktop Users:
- Browser Refresh: A quick refresh of your browser (or even restarting it) can fix tons of issues.
- Check Extensions: Sometimes browser extensions or ad blockers can interfere with YouTube’s functions. Try disabling them temporarily to see if autoplay returns.
Smart TVs and Consoles:
- App Reinstallation: If the YouTube app on your smart TV or console is acting up, consider uninstalling and reinstalling it.
- Check Network Connection: Make sure your device is properly connected to the internet. A weak connection can disrupt many streaming features.
After exploring these device-specific solutions, you should be back to enjoying your playlists without interruptions! Happy viewing!
5. Internet Connection and Playback Quality
Have you ever been excited to jump into your YouTube playlist only to find that it won't autoplay? It can be frustrating, right? One of the common culprits behind this issue is your internet connection. If your connection is shaky or slow, it can affect playback quality and lead to interruptions. Here’s a bit more about how your internet connection impacts your ability to enjoy that smooth, uninterrupted playlist experience:
- Speed Matters: A slow internet speed can cause buffering, which prevents videos from playing automatically. Ideally, you should have a minimum of 3 Mbps for standard definition and 25 Mbps for HD quality.
- Wi-Fi vs. Wired: If you're on a Wi-Fi connection, interference from walls or other electronic devices can slow you down. Consider switching to a wired connection for a more stable experience.
- Network Congestion: If multiple devices are connected to the same network, they can hog bandwidth, leading to slow speeds and playback issues.
On top of that, YouTube automatically adjusts video quality based on your internet speed to ensure smooth playback. Sometimes, a low-quality setting might lead to your playlist not autoplaying, as it struggles to keep up with the demand.
So, if you find your playlists aren't autoplaying, take a moment to check your internet connection. Restart your router, disconnect devices, or even move closer to the source of your Wi-Fi. You might be surprised at how much this simple step can enhance your viewing experience!
6. Updating the YouTube App and Browser
It’s easy to overlook, but keeping your YouTube app and browser updated can be crucial for a seamless autoplay experience. Both YouTube and your device's operating systems receive regular updates that fix bugs, improve features, and, yes, enhance the autoplay functionality. Here’s why you should make sure everything’s up-to-date:
- Bug Fixes: Sometimes, previous versions of an app may have glitches or bugs that interfere with autoplay. Updates often come packed with fixes that can resolve such issues.
- New Features: YouTube frequently introduces new features designed to improve user experience. By updating, you ensure you have access to all the latest innovations.
- Security Enhancements: Running outdated software can expose you to security vulnerabilities. Keeping your app and browser updated helps protect your personal information.
To update the YouTube app, simply head over to your app store, search for YouTube, and tap "Update" if available. If you’re using a browser, check for updates within the settings menu — it’s usually just a click away!
So, take a moment to ensure that you’re running the latest version of the YouTube app or your browser. Once you do, you may find that your playlists start autoplaying more reliably, letting you immerse yourself in your favorite content without interruption. Happy viewing!
7. Contacting YouTube Support for Persistent Issues
If you've tried all the possible solutions and your YouTube playlist still isn't autoplaying, it might be time to reach out to YouTube Support. While it can feel a bit intimidating, getting help directly from the source can often yield the answers you need.
Here’s how you can effectively contact YouTube Support:
- Visit the YouTube Help Center: Start by heading over to the official YouTube Help Center. This comprehensive resource has a wealth of information and troubleshooting guides that can be helpful.
- Use the “Need more help?” option: Scroll down to the bottom of relevant articles. If you’re still stuck, you’ll often find a “Need more help?” button that can connect you to live chat or email support.
- Community Forums: Sometimes, fellow users can provide the best insights. Browse through the YouTube Community Forums where you can post your issue or view similar problems others have faced.
- Social Media Channels: YouTube also has a presence on platforms like Twitter. You can tweet at them @TeamYouTube to describe your issue. They are known to respond rather quickly!
When contacting support, be clear and concise. Include specific details about your issue, any troubleshooting steps you've already taken, and the device you're using. This info will help them assist you faster.
8. Conclusion and Final Tips
In conclusion, not having your YouTube playlist autoplay can be pretty frustrating, but it's often a problem that's easily solvable. Here’s a quick recap of what we've covered:
- Check Autoplay Settings: Always ensure that autoplay is toggled on.
- Clear Your Cache: Regularly clearing your browser’s cache can resolve many autoplay issues.
- Update Your App or Browser: Ensure you’re using the latest version of the YouTube app or browser.
- Try Different Devices: If the problem persists, try accessing YouTube from another device.
Final tips for a seamless YouTube experience:
- Regularly check settings: Sometimes, updates can reset your preferences.
- Explore YouTube Premium: This subscription allows for an ad-free experience and offline playlists, making watching easier.
- Stay updated: Follow YouTube on social media for updates on features or issues you might face.
So, if you find yourself still facing that frustrating autoplay issue, remember: help is just a click away. Happy watching!










