If you're a photographer or an illustrator, uploading your work to Alamy can be an exciting way to share your creativity and potentially earn some income. However, many users experience upload errors that can be frustrating. In this post, we’ll walk you through some common upload issues you might face on Alamy and how to fix them. Let’s get your pictures online successfully!
Common Reasons for Alamy Upload Issues
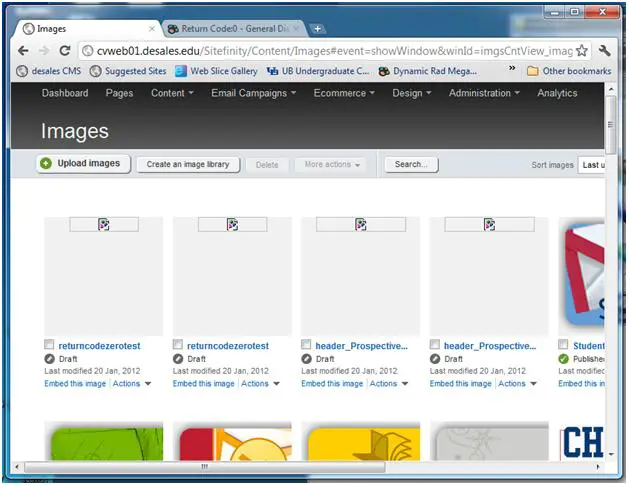
When you're trying to upload your artwork to Alamy, various issues can crop up and prevent a smooth process. Here are some typical reasons for these upload hiccups, along with their solutions:
- File Size Limitations:
Alamy has specific file size requirements. If your images exceed the limit, the upload will fail. Ensure your images are below the maximum size, usually around 150MB per file.
- File Format Compatibility:
Supported formats on Alamy include JPEG, TIFF, and PNG. If you attempt to upload in a different format, the upload will not proceed. Always check your files' extension before upload!
- Insufficient Image Quality:
The integrity of your images is crucial. Alamy expects a minimum resolution of 48MB for stock images. If your images are not of high enough quality, they will not be accepted.
- Network Issues:
Sometimes, upload problems can stem from your internet connection. A slow or unstable connection can interrupt uploads. Make sure you are connected to a reliable network before attempting to upload.
- Browser Compatibility:
Different browsers have various levels of compatibility with Alamy’s uploader. If you encounter issues, try a different browser or ensure your current one is up to date.
- Metadata Requirements:
Alamy requires metadata like title, description, and keywords for each image. Ensure you have filled out these fields properly. Missing or incorrect metadata can prevent successful uploads.
- System Maintenance:
Occasionally, Alamy performs maintenance on their site. If you experience issues, check their status page for any notifications.
Understanding these common upload issues can help you troubleshoot more effectively and ensure a smoother experience when sharing your wonderful images with the world. By following these tips, you'll be able to identify and rectify the problems that may arise during the upload process. Happy uploading!
Also Read This: Is Adobe Stock Good for Selling Photos? Evaluating the Platform’s Effectiveness
3. Steps to Troubleshoot Alamy Upload Errors
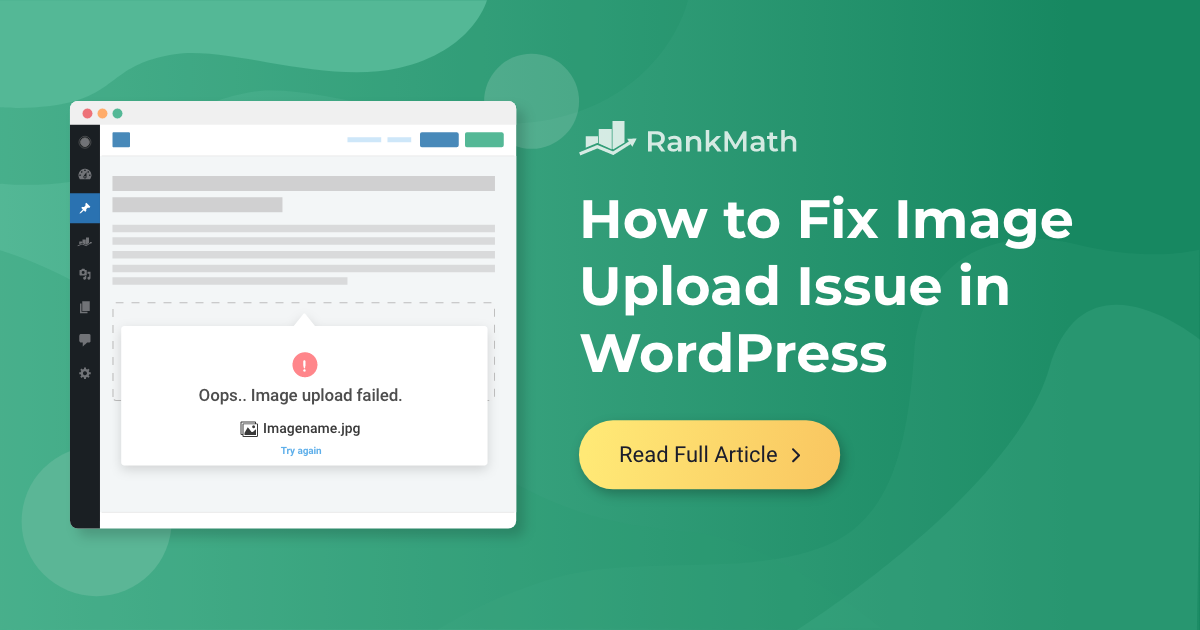
So, you’ve tried uploading your stunning images to Alamy, but something went wrong. Don’t worry; we’ve all been there. Troubleshooting upload errors can be a bit of a journey, but with the right steps, you can get your photos online in no time. Here’s how to go about it:
Step 1: Check for Basic Errors
- File Size: Make sure your images are within Alamy's file size limits. Generally, the larger the image, the better, but if it exceeds the maximum allowed size, you’ll hit a snag.
- File Format: Confirm that your images are in a supported format. Commonly accepted formats include JPEG. If your file is anything else, it’s time for a quick conversion!
- Metadata Issues: Ensure your files contain the required metadata. Alamy has specific requirements for titles, keywords, and descriptions. Missing any of these can lead to upload failures.
Step 2: Review Your Internet Connection
A poor internet connection can cause havoc while uploading files. If your upload is continually interrupted or fails, take a moment to check your connection status. Is it stable? Are there any fluctuations? Sometimes, a simple reset of your router can do the trick.
Step 3: File Permissions
If you're using a corporate or shared computer, the system may have restrictions on file permissions. Ensure that you have access to the folders where your images are stored. You might also need administrative rights to upload if you're on a networked device.
Step 4: Clear Cache and Cookies
Sometimes, browser-related issues can interfere with uploads. Try clearing your browser's cache and cookies. Restart the browser, and give your upload another shot. It’s a simple fix that often resolves many tech-related hiccups!
Step 5: Update Your Browser
If you’re using an outdated version of a browser, it might not be fully compatible with Alamy's uploading system. Update your browser to the latest version and try uploading again. Most modern browsers will manage updates automatically, but it’s always good to double-check.
Step 6: Contact Alamy Support
If you’ve gone through all these steps and still can’t upload your images, it may be time to reach out to Alamy's customer support. They can often provide specific tips tailored to your situation. Have your error messages handy — the more information you provide, the better they can assist you!
Also Read This: Joining Alamy: A Beginner’s Guide to Signing Up and Getting Started
4. Checking Internet Connection and File Formats
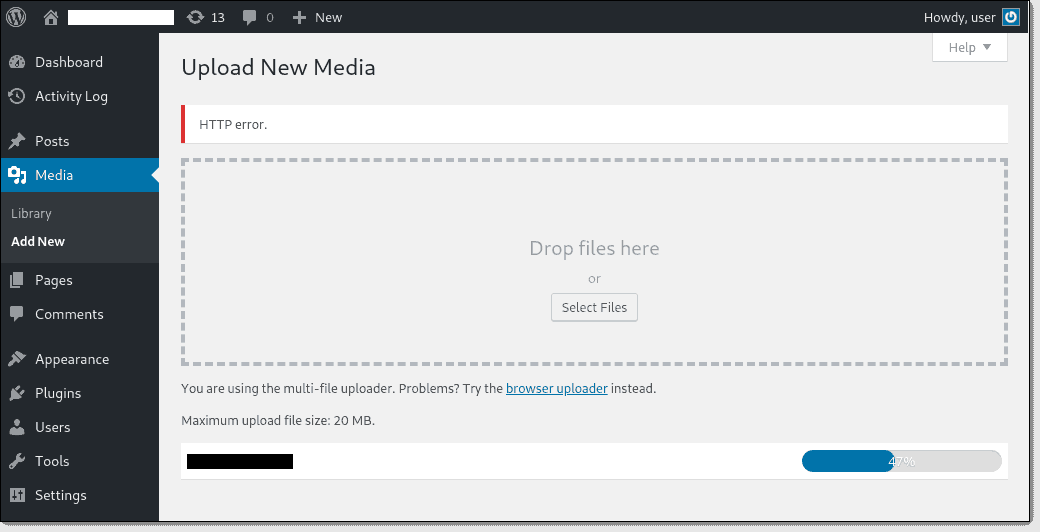
Your internet connection plays a pivotal role in your ability to upload images to Alamy. A reliable connection ensures that files transfer smoothly and without interruption. Here’s what you need to know:
Testing Your Internet Speed
Start by testing your internet speed using sites like Speedtest.net. A good upload speed is essential, especially if you’re working with high-resolution images. If your upload speed is low, consider:
- Moving closer to your Wi-Fi router.
- Disconnecting other devices that may be hogging bandwidth.
- Considering a wired connection, which can often be more stable than Wi-Fi.
Common Internet Issues
If you’re facing intermittent connectivity, it might be due to your Internet Service Provider (ISP). Some common internet problems include:
- Router malfunctions.
- Service outages in your area.
- Excessive network traffic during peak hours.
Try resetting your router or contacting your ISP for help. A stable connection can make all the difference when you’re uploading pictures!
File Format Matters
When it comes to uploading to Alamy, the right file format is crucial. Alamy accepts files primarily in JPEG format. Here are some common file formats and their implications:
| File Format | Details | Upload Status |
|---|---|---|
| JPEG | Widely supported, ideal for photography. | ✔️ Supported |
| PNG | Good for graphics, lossless. | ❌ Not Supported |
| TIFF | High quality, but not allowed for uploads. | ❌ Not Supported |
Ensure your images are saved as JPEGs for a seamless upload experience. If you're unsure about how to convert file types, there are many free tools available online that can assist you.
By double-checking your internet connection and ensuring your files are in the right format, you’re paving the way for a successful upload to Alamy. Now, let’s get those stunning images out there!
Also Read This: Commercial Use of Alamy Images: Understanding Licensing and Usage Permissions
5. Clearing Cache and Cookies for Improved Performance
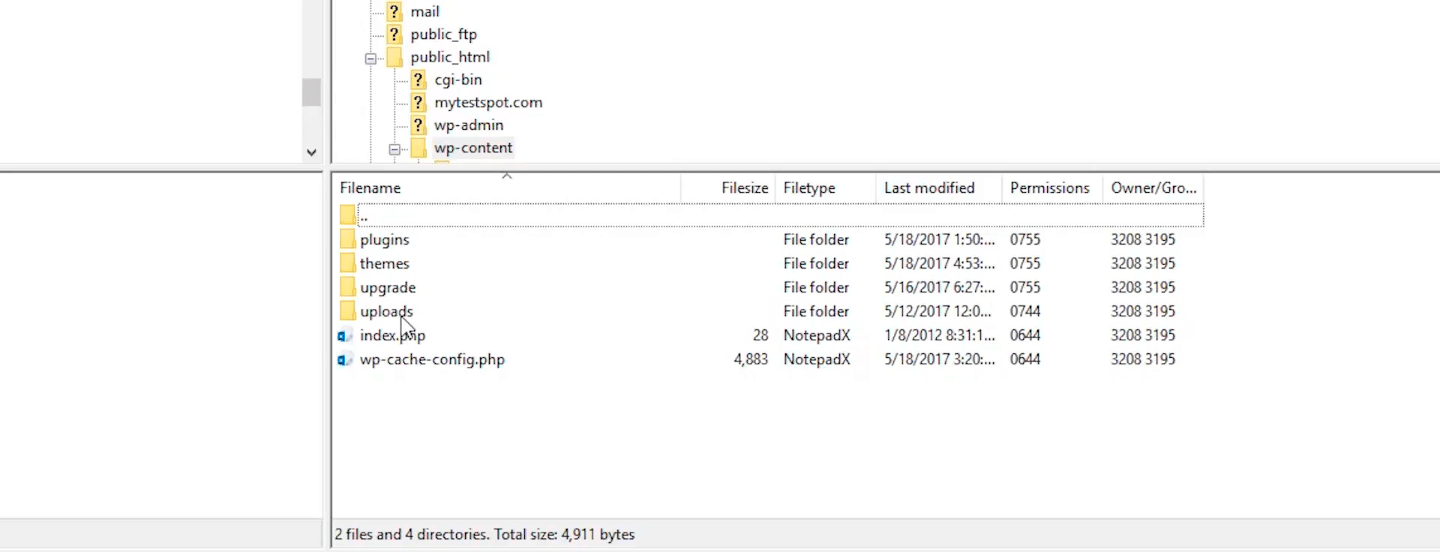
Have you ever experienced a sluggish performance while trying to upload your photos to Alamy? You're not alone! One common culprit might be your browser's cache and cookies. Over time, these can pile up and cause various issues, including upload errors. Let's dive into how clearing them can help improve your experience.
First off, what are cache and cookies? Your browser's cache stores copies of web pages and images to help load them faster on subsequent visits. Cookies, on the other hand, are small pieces of data that websites use to remember you. While they can enhance your browsing experience, they can also lead to problems if they become outdated or corrupted.
So, how do you clear them? Most browsers make this process pretty straightforward. Here’s a quick guide:
- Google Chrome: Go to the top right corner, click on the three dots, select “More tools,” and then “Clear browsing data.” Choose a time range, select "Cookies and other site data" and "Cached images and files," and click “Clear data.”
- Mozilla Firefox: Click on the three horizontal bars in the upper right corner. Choose “Options,” go to “Privacy & Security,” and scroll down to “Cookies and Site Data.” Click “Clear Data…” and make your selections.
- Safari: Click on “Safari” in the top menu, select “Preferences,” go to the “Privacy” tab, and click “Manage Website Data…” Here, you can remove data for specific sites or clear everything entirely.
After you've cleared your cache and cookies, restart your browser. This simple step can often resolve frustrating upload issues by giving your browser a fresh start. Plus, it can lead to decreased loading times when you return to Alamy or other websites.
While this isn’t a guaranteed fix for every problem, it’s a good troubleshooting step that can help streamline your photo upload process. If you still encounter issues after clearing your cache and cookies, don’t worry! We've got more tips coming up.
Also Read This: Is Getty Images Images Safe? Ensuring Trust and Legitimacy in Your Stock Photography
6. Using the Correct Image Specifications for Alamy
Uploading images to Alamy isn't just about hitting that upload button. There's a bit of a science to it, particularly when it comes to adhering to their specific image specifications. If your images don’t meet these criteria, you might run into upload errors, and we definitely want to avoid that!
To start, let’s cover the primary requirements:
- File Format: Alamy accepts JPEG (.jpg) files. Ensure that your images are saved in this format, as others like PNG or TIFF are not compatible.
- Resolution: Images should be at least 17 MB or above before compression. High-resolution images (like those taken from digital cameras) usually fit this specification well.
- Color Profile: Always upload images in the RGB color space. Photographs taken in sRGB are ideal since they display best online.
- Dimensions: There are no strict pixel dimensions, but images should maintain a minimum size of 4,000 pixels in width or height. Larger images are often favored, so think about how your shots could look when enlarged.
Before uploading, take a moment to double-check these specifications. A good habit is to create a checklist that you can refer to every time you prepare your images for Alamy. This way, you can avoid uploading errors from the get-go.
If you find that your images fall short of the requirements, don't worry! Many simple editing tools can help you resize or convert your images without losing quality. Programs like Adobe Lightroom, GIMP, or even online converters can work wonders.
By taking the time to ensure your images meet Alamy's specifications, you'll save yourself from unnecessary headaches and increase your chances of successful uploads. Remember, preparation is key in making your contributions to Alamy as smooth as possible!
Also Read This: Alamy’s Best Selling Images: Insights into Popular and Profitable Content
7. When to Contact Alamy Support for Help
Sometimes, despite our best efforts, things just don’t go as planned. If you find that you're still facing issues uploading your pictures to Alamy after trying the common fixes, it might be time to reach out to Alamy's support team. But how do you know when to take that step? Here are some guiding thoughts:
Persistent Error Messages: If you’re receiving the same error message repeatedly despite verifying your files, connection, and account status, it’s a good indicator that something deeper might be wrong. Make sure to note down the exact error code or message, as it can assist the support team in diagnosing the problem more effectively.
Specific File Types or Sizes: If your uploads fail consistently with specific file types or sizes, this could indicate an underlying issue with Alamy’s upload process or compatibility settings. Document these patterns and share them with support.
Changes in Account Settings: If you’ve recently altered your account settings, such as payment information or your tax details, and start facing upload issues afterward, this could be a sign that something went awry during the update process.
Technical Bugs: Sometimes, errors are due to system glitches on Alamy's end. If you suspect that the problem is a technical bug—especially if other users have reported similar issues—don’t hesitate to contact support. They'll appreciate the heads-up and can often give you a timeline for resolution.
Unresolved Issues: If you've exhausted all troubleshooting tips—cleared caches, switched browsers, and adjusted your internet settings—and nothing has worked, it’s time to reach out. Alamy's support team is there to help you, and they can provide insight or workarounds for issues you might not be aware of.
How to Reach Out: When contacting support, be sure to include:
- Your account details (username or email)
- A clear description of the issue you're experiencing
- Steps you've already taken to resolve it
- Any error messages you've received
Providing as much detail as possible will help them assist you more efficiently. Remember, they’re there to help you, so don’t hesitate to ask!
8. Conclusion and Helpful Resources for Alamy Users
Dealing with upload errors can be incredibly frustrating, especially when you're eager to get your photos out there. But remember, with the right troubleshooting steps and a bit of patience, most issues can be resolved. By following the above guidelines and keeping open communication with Alamy’s support, you’ll be on your way to successfully uploading your images and sharing your creativity with the world.
In conclusion, always check:
- Your internet connection
- File formats and sizes
- Account settings
- The Alamy support page for known issues and updates
For ongoing assistance and community support, consider visiting:
- Alamy’s Support Page - A treasure trove of FAQs and help documents.
- Alamy Community Forum - Connect with fellow contributors and share tips and solutions.
- Alamy Learning Resources - Explore tutorials and guides to improve your photography and uploading skills.
With these resources at your fingertips and the right approach to troubleshooting, you can tackle any upload hiccup with confidence. Happy uploading!
 admin
admin








