YouTube TV has become a go-to service for many cord-cutters, offering a wide range of channels and convenience at your fingertips. However, like any streaming service, it’s not without its quirks. You might find yourself facing issues that can disrupt your viewing experience. Don’t worry! This guide will walk you through some common problems with YouTube TV, including troubleshooting tips to get you back to watching your favorite shows in no time.
Common Problems with YouTube TV
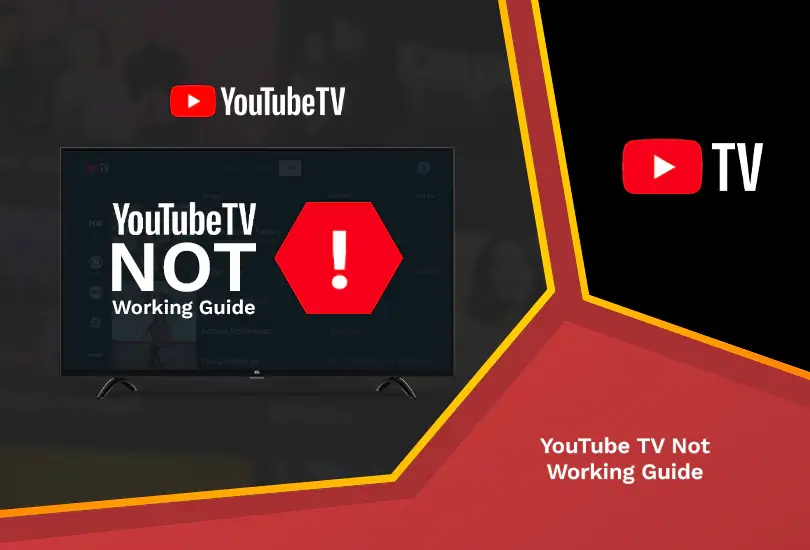
While YouTube TV aims to provide a seamless experience, users often encounter a few common hiccups. Here’s a rundown of frequent issues and how to troubleshoot them:
- Buffering Issues
Buffering can be frustrating, especially during your favorite show's climax. A slow internet connection is usually the culprit. Here are some ways to improve your streaming speed:
- Check your internet speed using tools like Speedtest.net to ensure you meet the minimum requirements of 3 Mbps for standard definition and 25 Mbps for HD quality.
- Limit the number of devices using your internet simultaneously.
- Connect to your router via Ethernet for a more stable connection.
- Black Screen or Playback Errors
A black screen during playback can be a sign of several issues. Here’s what you can try:
- Restart your device - sometimes, a simple reboot can resolve the issue.
- Clear the YouTube TV app cache on your device. This helps remove any corrupted data that might be causing the issue.
- Check if there are any app updates available and ensure you’re running the latest version.
- Login Problems
If you’re having trouble logging in, it may be due to a forgotten password or a temporary issue with the servers. Here are steps to resolve login issues:
- Make sure you’re using the correct email and password.
- If you've forgotten your password, use the “Forgot Password?” option to reset it.
- Check YouTube’s official Twitter account or status page to see if there are any ongoing service outages.
- Channel Availability Issues
Sometimes, channels might go missing without warning. Here’s how to handle that:
- Check your subscription to ensure that the channel you’re looking for is included in your package.
- Check the YouTube TV website or app for any announcements regarding channel removals or changes.
- If a channel is missing, try logging out and back into your account.
- Audio and Video Sync Issues
Having audio out of sync with the video can be annoying. To fix this, you can:
- Restart the app or the streaming device.
- Change the playback quality; sometimes selecting a different quality can resolve sync issues.
- Try using a different device or switching browsers if you’re on a computer.
By familiarizing yourself with these common issues and their solutions, you can enhance your YouTube TV experience substantially. Don't let technical glitches disrupt your entertainment—be proactive and troubleshoot wisely!
Also Read This: YouTube TV and Adult Content: What’s Allowed and What’s Not
3. Step-by-Step Troubleshooting for YouTube TV
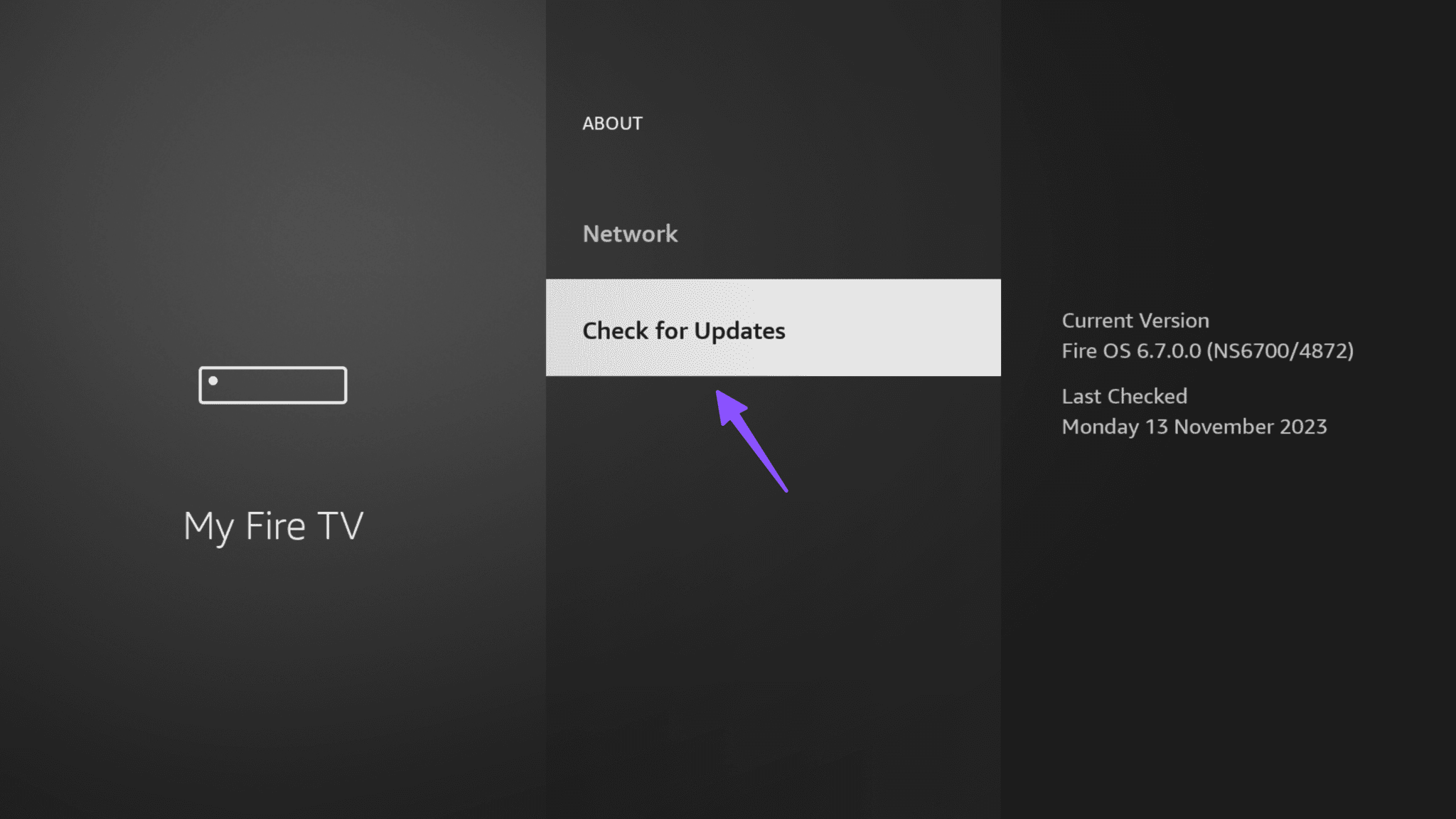
If you're encountering issues while using YouTube TV, don't panic! Many problems can be resolved with a few simple troubleshooting steps. Let's break it down into a manageable process:
- Restart the App: Sometimes, the simplest solution is the best one. Just close the YouTube TV app and reopen it. This can clear minor glitches and refresh the connection.
- Update the App: Ensure that you have the latest version of the YouTube TV app. If you're on a mobile device, head to the App Store or Google Play Store and check for updates. An outdated app might not function correctly!
- Clear Cache and Data: On mobile devices, clearing the cache can resolve playback problems. Go to your device settings, find the YouTube TV app, and select "Clear Cache." Just note that clearing data will log you out, so be ready to log back in!
- Check Device Compatibility: Ensure that your device is supported by YouTube TV. While most smart TVs, streaming devices, and phones are compatible, some older devices may have issues.
- Reinstall the App: If problems persist, try uninstalling and then reinstalling the YouTube TV app. This can fix corrupted files or lingering issues from previous installations.
- Check for Software Updates: If you’re using a smart TV or streaming device, make sure the device is running the latest software version. Navigate to the settings and check for any available updates.
- Log Out and Back In: Sometimes, a simple logout can help reset your session. Sign out from the app and then sign back in to refresh your account settings.
Following these troubleshooting steps should help you resolve most common YouTube TV issues. However, if problems continue, it might be worth checking YouTube's official help resources for more specific guidance.
Also Read This: Does AdBlock for YouTube Contain Malware? What Users Should Know
4. Checking Your Internet Connection
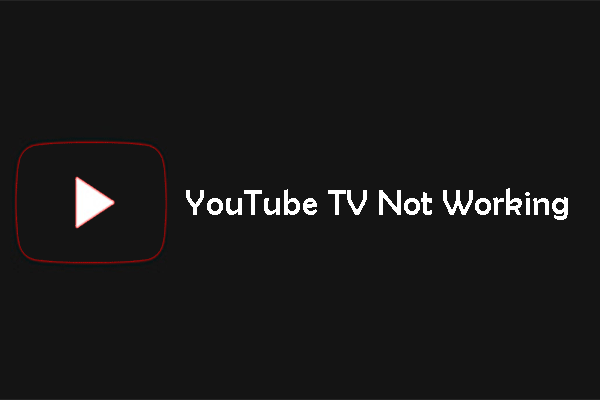
One of the most frequent culprits behind streaming issues on YouTube TV is a poor or unstable internet connection. Here’s how to ensure your connection is up to speed:
- Run a Speed Test: Use a site like Speedtest.net to check your connection. You’ll want a download speed of at least 3 Mbps for standard definition, 7 Mbps for HD, and 13 Mbps for 4K streaming.
- Restart Your Router: Unplug your router for about 30 seconds, then plug it back in. This can provide a fresh connection to your ISP and often speeds things up.
- Check for ISP Issues: Sometimes the problem is with your internet service provider (ISP). Visit their official website or social media pages to see if there are any ongoing outages in your area.
- Switch to Ethernet: If you're using Wi-Fi and running into problems, try connecting your streaming device directly to the router with an Ethernet cable. Wired connections tend to be more stable and faster than wireless.
- Limit Other Devices: If multiple people are using the internet simultaneously for bandwidth-heavy tasks (like gaming or downloads), your streaming may suffer. Try pausing those activities while you watch.
By checking your internet connection and taking these steps, you can help ensure a smoother viewing experience on YouTube TV. Remember, a strong and stable connection is key to enjoying your favorite shows without interruptions!
Also Read This: How to Disable Remix Feature on YouTube Shorts for Customized Viewing
5. Verifying YouTube TV Account Status
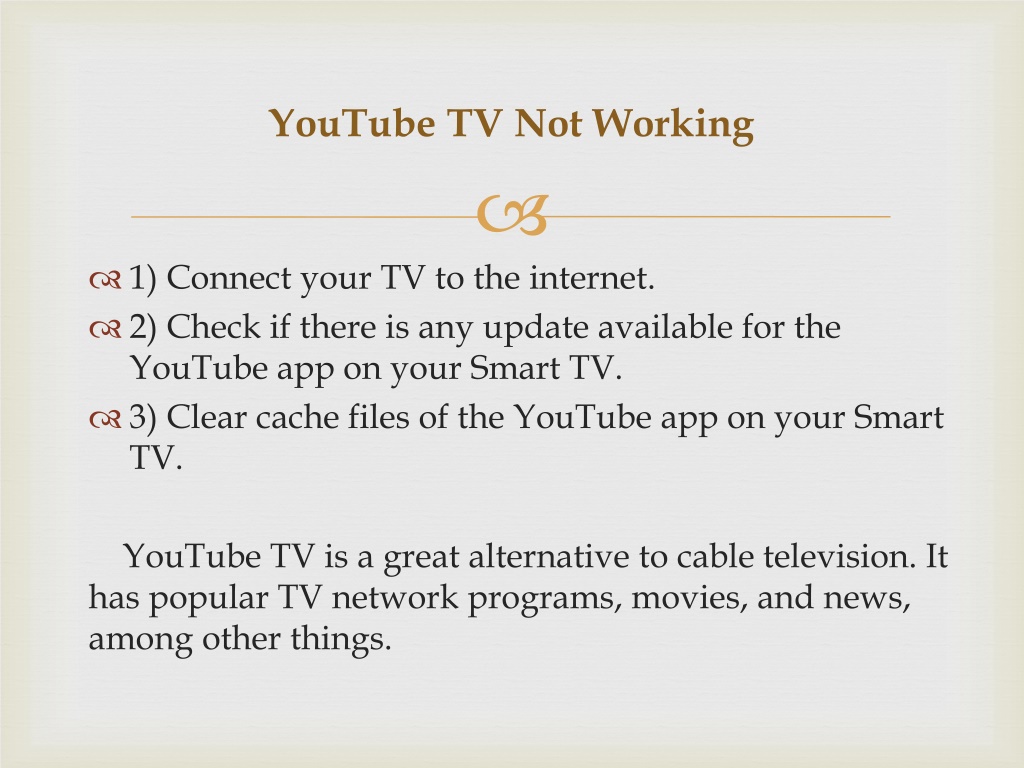
When experiencing issues with YouTube TV, one of the first things you should do is verify your account status. It's surprising how often billing or login issues can cause interruptions in your service. Here’s a simple guide to help you check on your account and ensure everything is functioning smoothly.
Step 1: Login to Your Account
Start by logging into your YouTube TV account. You can do this via the website or app. Just make sure you're using the correct Google account associated with your YouTube TV subscription.
Step 2: Check Your Billing Information
- Once logged in, navigate to the "Settings" section.
- Click on "Billing." Here, you’ll find information about your subscription status, payment method, and billing history.
If your payment method is outdated or has failed, that could be why you’re facing streaming problems. Updating your payment information may resolve the issue.
Step 3: Account Status Overview
Make sure that your account is listed as active. If there are any issues, YouTube TV will often notify you directly in your account settings. Look out for any alerts or messages that indicate problems with your subscription.
Step 4: Check for Multiple Accounts
Sometimes, users have multiple Google accounts. Double-check that you are using the right account, as this could lead to confusion when accessing YouTube TV. If you discover you have subscribed to more than one account, decide which one to keep and cancel the other.
Step 5: Contact Support
If you have verified all your details and still encounter issues, don’t hesitate to reach out to YouTube TV support. They can provide additional insights and help troubleshoot any account-specific problems. Keep handy any error messages you’ve encountered, as they can assist in diagnosing the issue faster.
Also Read This: Can You Make Money Reposting Videos on YouTube? Understanding the Rules
6. Updating the YouTube TV App
Keeping your YouTube TV app updated is crucial for optimal performance. App updates not only bring new features but also fix bugs and improve stability. Here’s how you can make sure you’re using the latest version of the app.
For Mobile Devices:
- iOS Users: Open the App Store, tap on your profile icon at the top right corner, and scroll down to see updates. If YouTube TV is in the list, tap "Update."
- Android Users: Open the Google Play Store, tap on the menu icon (three horizontal lines), and go to “My apps & games.” If YouTube TV appears in the list, hit “Update.”
For Smart TVs and Streaming Devices:
Updating apps on smart TVs and streaming devices can be slightly different depending on the device:
- Roku: Go to the home screen, highlight the YouTube TV channel, press the * button, and select "Check for Updates."
- Amazon Fire TV: Navigate to “Apps,” then select “My Apps.” Highlight YouTube TV and choose to update if an option is available.
- Apple TV: You can check for app updates by going to the App Store, selecting "Updates," and updating the YouTube TV app if necessary.
Automatic Updates:
Most modern devices offer the option to update apps automatically, which can save you the hassle of checking manually. Ensure this feature is enabled in your device settings, so you always have the latest YouTube TV app running.
Reinstalling the App:
If you encounter persistent issues even after updating, you might want to consider uninstalling and reinstalling the app. This can sometimes clear up underlying issues that an update alone won't fix.
By keeping your app updated, you can ensure a smoother, more enjoyable streaming experience. Happy watching!
Also Read This: How to Upload to YouTube from iPhone: Complete Instructions
7. Device Compatibility Issues
Ever tried watching your favorite show on YouTube TV, only to be met with an error message stating that your device isn't supported? You're not alone! Device compatibility issues can be a major hurdle for many users. The good news is that troubleshooting these issues is often straightforward.
First, let's discuss what devices are typically compatible with YouTube TV. Here’s a quick list:
- Smart TVs (most brands like Samsung, LG, and Sony)
- Streaming devices (Roku, Chromecast, Amazon Fire TV Stick)
- Gaming consoles (PlayStation and Xbox)
- Mobile devices (iOS and Android smartphones/tablets)
- Web browsers on computers (like Chrome, Firefox, Safari)
If you're using a device from the list above but still encountering issues, here are some common troubleshooting steps:
- Update Your Device: Make sure your device's software is up to date. Sometimes, an outdated system can cause compatibility issues.
- Check the YouTube TV App Version: Ensure that you have the latest version of the YouTube TV app installed. An outdated app might have bugs or inconsistencies.
- Restart Your Device: A simple restart can resolve various issues. Just turn your device off, let it sit for a minute, and then turn it back on.
- Clear Cache and Data: On mobile devices, go to your settings, find the YouTube TV app, and clear its cache and data. This can often help with performance issues.
- Try a Different Device: If possible, switch to another compatible device to see if that resolves the problem. This can help you determine if the issue is specific to one device.
Remember, not all devices support every feature of YouTube TV. Certain features, like 4K streaming, may only be available on specific devices. Always check YouTube's official support page for the most up-to-date information on compatibility.
Also Read This: How Often Do YouTube Views Update? Insights into Video Metrics
8. Dealing with Playback Errors
Playback errors can disrupt your viewing experience and may leave you feeling frustrated, especially during the most exciting moments of a show or game. Here’s the good news: most playback errors have simple fixes!
When you encounter a playback error, you'll typically see a message indicating the problem. Here are some common playback issues and how to troubleshoot them:
- Check Your Internet Connection: A weak or unstable internet connection is the most common cause of playback errors. Run a speed test to ensure you're getting enough bandwidth. YouTube TV recommends at least 3 Mbps for SD channels and 15 Mbps for 4K streaming.
- Restart the App: Close the YouTube TV app completely and then reopen it. This can often reset any glitches that are causing playback issues.
- Switch to Another Network: If you're on Wi-Fi, try switching to mobile data (or vice versa) to see if that resolves the issue. There may be network-specific problems affecting streaming.
- Check for Outages: Sometimes the issue isn't on your end. Visit YouTube TV's official social media pages or status websites to check if there's a system outage affecting playback.
- Log Out and Log Back In: Logging out of your account and then logging back in can refresh your session and resolve many playback issues.
Lastly, if you've tried all these steps and are still facing playback errors, don't hesitate to reach out to YouTube TV's customer support. They can provide additional guidance and help you get back to your binge-watching session as quickly as possible!
Also Read This: Can You Stream YouTube Videos on Twitch? A Complete Guide
9. Reinstalling YouTube TV
Sometimes, the simplest solution is the best one, and that applies to troubleshooting YouTube TV issues as well! If you've tried all the common troubleshooting steps—like updating the app or restarting your device—and you're still facing problems, it might be time to consider reinstalling the YouTube TV app. This process can help fix any corrupted files or glitches that might be causing persistent issues.
Here’s how to do it:
- For Mobile Devices:
- Locate the YouTube TV app on your device.
- Press and hold the app icon until options show up.
- Select Uninstall.
- Once uninstalled, go to your device's app store.
- Search for YouTube TV and hit Install.
- For Smart TVs or Streaming Devices:
- Go to the settings menu on your TV or streaming device.
- Find the option for Apps or Applications.
- Locate YouTube TV and choose Uninstall.
- After it's removed, open the app store on your TV or device.
- Search for YouTube TV and reinstall it.
After reinstalling, launch the app, and log in again with your credentials. Most issues, especially ones related to buffering or app crashes, can often be resolved this way. However, if the problems persist, don’t lose hope—there are still options to explore!
Also Read This: How to Remove YouTube from Roku Devices: A Detailed Walkthrough
10. When to Contact YouTube TV Support
Despite trying all the self-help tips and tricks, sometimes things just don't go as planned! If you find yourself repeatedly running into issues that disrupt your viewing experience—like constant error messages, severe buffering, or the inability to access certain channels—it may be time to reach out to YouTube TV Support.
Here are some signs that indicate it's appropriate to contact support:
- Persistent Streaming Issues: If you've attempted everything from reinstalling the app to rebooting your device, and you're still unable to stream content without interruptions, it’s time to seek assistance.
- Multiple Device Problems: If the issue isn't confined to one device, that may suggest a larger problem with your account or the service itself.
- Complex Errors: Encountering cryptic error messages that don’t resolve with common troubleshooting steps are often best handled by the support team.
- Account Access Issues: If you're having trouble logging in or managing subscriptions, they can help resolve account-related concerns.
Contacting support is straightforward. You can either:
- Visit the YouTube TV Help Center online.
- Use the app to access the help section for direct support options.
- Call their customer service if you prefer speaking to someone directly.
When reaching out, it’s helpful to provide as much detail as possible about the issues you're facing. Include the type of device you’re using, any error messages received, and the troubleshooting steps you've already taken. This will enable the support team to offer the most effective assistance.
Remember, you're not alone in this! Many users encounter issues, and YouTube TV is committed to helping you resolve them. Happy streaming!
Conclusion and Final Tips
In conclusion, while YouTube TV offers a comprehensive streaming experience, users may occasionally face various issues. Here are some final tips to ensure you enjoy uninterrupted viewing:
- Stay Updated: Regularly check for updates for both the YouTube TV app and your device's operating system to ensure optimal performance.
- Check Internet Connection: A stable and fast internet connection is crucial. Use a wired connection when possible to avoid interruptions.
- Clear Cache: If you experience buffering or loading issues, clear the app cache on your device periodically.
- Device Compatibility: Ensure your device meets the necessary requirements to run YouTube TV smoothly; older devices may struggle.
- Contact Support: If problems persist, do not hesitate to reach out to YouTube TV support for assistance.
By taking these proactive steps, you can minimize disruptions and enhance your overall YouTube TV experience. Remember that most issues are often simple and can be resolved with basic troubleshooting techniques. Happy streaming!
 admin
admin








