YouTube is one of the most popular platforms for streaming videos, but many users have noticed a decline in performance, especially on Chrome, this year. Buffering, lagging, and low-quality playback can really stunt your viewing experience. But why is this happening? Understanding the intricacies of YouTube's performance can help us troubleshoot these frustrating issues effectively. Let's dive deeper into what’s happening behind the scenes in 2024.
This year, there are several factors at play affecting YouTube's performance. As video quality increases with higher resolutions like 4K and even 8K becoming more common, the demand on your internet connection and your device’s processing power also increases. Moreover, with YouTube constantly updating its platform, the algorithms and processes handling data streams can sometimes falter, especially under peak times of usage.
Chrome itself is a powerful browser, but with its multitude of features and extensions, it can sometimes become bogged down. YouTube's performance heavily relies on how efficiently your browser can handle these changes. Corporate decisions on data management, user feedback, and the sheer volume of content uploaded every day also contribute to the performance flux you're experiencing.
Moreover, trends like heavy traffic during weekends and holidays can exacerbate the problem. When more users are vying for their favorite videos, streaming services often struggle to maintain smooth playback, resulting in frustrating lag for viewers. So, understanding these current issues gives us a foundation to troubleshoot effectively and improve our YouTube experience.
Common Causes of Slow YouTube on Chrome
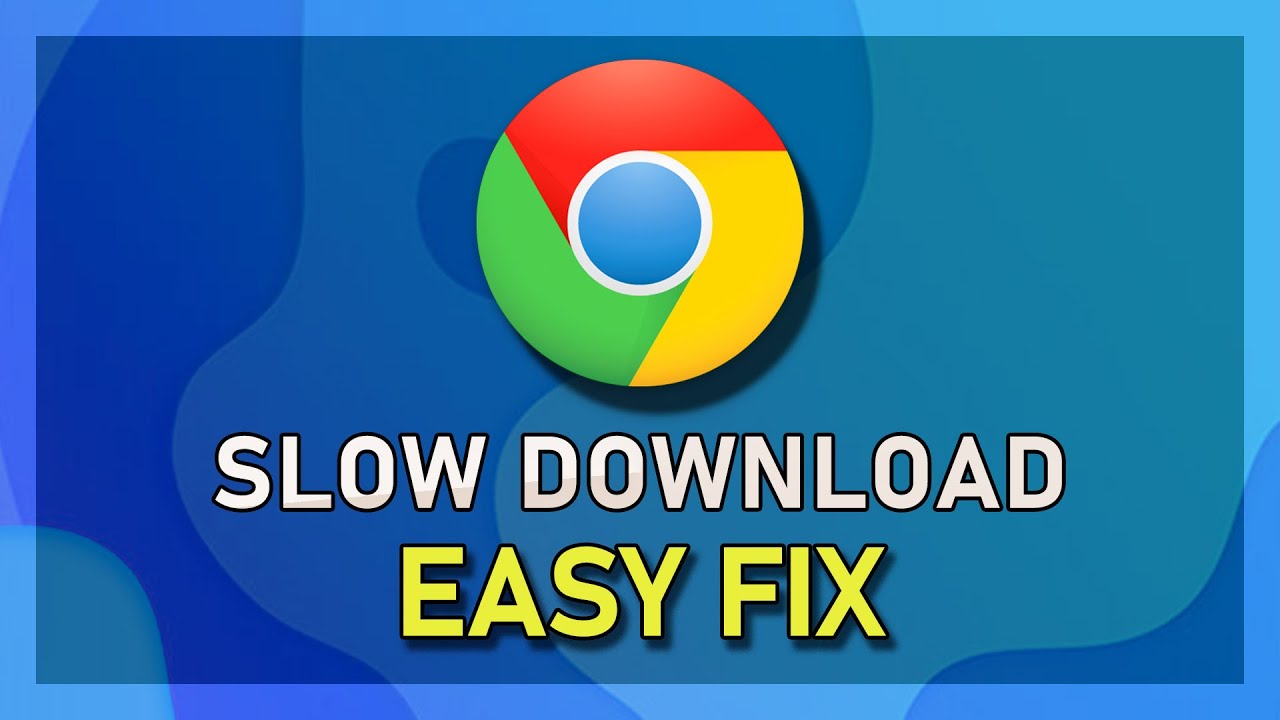
Now that we've outlined some of the broader performance issues, let’s explore the specific reasons why you might be experiencing slow YouTube playback on Chrome. Here’s a handy list of the most common culprits:
- Internet Connection: A slow or unstable internet connection is often the main reason behind slow streaming. Check your speed and consider switching to a wired connection if you’re currently using Wi-Fi.
- Browser Extensions: Some extensions can interfere with video playback. Disable any unnecessary extensions, especially ad blockers or those that modify web pages.
- Browser Cache and Cookies: Over time, accumulated data in your browser can slow down its performance. Clearing your cache and cookies regularly can improve speed.
- Outdated Browser: Running an outdated version of Chrome means you might miss important updates that improve performance. Always ensure your browser is up-to-date.
- Hardware Acceleration: While this feature can enhance performance, it can also cause issues in some configurations. Try toggling hardware acceleration in Chrome's settings to see if it impacts performance.
- System Resources: If your device is running low on RAM or CPU resources, YouTube may struggle to deliver a smooth experience. Close other heavy applications while streaming.
- Network Congestion: Sometimes, your internet service provider may experience congestion during peak hours. Testing your speed during different times can help identify this issue.
By pinpointing these common causes, you can take actionable steps to resolve them. For instance, if you discover that your browser cache is overloaded, clearing it might yield an immediate improvement. Addressing the right issue can have a significant impact, making your YouTube viewing experience far more enjoyable in 2024.
Also Read This: How Do I Make a Ringtone from YouTube? Turning Your Favorite YouTube Songs into Ringtones
3. How to Check Your Internet Connection
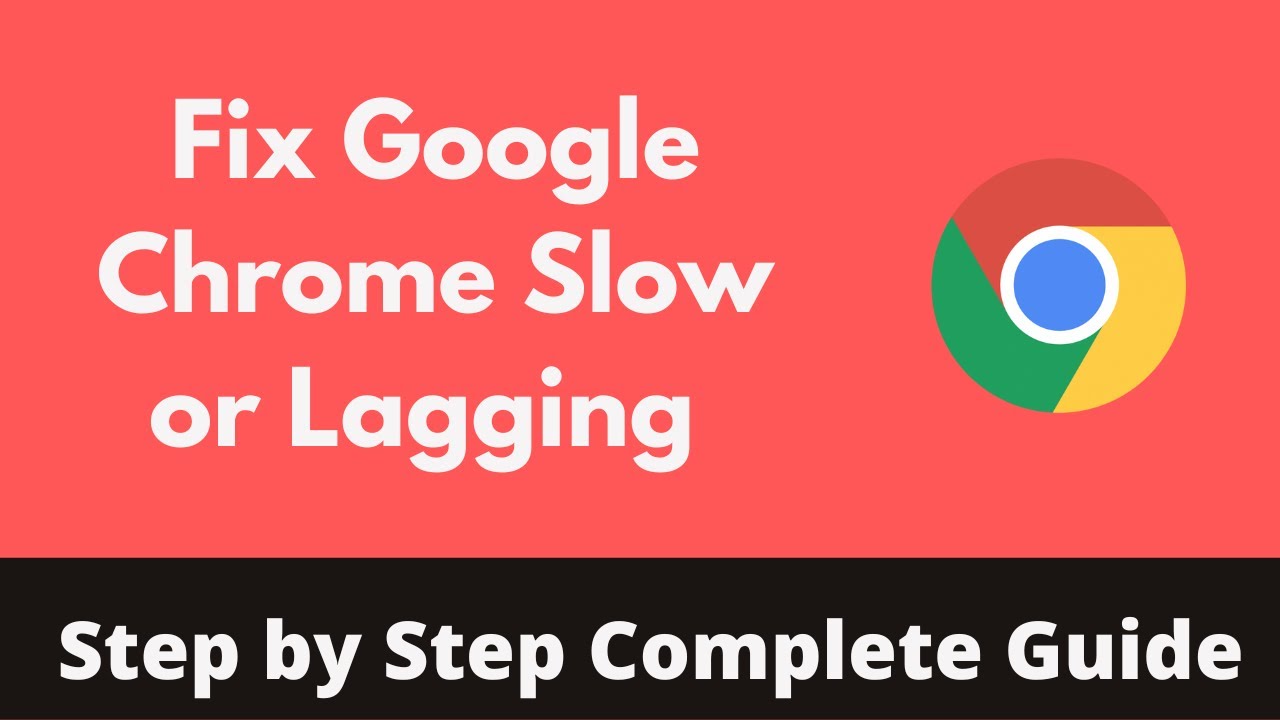
Before diving into the more technical aspects of fixing slow YouTube performance on Chrome, it’s essential to start with your internet connection. After all, even the fastest computer won't perform well with a sluggish internet speed! Here’s how you can check your connection:
Step 1: Run a Speed Test
- Visit a reliable speed test website like Speedtest.net or Fast.com.
- Click the "Go" button to start the test.
- Wait a few moments for the test to complete.
- Take note of your download and upload speeds.
Your download speed should ideally be at least 5 Mbps for smooth 720p streaming on YouTube, and at least 25 Mbps for 1080p or higher.
Step 2: Check Your Connection Method
Wired connections using an Ethernet cable typically offer more stability and speed compared to wireless connections. If you're using Wi-Fi, consider:
- Moving closer to the router to improve signal strength.
- Ensuring no large obstacles or electronics are blocking the signal.
- Using a Wi-Fi extender if your home layout is large or complicated.
Step 3: Restart Your Router
If your internet speed seems low, sometimes a simple restart of your router can work wonders! Just unplug it, wait for about 30 seconds, and plug it back in. This can often resolve temporary connectivity issues.
Step 4: Monitor Other Devices
If multiple devices are connected to your network, they may be hogging bandwidth. To evaluate this:
- Disconnect unused devices from your Wi-Fi network.
- Check if someone in your household is downloading large files or streaming in the background.
Once you’ve ensured your connection is optimized, you can follow up by tweaking your Chrome settings to enhance your YouTube experience even further!
Also Read This: Sharing YouTube Videos on Instagram Stories Made Easy
4. Optimizing Chrome Settings for Better YouTube Performance
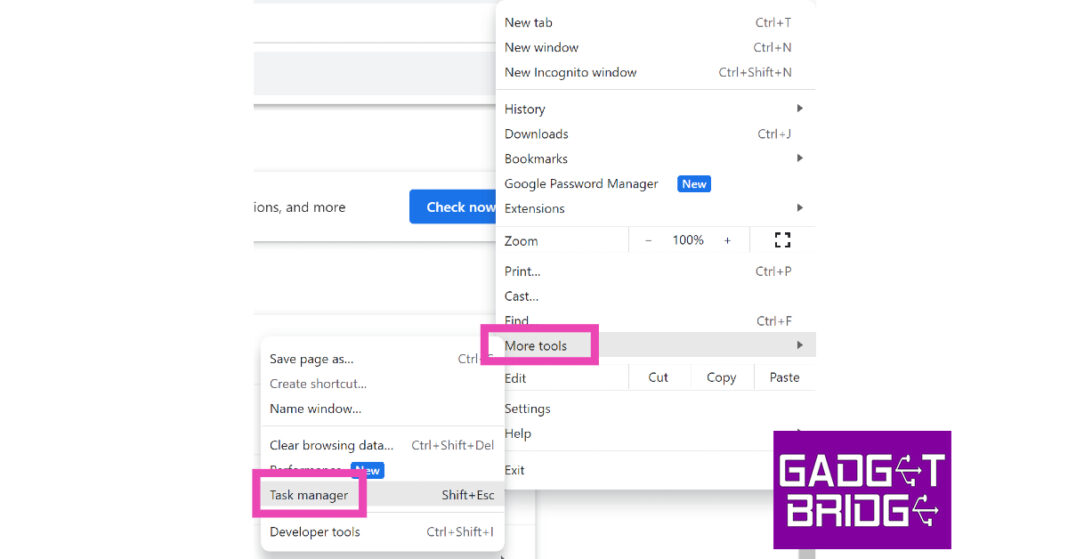
If you've ensured that your internet connection is up to par, it’s time to optimize Chrome settings for better YouTube performance. A few adjustments can make a significant difference! Here’s what to do:
Step 1: Clear Cache and Cookies
Over time, your browser collects lots of data that may slow it down. Clearing your cache and cookies can help:
- Click on the three-dot menu in the top-right corner of Chrome.
- Select “More tools” > “Clear browsing data.”
- Choose "Cookies and other site data" and "Cached images and files." Set the time range to "All time."
- Click “Clear data.”
Doing this can free up space and potentially speed up website loading times.
Step 2: Disable Unnecessary Extensions
Sometimes, extensions can interfere with your browsing experience. To manage your extensions:
- Go back to the three-dot menu, hover over “More tools,” and click “Extensions.”
- Consider disabling or removing any extensions that you don't use regularly, especially ad-blockers that might disrupt video playback.
Step 3: Check Hardware Acceleration
Hardware acceleration can enhance your browsing speed, but it can also cause issues on some devices. To toggle it:
- In the Chrome settings (Three dots > Settings), scroll down and click on “Advanced.”
- Under the "System" section, toggle the switch for "Use hardware acceleration when available."
- Restart Chrome to apply the changes.
Step 4: Keep Chrome Updated
Finally, ensuring that your Chrome browser is up-to-date can significantly affect performance:
- Check for updates by clicking on the three-dot menu > “Help” > “About Google Chrome.”
- Chrome will automatically check for updates and install them.
By following these steps, you can enhance your browser experience and get back to enjoying your favorite YouTube videos without any annoying lag!
Also Read This: The Reasons Behind SteveWillDoIt’s Ban from YouTube
5. Updating Chrome and Your System for Improved Performance
If you're experiencing slow performance on YouTube while using Chrome, one of the first things you should consider is whether your browser and operating system are up to date. Outdated software can lead to numerous issues, including sluggish performance. Let’s break down how to ensure everything is running smoothly.
Why Updates Matter: New updates often come packed with performance fixes, security enhancements, and compatibility adjustments. By keeping your Chrome browser updated, you can take advantage of the latest features and improvements designed to optimize your browsing experience.
How to Update Chrome:
- Open your Chrome browser.
- Click on the three vertical dots in the top right corner.
- Hover over "Help" and then click on "About Google Chrome."
- This will automatically check for updates. If an update is available, it will begin downloading, and you'll be prompted to relaunch Chrome once the update is complete.
It’s also a good idea to enable automatic updates so you don’t have to worry about checking manually in the future. This way, Chrome can keep itself up to date behind the scenes!
Updating Your Operating System: Just like your browser, your operating system (Windows, macOS, etc.) should also be kept up to date. Here’s how to do it:
- For Windows: Go to Settings > Update & Security > Windows Update, and click on "Check for updates."
- For macOS: Go to System Preferences > Software Update and follow the instructions if an update is available.
By ensuring both your browser and system are updated, you minimize potential conflicts and enhance your overall browsing speed, including when you're watching videos on YouTube.
Also Read This: What Are the YouTube Videos That Explain Things Called? Learn More About Explainers
6. Clearing Cache and Cookies to Speed Up YouTube
You may have heard it before: clearing your cache and cookies can work wonders for improving performance. This applies to YouTube as well! Over time, your browser stores cache files and cookies to help websites load faster. While this is generally helpful, it can sometimes lead to issues.
What are Cache and Cookies?
- Cache: This is a temporary storage area on your computer that keeps files downloaded from websites to help them load faster when you revisit.
- Cookies: These are small data files that websites save on your device to remember user preferences and session information.
When you're troubleshooting slow YouTube performance, old cache files and cookies can interfere by serving outdated data, which sometimes leads to loading issues. Here’s how to clear them in Chrome:
- Open Chrome and click the three vertical dots in the top right corner.
- Go to "More tools" and then "Clear browsing data."
- In the dialogue that appears, select "All time" from the time range dropdown.
- Make sure to check both "Cookies and other site data" and "Cached images and files."
- Finally, click on "Clear data." You may need to restart Chrome to see a performance boost.
Don't worry; clearing your cookies won’t log you out of every website but may reset preferences on sites you frequent. However, the speed improvement you may experience on YouTube can be well worth it!
After following these steps, you should notice a significant improvement in your browser's performance while using YouTube in Chrome. With these simple fixes, you'll be back to enjoying your favorite videos without unnecessary buffering or delays. Happy watching!
Also Read This: How to Download YouTube Videos Without Premium: Free Methods to Save Your Favorite Clips
7. Disabling Unnecessary Extensions to Enhance Streaming
Are you tired of buffering and lagging while watching your favorite YouTube videos on Chrome? One of the culprits might be those handy extensions you’ve added over time. While extensions can enhance your browsing experience, they can also consume precious resources, slowing down your YouTube performance. So, let’s dive into how you can tackle this issue by disabling unnecessary extensions!
First things first, let’s check which extensions you have installed. To do this, simply click on the three vertical dots in the top-right corner of Chrome, then head to More tools > Extensions. Here, you’ll see a list of all the extensions currently active in your browser.
Now, what should you do next? Here’s a quick guide:
- Assess Each Extension: Go through your list and ask yourself if each extension is essential. If you haven't used an extension in a while or don’t find it particularly useful, it might be time to disable it.
- Disable One at a Time: If you're unsure which extension is causing the slow performance, disable them one by one and test your YouTube speed after each one. This pinpointing method can help identify the troublemaker.
- Remove Unwanted Extensions: Once you've figured out which ones are not serving you, don't just disable them—remove them! Click on the Remove button to get rid of them entirely.
After you’ve cleaned up your extensions, make sure to restart Chrome. This resets any potential lingering issues and allows you to start fresh.
With fewer extensions vying for resources, you should notice a significant improvement in your YouTube streaming quality. Less clutter means a smoother experience. Now that your extensions are sorted, let’s look at another way to enhance performance.
Also Read This: Why Are My YouTube Shorts Not Getting Views
8. Exploring Hardware Acceleration Options in Chrome
Another effective way to boost YouTube performance is by enabling or adjusting hardware acceleration in Chrome. What is hardware acceleration, you ask? It’s a feature that allows your computer's hardware (like the GPU) to handle certain tasks instead of relying solely on your CPU, which can often lead to better performance.
Here’s how to find and modify the hardware acceleration settings in Chrome:
- Open Chrome Settings: Click the three dots in the upper-right corner and select Settings.
- Search for Hardware Acceleration: Scroll down and click on Advanced. Under the System section, you'll find the Use hardware acceleration when available toggle.
- Enable/Disable the Feature: If the feature is off, enable it to give your YouTube experience a boost. On the other hand, if it’s already on and you’re experiencing issues, try turning it off—sometimes, the hardware settings can conflict with certain systems.
After you’ve made your changes, don’t forget to restart Chrome for the new settings to take effect.
While hardware acceleration generally improves video playback, every computer is unique. So, feel free to experiment with this setting. If you notice a decrease in performance after enabling it, then turning it off might be the better choice for your setup.
By utilizing hardware acceleration alongside a clean extension list, you’ll be well on your way to enjoying smooth, high-quality streaming on YouTube. All you need now is a comfy chair and your favorite snacks! Happy watching!
Also Read This: How to Block YouTube Ads on Your iPad: Effective Ways to Get Rid of Them
9. Troubleshooting Device-Specific Issues Affecting YouTube
Sometimes, it’s not just your internet connection or Chrome settings that slow down your YouTube experience; your device might be the culprit! Let's dive into a few common device-specific issues that could be affecting your YouTube performance and how to resolve them.
1. Check Your Device Specifications
Yes, it sounds basic, but if your device is older or doesn’t meet the minimum system requirements for running Chrome effectively, you might experience sluggish performance. Check your system's specs against the requirements for Chrome and YouTube. If you're using an older model, consider upgrading your hardware.
2. Update Your Operating System
An outdated operating system can cause a host of problems, including slow app performance. Make sure your device's operating system is up to date:
- For Windows, go to Settings > Update & Security > Windows Update.
- For macOS, click on the Apple logo > About This Mac > Software Update.
- For mobile devices, check your settings under Software Update.
3. Clear Cache and Temporary Files
Just like your browser, your device stores temporary files to help speed things up, but these can sometimes become bloated. Clearing cache and temporary files can free up space and improve performance:
- On Windows, use Disk Cleanup.
- On macOS, you can use tools like CleanMyMac.
- For Android, check in Settings > Storage and clear cached files.
- For iOS, you might need to reinstall apps to clear cache.
4. Check for Background Applications
Background applications can drain system resources and slow down Chrome. Make sure to close apps that you're not using. You can check which applications are consuming the most resources using:
- Task Manager on Windows (Ctrl + Shift + Esc).
- Activity Monitor on macOS.
5. Scan for Malware
Sometimes, malware can disguise itself as legitimate applications and can significantly hinder performance. Running a virus/malware scan can help detect and remove any potential threats. Use trusted tools like:
- Malwarebytes for Windows and Mac.
- Avast or Bitdefender for comprehensive scans.
By addressing these device-specific issues, you can significantly enhance your YouTube viewing experience on Chrome. Don't underestimate the importance of keeping your device in tip-top shape!
Also Read This: How to Get the Audio of a YouTube Video: Extracting Sound
10. When to Seek Help from YouTube Support
After going through all the troubleshooting steps, if you still find yourself facing slow performance or persistent issues on YouTube, it might be time to reach out to the experts. YouTube Support can provide insights and assistance that are inaccessible elsewhere. Here’s when and how to seek help:
1. Persistent Performance Issues
If addressing your local network, device settings, and Chrome configurations still lead to poor YouTube performance, it might be a server-side issue. Check social media or sites like DownDetector to see if others are experiencing similar problems. If it’s widespread, you might just need to wait it out! But if it appears to be isolated to your account or device, consider contacting support.
2. Account-Specific Problems
Are certain videos buffering heavily, or do you encounter errors only when logged into your account? These can signal account-specific complications. Reach out to YouTube Support to investigate any restrictions or issues associated with your account.
3. Billing or Subscription Queries
If you’re a YouTube Premium subscriber and are facing issues like buffering on high-definition content that shouldn’t be occurring, it’s best to contact YouTube Support. Misconfigurations can arise, and they may need to refresh your account status on their end.
4. Technical Issues Beyond Basic Troubleshooting
If you’ve tried everything and are still encountering strange bugs or performance drops, detailed technical support will be your go-to. You can submit a report to YouTube, and their support team may provide tailored advice or fix the issue directly.
5. Using the YouTube Help Center
Before reaching out directly, consider browsing the YouTube Help Center. They have a wealth of information, troubleshooting guides, and FAQs that could address your issue without needing direct assistance.
Reaching out to YouTube Support when necessary can be a game-changer. They can often resolve issues that might seem insurmountable and get you back to enjoying your videos in no time!
Conclusion: Enjoying a Faster YouTube Experience on Chrome
Improving your YouTube performance on Chrome doesn't have to be complicated. By following a few simple steps, you can significantly enhance your viewing experience. Here’s a quick recap of the methods you can employ:
- Clear Browser Cache: Regularly clear your cache and cookies to ensure smooth performance.
- Update Chrome: Always keep your browser updated to the latest version for the best compatibility.
- Disable Extensions: Temporarily disable unnecessary extensions to identify any that might be causing slowdowns.
- Adjust Video Quality: Lower the video quality settings on YouTube if you're experiencing buffering issues.
- Check Internet Speed: Use a reliable speed test to ensure your internet is working optimally.
- Enable Hardware Acceleration: Make sure this feature is enabled for better video playback.
Each of these suggestions can help create a more enjoyable and faster browsing experience on YouTube when using Chrome. If slow performance persists even after implementing these fixes, it might be worth checking if there are issues with your internet service provider or considering alternative browsers that might handle YouTube more efficiently.
By taking these proactive steps, you can solve slow performance issues and fully enjoy your favorite videos without interruptions.
 admin
admin








