Have you ever clicked on a YouTube video, eager to watch, only to be greeted with a blurry mess? You're not alone! Blurry videos can be frustrating, especially when they ruin your viewing experience. Let's break down some common causes that could be making your YouTube videos look like a pixelated puzzle.
First off, *video quality settings* can play a massive role. YouTube automatically adjusts the quality based on your internet speed. If you're on slower internet, it might downgrade the video quality to ensure smooth streaming. Here are some specific causes to consider:
- Resolution settings: If the video is uploaded in a higher resolution but played at a lower one, it can appear blurry.
- Compression: Video files are compressed to make them quicker to stream, but this can often result in loss of quality.
- Device issues: Sometimes, your device might have trouble processing video playback, contributing to a blurry image.
- Browser problems: Older or outdated browsers might not display videos correctly, causing pixelation.
In addition to these factors, uploading issues on the creator's end can also be problematic. If a video is uploaded with low quality initially, viewers will never get to see the content in its full glory. Understanding these causes can help you troubleshoot and improve that fuzzy viewing experience!
Checking Your Internet Connection
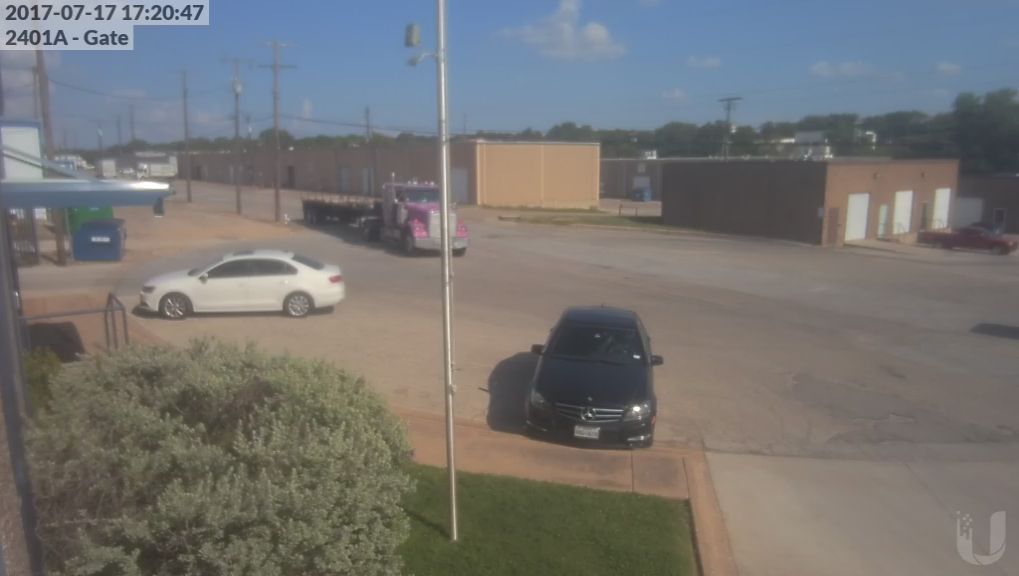
When it comes to streaming videos on YouTube, your internet connection is the backbone of quality playback. Even a minor hiccup can lead to those frustrating blurs and buffers. So, let’s dive into why your internet connection is so crucial and how you can ensure it's up to par.
Here are a few tips and tricks to check and improve your internet connection for a clearer streaming experience:
- Speed Test: Start by running a speed test on websites like Speedtest.net. Ideally, you want at least 5 Mbps for standard definition, 10 Mbps for HD, and over 25 Mbps for 4K streaming.
- Connection Type: Are you using Wi-Fi or a wired connection? Wired connections tend to be faster and more reliable compared to wireless.
- Network Congestion: If multiple devices are using the same network, it can impact speed. Try disconnecting some devices to see if it helps.
- Router Position: Sometimes, moving closer to your router or eliminating physical barriers can boost your connection. A clear path often means better signals!
| Streaming Quality | Recommended Speed |
|---|---|
| SD Quality | 5 Mbps |
| HD Quality | 10 Mbps |
| 4K Quality | 25 Mbps |
By focusing on your internet connection, you’ll often solve those blurry video problems and enjoy your favorite content smoothly. If you’re still facing issues, it might be time to talk to your internet provider about upgrading your plan!
Also Read This: Why SugarCRM is a Smarter Way to Manage Customer Relationships
Adjusting Video Quality Settings on YouTube

Have you ever clicked on a YouTube video, only to find that it’s as blurry as a foggy morning? You’re not alone! Sometimes, the video quality on YouTube can be less than ideal, but there’s good news: you can easily adjust the settings to improve it.
When you watch a video on YouTube, it usually selects a quality setting based on your internet speed and the video’s original resolution. To change it, follow these simple steps:
- Start playing the video.
- Click on the gear icon (⚙️) located at the bottom right of the video player.
- From the menu that appears, click on "Quality."
- Choose a resolution that works for you: 480p, 720p, 1080p, or even 4K if available.
Tip: For the best viewing experience, opt for the highest resolution your device and internet connection can handle. If your internet is slow, you might want to consider lower resolutions to prevent buffering.
If you're watching on a mobile device, you can also adjust the quality settings by tapping the three dots in the top right corner of the video screen. Remember, it’s all about finding that sweet spot where quality meets your internet speed!
Also Read This: how to crop image in keynote
Optimizing Your Video Upload Settings
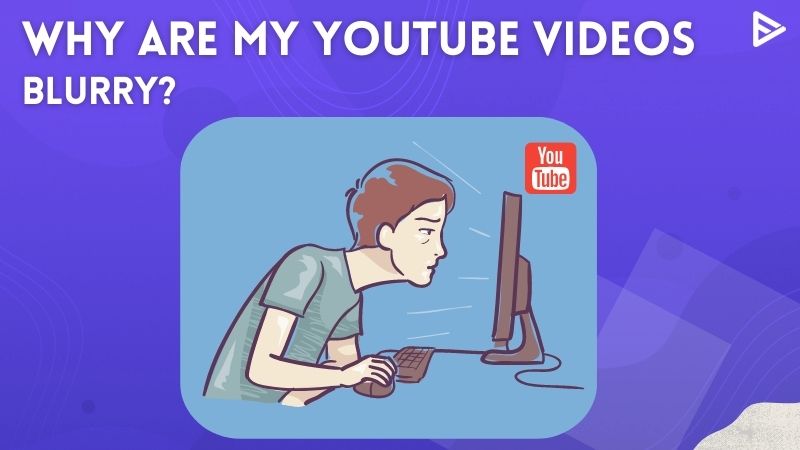
Uploading a video that looks just as good on YouTube as it did when you edited it can be a bit of a balancing act. Fortunately, there are several ways to optimize your video upload settings to ensure clarity and quality for your viewers. Here’s what you need to know:
1. Resolution and Aspect Ratio
First off, always consider the resolution of your video. The ideal output settings are:
| Resolution | Aspect Ratio |
|---|---|
| 720p | 16:9 |
| 1080p | 16:9 |
| 4K | 16:9 |
Always stick to standard resolutions like 720p, 1080p or 4K to prevent YouTube from re-encoding your video in a way that might degrade its quality.
2. Bitrate Settings
Another crucial component is the bitrate you select while exporting your video. Higher bitrates mean better quality, but they also lead to larger file sizes. Here’s a quick reference:
- 720p: 5,000 - 10,000 kbps
- 1080p: 10,000 - 20,000 kbps
- 4K: 20,000 - 50,000 kbps
Choosing the right bitrate can significantly improve your video quality while keeping it manageable for upload.
Ultimately, taking the time to adjust these upload settings will pay off with clearer, more polished videos that shine on YouTube. Happy uploading!
Also Read This: How to Sell Photos on Getty Images and Maximize Your Earnings
Using Clear and High-Quality Content
When it comes to producing videos for YouTube, content quality is king! Creating clear and high-quality content is essential not only for keeping your audience engaged but also for ensuring that your videos appear sharp and professional. Here are a few tips to achieve that:
- Use a Good Camera: Invest in a decent camera or smartphone with high-definition capabilities. The clearer the video you feed into YouTube, the clearer it will appear post-upload.
- Pay Attention to Lighting: Natural light works wonders, but if you’re filming indoors, consider using softbox lights or ring lights to eliminate harsh shadows and brighten up the scene.
- Choose Your Background Wisely: A clean, uncluttered background helps viewers focus on the content. If possible, opt for a setting that adds context to your video.
- Write a Script: Having a script not only ensures that you cover all your points efficiently but also helps you maintain a coherent structure throughout the video.
By integrating these tips into your video creation process, you can enhance both the visual and audio quality, ultimately improving the viewing experience for your audience. And remember, clarity of message is just as important as clarity of image!
Also Read This: How to Print an Image at a Specific Size
Additional Tips for Enhancing Video Quality
Aside from using high-quality content, there are other methods to enhance your video quality that can make a significant difference in how your content is perceived. Here are some valuable tips:
| Tip | Description |
|---|---|
| Optimize Video Settings: | When uploading, ensure that you select the optimal resolution for your video. Higher resolutions, like 1080p or 4K, not only look better but are also favorably picked by YouTube’s algorithm. |
| Compress Your Video: | Utilize video compression software to ensure that your video files aren't too large, which might negatively affect the upload quality. |
| Edit Thoughtfully: | Invest time in the editing process. Smooth transitions, proper cuts, and adjusting audio levels can vastly improve video quality. |
| Add Thumbnails: | Create eye-catching thumbnails. While this isn’t directly linked to video quality, it does impact click-through rates and viewer engagement. |
Improving your YouTube video's quality is a combination of technical know-how and creative flair. Put these strategies into practice, and you'll soon see an uptick in viewer satisfaction and engagement!
Why Is My YouTube Video Blurry and How Can I Improve Its Quality
Experiencing a blurry YouTube video can be frustrating, especially if you've put in significant effort to create high-quality content. Several factors can contribute to this issue, and understanding them is essential to improving your video quality. Below, we explore common reasons for blurry videos and actionable steps you can take to enhance their clarity.
Common Reasons for Blurry YouTube Videos
- Low Upload Quality: If you upload a video in a low resolution, it will likely appear blurry on YouTube. Always aim for higher resolutions (1080p or above).
- Buffering Issues: Slow internet speed can lead to buffering, causing the video to play at a lower quality automatically.
- Player Settings: Sometimes, YouTube automatically adjusts the video quality based on your connection. Check your video quality settings.
- Encoding Problems: Issues during the encoding process can result in a loss of quality. Use the right software and settings for encoding.
- Aspect Ratio and Resolution Mismatch: Ensure your video’s aspect ratio matches YouTube's preferred settings to prevent scaling artifacts.
How to Improve YouTube Video Quality
| Step | Action |
|---|---|
| 1 | Upload in the highest resolution available (preferably 1080p or higher). |
| 2 | Check your internet speed and upgrade if needed. |
| 3 | Adjust the video quality in the YouTube player settings. |
| 4 | Use reliable video editing software with proper export settings. |
| 5 | Ensure correct aspect ratio and resolution settings before uploading. |
By understanding the causes of a blurry YouTube video and implementing the above strategies, you can significantly improve the overall quality and viewer experience. Keep experimenting with different settings until you achieve the clarity you desire.
Conclusion and Final Thoughts
In conclusion, blurry videos can stem from numerous factors, but by focusing on upload quality, internet connectivity, and proper encoding, you can ensure your content is presented in the best light possible.
 admin
admin








