YouTube TV has become a popular choice for streaming live television, offering a wide range of channels and on-demand content. However, like any service, it can sometimes run into issues that leave viewers frustrated. Whether it's buffering, login problems, or issues with specific channels, knowing what might be wrong can save you a lot of time and hassle. In this post, we’ll explore the common reasons why your YouTube TV might not be working and offer some practical troubleshooting tips to get you back to your favorite shows in no time!
Common Reasons for YouTube TV Not Working
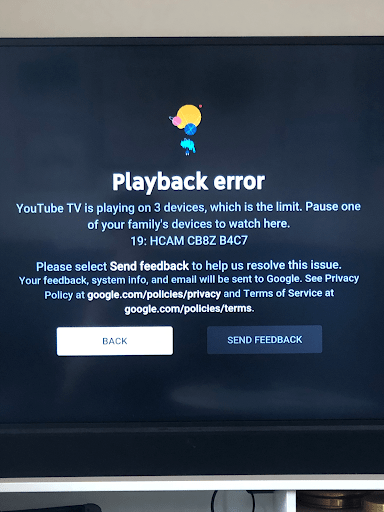
When your YouTube TV is acting up, it can be due to a variety of factors. Here are some of the most common reasons:
- Internet Connection Issues: A weak or unstable internet connection is often the culprit. Check your Wi-Fi signal strength and consider running a speed test. You need at least 3 Mbps for SD quality and 7 Mbps for HD.
- Server Outages: Sometimes, YouTube TV experiences server outages. You can check services like Downdetector to see if others are having similar issues.
- App Glitches: The YouTube TV app may have bugs or glitches. Try closing and reopening the app, or uninstalling and reinstalling it to refresh the software.
- Device Compatibility: Ensure your device is compatible with the YouTube TV app. Older devices may not support the latest version of the app.
- Browser Issues: If you're using a web browser, make sure it's up-to-date. Clearing your cache and cookies can also help resolve playback issues.
- Account Issues: Check if your subscription is active. If there's a payment problem, you might lose access to your channels.
Identifying the root cause is the first step to troubleshooting effectively. Remember, a little patience can go a long way in resolving these issues!
Also Read This: How Much Money Does Cleetus McFarland Make From YouTube? A Look at His Income
Step-by-Step Troubleshooting Guide
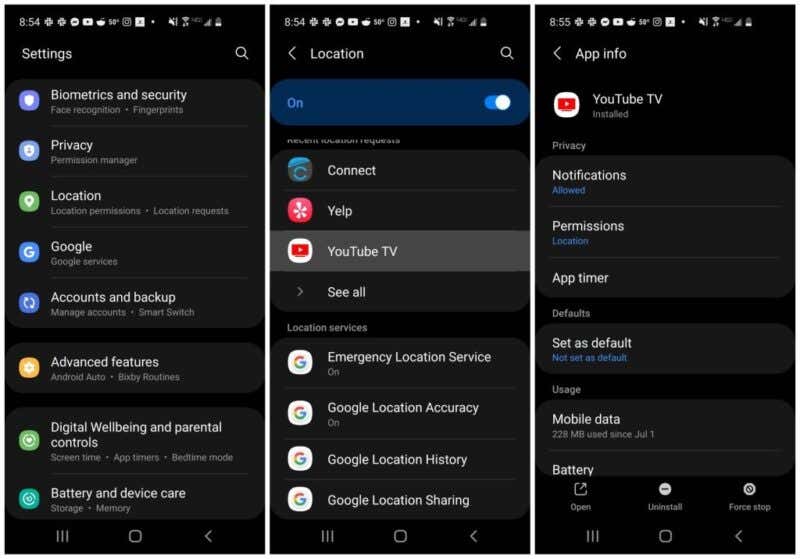
When your YouTube TV isn't working, it can be frustrating. Don't worry! Here’s a simple step-by-step guide to help you troubleshoot the most common issues.
- Restart Your Device: Sometimes, a quick restart can do wonders. Turn off your streaming device, wait for about 30 seconds, and then turn it back on.
- Update the YouTube TV App: Make sure you’re using the latest version of the app. Go to your device's app store, find YouTube TV, and check for updates.
- Clear App Cache (for Android users): Go to Settings > Apps > YouTube TV > Storage > Clear Cache. This can resolve any glitches caused by stored data.
- Check for System Updates: Ensure your device’s operating system is up to date. System updates can fix bugs that might be causing the issue.
- Log Out and Back In: Sometimes, logging out and then logging back into your YouTube TV account can refresh your connection.
- Reinstall the App: If all else fails, uninstall the YouTube TV app and then reinstall it. This can often resolve persistent issues.
By following these steps, many users find that their YouTube TV issues are resolved quickly. If you're still having problems, it might be time to explore other potential causes!
Also Read This: Ẩm Thực Đồng Quê (Traditional Village Cuisine) on YouTube: Exploring Authentic Recipes
Checking Your Internet Connection
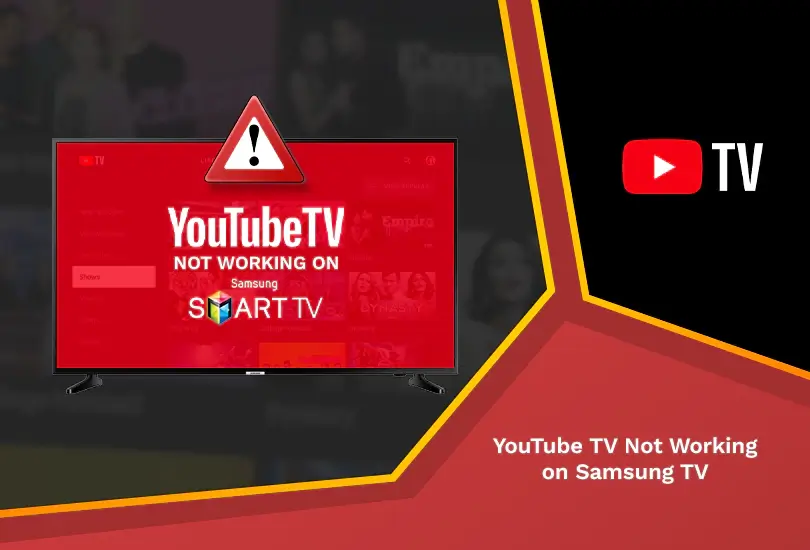
Your internet connection plays a crucial role in streaming on YouTube TV. A weak or unstable connection can lead to buffering or failure to load content. Here’s how to check it:
- Run a Speed Test: Use a service like Speedtest.net to check your internet speed. YouTube TV recommends a minimum speed of 3 Mbps for standard quality and 25 Mbps for 4K streaming.
- Check Your Wi-Fi Signal: Ensure your device is within range of the router. Obstacles like walls can weaken the signal.
- Restart Your Router: Unplug your router, wait for about 30 seconds, and plug it back in. This can refresh your connection.
- Use a Wired Connection: If possible, connect your device directly to your router with an Ethernet cable. This often provides a more stable connection than Wi-Fi.
By ensuring your internet connection is robust, you can help prevent many of the issues that lead to YouTube TV not working. If you continue to experience problems, consider contacting your internet service provider for assistance.
Also Read This: How to Buy a Movie License for YouTube and Legally Monetize Your Content
5. Restarting Devices and Apps
Sometimes, the simplest solution is the best! If your YouTube TV is acting up, restarting your devices and apps can work wonders. It’s like giving them a little nap, allowing them to refresh and fix any minor glitches. Here’s how you can do it:
- Restart YouTube TV App: Close the app completely and then reopen it. On most devices, you can do this by swiping it away from the recent apps menu.
- Restart Your Streaming Device: For devices like Roku, Apple TV, or Chromecast, unplug them from the power source, wait a few seconds, and plug them back in.
- Restart Your TV: If you’re using a smart TV, turn it off, wait for about 10 seconds, and then turn it back on. This can help reset any temporary issues.
- Restart Your Router: Sometimes, the problem lies with your internet connection. Unplug your router, wait for 30 seconds, and then plug it back in to refresh your connection.
After performing these steps, try launching YouTube TV again. If it’s still not working, don’t worry! There are more troubleshooting options ahead.
Also Read This: How to Recover a Deleted YouTube Channel Safely
6. Updating YouTube TV and Device Software
Keeping your YouTube TV app and your device software up-to-date is crucial for smooth streaming. Outdated software can lead to compatibility issues and bugs, so let’s make sure you’re all set!
- Update YouTube TV App: Go to your device’s app store (Google Play Store for Android or App Store for iOS). Search for YouTube TV and see if there’s an “Update” option. Tap it to download the latest version.
- Check for Device Updates: Each device has its own settings for software updates. For example, on Android TV, go to Settings > Device Preferences > About > System Update. Follow the prompts to install any available updates.
- Automatic Updates: Enable automatic updates on your app store settings to ensure you always have the latest version without manually checking.
By keeping everything updated, you not only get new features but also improve the overall performance of YouTube TV. If you’re still experiencing issues after updating, don’t give up! There are still plenty of other troubleshooting techniques to explore.
Also Read This: How YouTube Channels Get Bodycam Footage: A Behind-the-Scenes Look
7. Contacting YouTube TV Support
If you've tried all the troubleshooting steps and your YouTube TV is still not working, reaching out to YouTube TV support might be your best option. They have a dedicated team ready to assist you with any lingering issues. Here’s how you can contact them:
- Help Center: Start by visiting the YouTube TV Help Center. It’s full of articles that cover a range of topics from account management to device compatibility.
- Live Chat: If you prefer real-time assistance, you can utilize the live chat feature available in the Help Center. This can connect you with a support representative who can guide you through your issues.
- Phone Support: Sometimes, talking to a person directly can be more effective. You can call YouTube TV support at their official number, which is listed in the Help Center.
- Social Media: YouTube TV is active on platforms like Twitter. You can tweet @YouTubeTV or send them a direct message for support.
When contacting support, make sure to have your account information handy, as well as details about the issue you're experiencing. This will help them assist you more efficiently. Remember, they are there to help you get back to enjoying your favorite shows!
8. Conclusion and Final Tips
In conclusion, while it’s frustrating when YouTube TV isn’t working, many common issues can be resolved with simple troubleshooting steps. Here are a few final tips to keep in mind:
- Stay Updated: Always ensure that your app and devices are updated to the latest version to avoid compatibility issues.
- Check Internet Connection: A stable connection is key for streaming. Regularly test your internet speed and reset your router as needed.
- Clear Cache: If you're using a web browser, clearing the cache can resolve many loading problems.
- Review Account Status: Ensure your subscription is active and that there are no payment issues that might affect your service.
If problems persist, don’t hesitate to reach out to YouTube TV support for assistance. They can help troubleshoot specific account-related issues. With these tips in hand, you’ll be better prepared to tackle any hiccups that come your way while enjoying YouTube TV!
 admin
admin








