If you're a YouTube enthusiast who enjoys watching videos on your mobile device, you might have encountered some frustrating keyboard issues. Whether it’s typing comments, searching for your favorite content, or navigating the app, a malfunctioning keyboard can disrupt your experience. In this post, we’ll explore some of the common keyboard problems faced by YouTube users on mobile devices and provide helpful tips to troubleshoot and fix these issues. Let’s delve into the world of keyboard inconsistencies and regain control over your
Common Reasons for Keyboard Malfunctions on Mobile
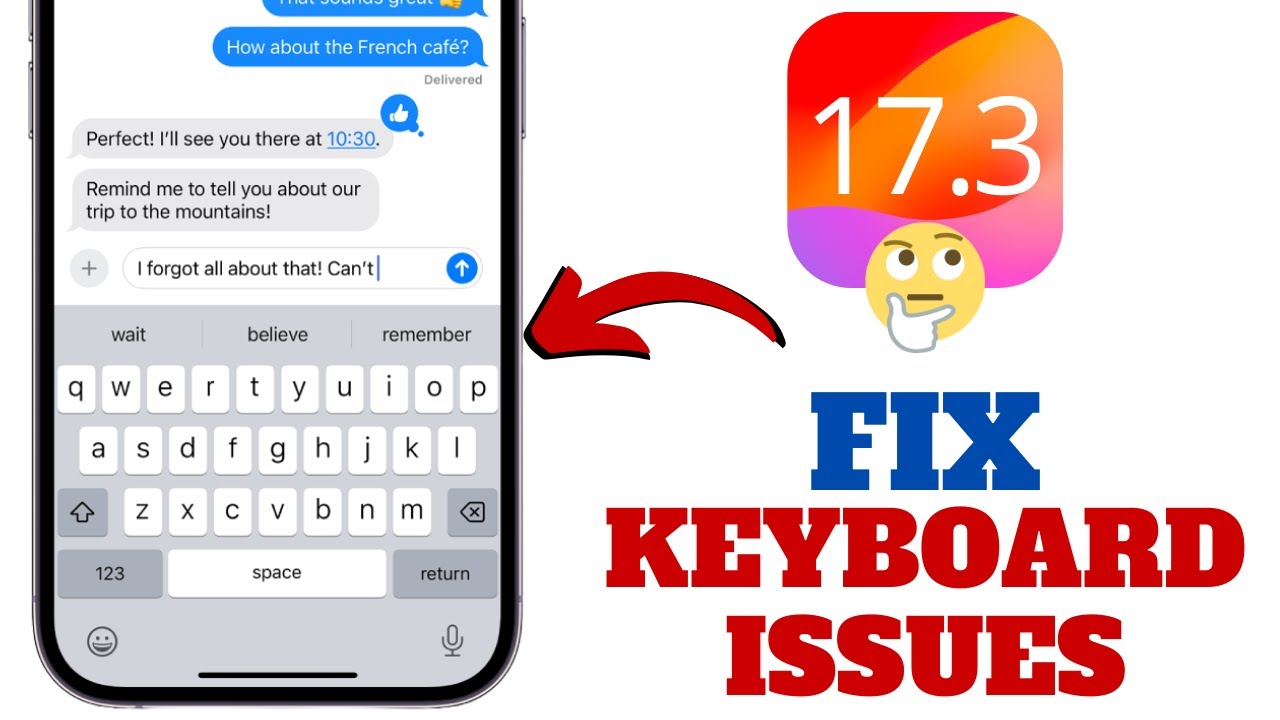
It can be puzzling when your keyboard doesn’t behave as expected while using the YouTube app. Several factors might contribute to these annoying malfunctions. Let’s take a closer look at some of the common reasons behind these issues:
- Software Glitches: Just like any other app, YouTube can experience occasional bugs or glitches that affect how your keyboard operates. These can manifest as delayed response times or the keyboard failing to pop up when you tap on a text box.
- App or System Updates: Sometimes, an outdated app or operating system can lead to performance problems. If you haven’t updated your YouTube app in a while, or your mobile device’s software is due for an upgrade, this could be the source of your keyboard troubles.
- Third-Party Keyboard Compatibility: If you’re using a third-party keyboard app, there’s a chance it may not be fully compatible with YouTube. Some keyboards might lack the functionality needed for specific text input fields, resulting in a frustrating user experience.
- Network Issues: While this may seem unrelated, a poor internet connection can sometimes affect the performance of online apps, including YouTube. If the app is struggling to load due to network issues, it may impact your keyboard’s responsiveness.
- Cache and Data Buildup: Your YouTube app accumulates cache and data over time, which can cause it to slow down or develop bugs. Sometimes, the keyboard problems you’re facing can be resolved by clearing the app's cache or data.
- Device Performance: If your mobile device is running low on storage or processing power, you might notice overall sluggishness, including in the keyboard’s performance. Keeping your device optimized can enhance your entire experience.
Recognizing these common issues is the first step toward solving your keyboard problems on YouTube. By troubleshooting effectively and making sure your app and device are in top shape, you can enjoy seamless video watching and commenting on your favorite content without interruptions. Stay tuned for more tips on how to fix these issues!
Also Read This: How Much Money Is 20K Views on YouTube? A Detailed Earnings Guide
3. Step-by-Step Troubleshooting Guide
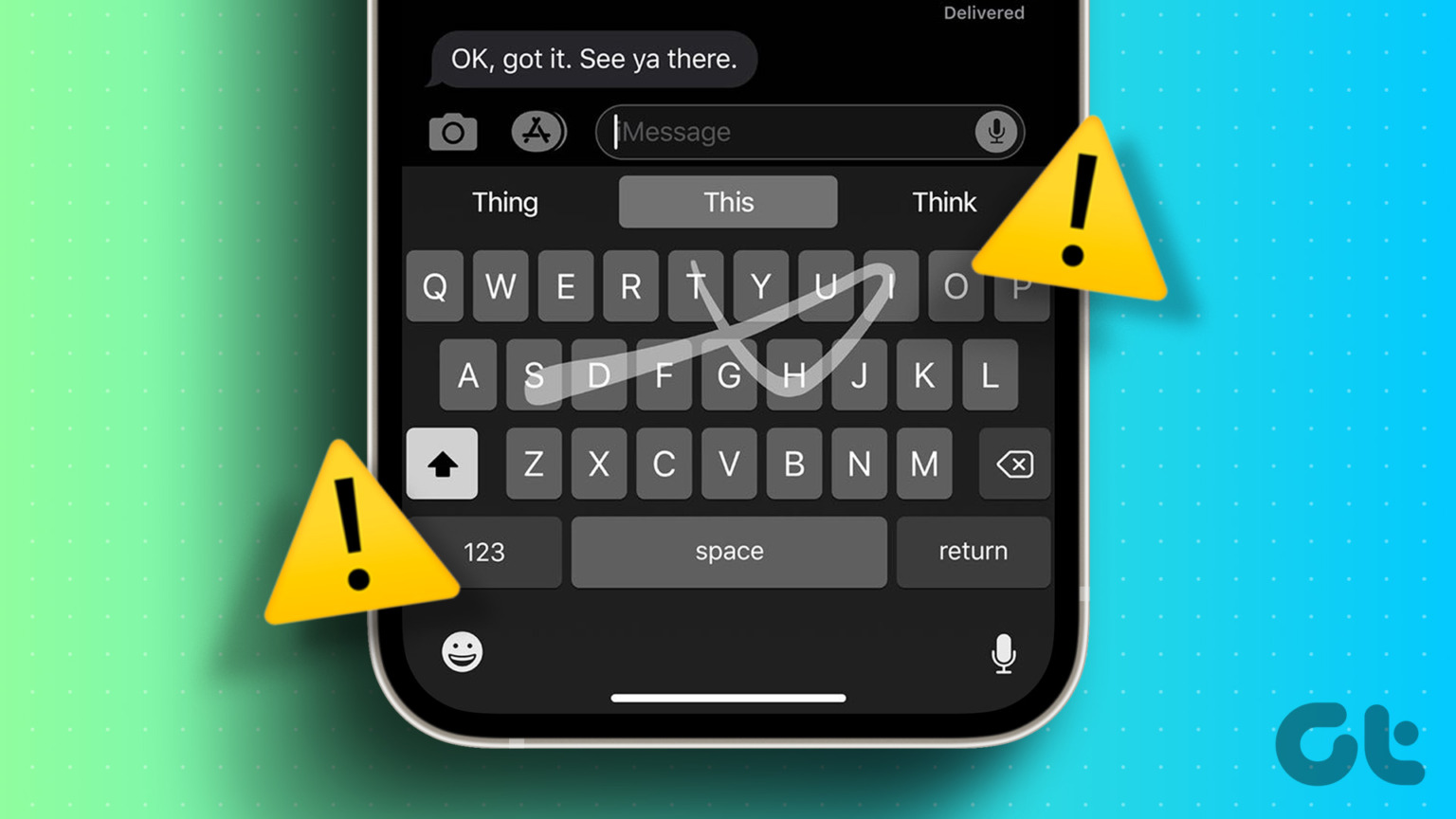
Hey there, fellow video enthusiast! If you’re finding that your keyboard is acting up while using YouTube on your mobile device, don’t fret. Let’s walk through a step-by-step troubleshooting guide to get things back on track.
*1. Restart Your Device
Sometimes, the simplest solutions are the most effective. Turning your device off and then back on can resolve many minor glitches, including keyboard issues. Just press and hold the power button, select "Restart," and after a minute, try accessing YouTube again.
2. Clear the App Cache
If a restart didn’t fix the problem, clearing the app's cache can help. This won’t erase your data, but it will remove any temporary files that might be causing the hiccup. Here’s how:
- Go to your device's Settings.
- Scroll down and tap on Apps.
- Find and select YouTube.
- Tap on Storage.
- Select Clear Cache.
After clearing the cache, reopen YouTube and see if your keyboard responds correctly.
3. Update the YouTube App
Apps sometimes need updates to integrate new features and squash bugs. Check if there’s an update available for YouTube:
- Open the App Store on iOS or Google Play Store on Android.
- Search for YouTube.
- If an update is available, tap on Update.
After the update, try using the keyboard again to see if the problem persists.
4. Check App Permissions
Sometimes, your keyboard functionality can depend on permissions that YouTube needs to work properly. Make sure all necessary permissions are granted. You can check this in the app settings where you looked to clear the cache. Just tap on Permissions and ensure everything is enabled.
5. Try Using a Different Keyboard
If you’re still having issues, it might be worth trying a different keyboard app. Go to your device's app store, search for keyboards, and install one that catches your fancy. Once installed, you can switch your default keyboard in your settings under Language & Input.
6. Reinstall YouTube
If none of the above steps work, you might want to consider reinstalling the YouTube app. Just delete the app from your device and download it again from the app store. This should give you a fresh start, hopefully fixing the annoying keyboard issue.
Also Read This: Are YouTube Video Titles Italicized or Quoted? Formatting Guidelines
4. Mobile Keyboard Settings and Permissions
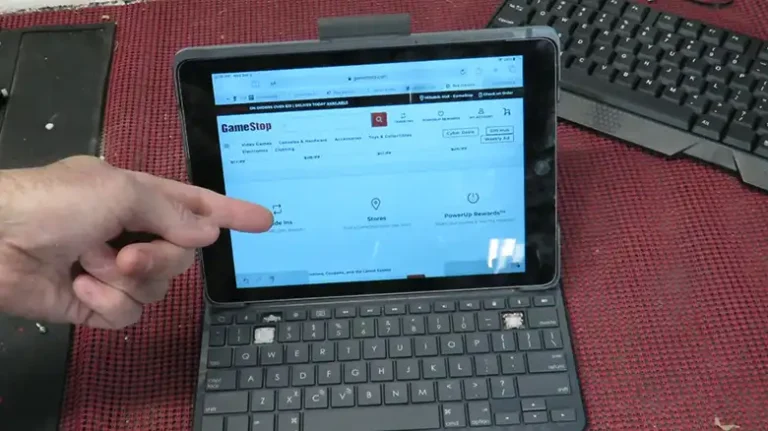
Now that we’ve gone through the troubleshooting guide, let’s take a closer look at the important settings and permissions for your keyboard on mobile devices. These settings can play a crucial role in ensuring that your YouTube experience is smooth and uninterrupted.
Keyboard Settings
Accessing your keyboard settings is easy and can help tailor your typing experience. Here’s how to dive into your settings:
- Open your device’s Settings.
- Look for and select System or General Management.
- Tap on Language & Input.
- Here you can see all the keyboards you have installed. Choose your preferred keyboard.
- Check options like Auto-correction, Predictive text, and Keypress sound to make sure they’re set to your liking.
Adjusting these settings can improve your typing experience significantly!
Permissions for Optimal Performance
Ensuring YouTube and your keyboard app have the right permissions is essential. Without these permissions, certain functionalities might be impaired. Here’s a quick rundown:
- YouTube Permissions: Make sure it has access to your device’s storage and microphone (if needed for voice search). This can typically be checked under Settings > Apps > YouTube > Permissions.
- Keyboard Permissions:* Navigate to your keyboard app settings and ensure it can access network (for features like emoji suggestions or language downloads) and storage if it needs to store language packs.
Remember, keeping your keyboard and YouTube updated and allowing the proper permissions can lead to a seamless and enjoyable viewing experience!
Also Read This: How to Link YouTube to PS5: Streaming YouTube on Your Console
5. When to Contact Support
Sometimes, no matter how many tricks and tips you try, the keyboard issues on YouTube just won’t budge. If you've walked through the common fixes and still find yourself battling with a glitchy keyboard, it might be time to reach out to YouTube Support. Knowing when to do this can save you time and frustration, so let's break it down.
Here are some signs that you should consider contacting support:
- Persistent Glitches: If your keyboard issues are still present even after reinstalling the app or performing a factory reset (for more severe cases), your problem may be unique or more technical in nature.
- Unique Error Messages: Occasionally, error messages pop up that aren’t related to your keyboard settings, and these might indicate an underlying problem. If you see anything particularly unusual, jot it down.
- Updates That Don’t Work: If you've recently updated your device or the YouTube app and the keyboard problems started immediately after, this could signal a new bug that needs a developer's attention.
- Widespread Issues: Check social media or dedicated forums. If other users report similar issues, there may be an app-wide problem that YouTube support is already aware of.
- Device Compatibility: Sometimes, older devices or operating systems might not function well with newer versions of the YouTube app. If you suspect this is the case, raising the issue directly can help clarify whether it’s a compatibility concern.
When you reach out, be prepared to provide as much information as possible. Mention your device model, the version of the app you're using, and the steps you've taken to fix the problem. This will help the support team assist you more efficiently.
Ultimately, while fixing the problem yourself is always preferable, there are times when getting outside help is the best option. Don’t hesitate to reach out to the team—after all, YouTube wants you to enjoy their platform without interruptions.
Also Read This: How to Start a True Crime YouTube Channel: A Beginner's Guide to Content Creation
6. Preventing Future Keyboard Problems on YouTube
Once you’ve tackled your YouTube keyboard woes, it’s all about maintaining the harmony! Preventing future problems is definitely easier than trying to fix them again, so let’s look at some strategies to keep your keyboard running smoothly with the app.
Here are some tips to ensure a seamless experience:
- Regular Updates: Make it a habit to regularly check for updates for both your app and device's operating system. Developers frequently release fixes and improvements that can enhance compatibility and performance.
- Clear Cache Periodically: Just like a messy room, an app can get cluttered. Clear the cache for YouTube occasionally to free up resources and keep the app running efficiently. You can do this in your device settings under 'Apps'.
- Use Official Sources: Only download YouTube from official app stores. Third-party installations might lead to bugs or issues that could affect your keyboard performance.
- Manage Background Apps: Too many apps running in the background can slow down your device and create conflicts. Close unnecessary apps regularly to ensure smoother operation while you're using YouTube.
- Check for Device Compatibility: Always check whether your device meets YouTube's current requirements. If you’re using older hardware, consider upgrading if you experience consistent problems.
By implementing these proactive measures, you can enhance your overall YouTube experience. While technical hiccups can be irritating, being prepared can actually make your mobile viewing a lot more enjoyable.
Conclusion and Summary of Key Points
In summary, resolving keyboard issues on YouTube for mobile devices can greatly enhance your viewing and interaction experience. Remember these key points:
- Check for Updates: Always ensure that your YouTube app and device software are up to date.
- Clear Cache: Regularly clear the app’s cache to fix performance issues.
- Restart Your Device: A simple restart can often resolve unexpected glitches.
- Try Different Keyboards: Experiment with alternative keyboard apps to see if they improve functionality.
- Adjust Settings: Review your keyboard settings and permissions to ensure they’re configured correctly.
If none of these steps work, consider detailed troubleshooting or reaching out to support forums for assistance. Following the methods outlined above can significantly reduce keyboard issues, enhancing your overall experience on YouTube mobile.
By staying proactive and informed, you can enjoy seamless access to your favorite videos without the hassle of keyboard malfunctions.
 admin
admin








