Are you tired of waiting for videos to buffer on YouTube? If you find yourself staring at that annoying spinning wheel or dealing with constant interruptions while trying to watch a video, you're not alone. Slow video streaming can be incredibly frustrating, especially when you're excited to catch up on the latest content. In this post, we'll help you get to the bottom of the issue and offer some practical solutions to get your streaming smooth again. Let’s dive in!
Common Causes of Slow Video Streaming on YouTube
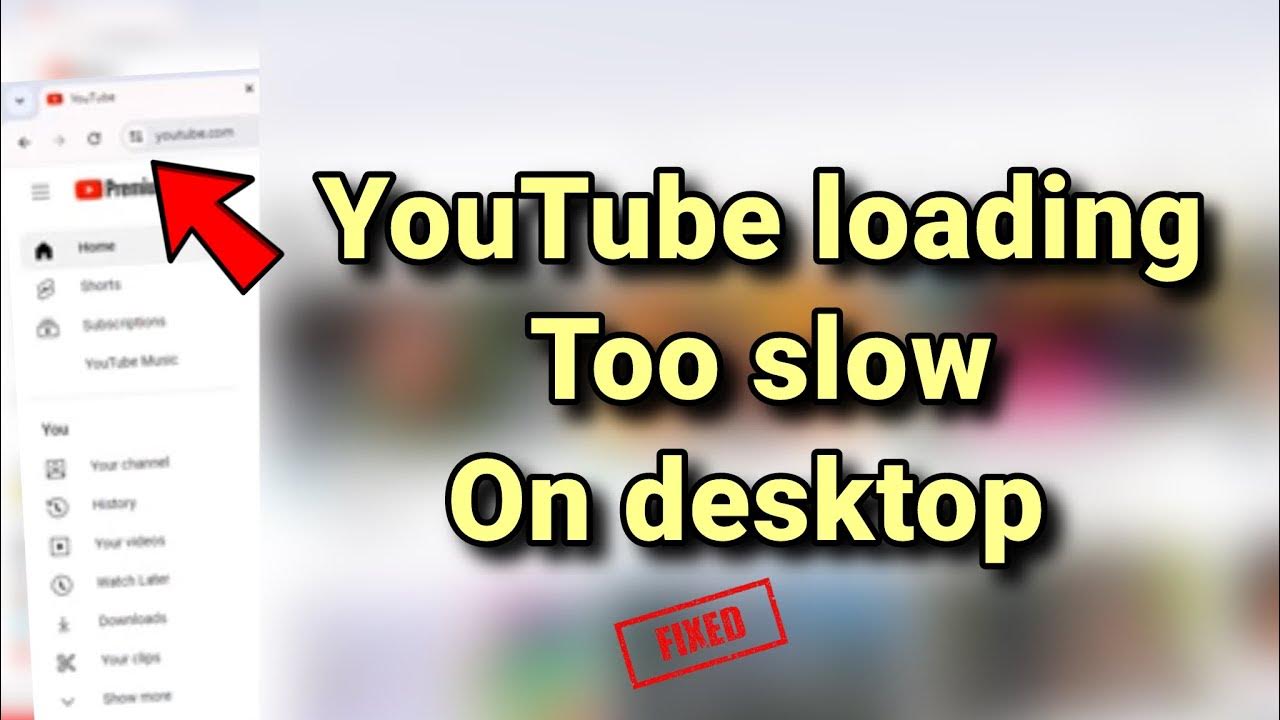
Before we jump into solutions, it's essential to understand the potential reasons behind slow streaming on YouTube. Identifying the issue can help you target your approach more effectively. Here are some of the most common culprits:
- Internet Connection Speed: Your internet connection is the most significant factor in streaming video. If your connection speed is slow, streaming will be affected. Test your speed using online tools to see if you're getting what you're paying for.
- Bandwidth Usage: Multiple devices using the same network can strain bandwidth. If someone else is streaming, downloading, or gaming while you’re trying to watch YouTube, it can lead to buffering issues.
- Browser Issues: Sometimes, the browser itself can be the problem. Google Chrome is generally a reliable platform, but accumulated data and extensions can slow it down. Clearing your cache and disabling unnecessary extensions might help.
- Quality Settings: YouTube automatically adjusts video quality based on your connection. A higher resolution (like 4K) requires a better connection. If your connection is struggling, that beautiful HD video might not play smoothly.
- Geographical Restrictions: Certain content may have geographical restrictions that could affect playback speeds. If you're using a VPN, it could be causing slow streams by routing data through distant servers.
- Device Performance: Sometimes, the device you're using can affect streaming quality. Older devices may not handle high-resolution video well, which can lead to stuttering or buffering.
Once you pinpoint the likely cause of your slow streaming, you can take action to rectify the situation. Whether it’s improving your internet connection, clearing your browser data, or adjusting YouTube's video quality settings, there are many avenues to explore for a smoother viewing experience. You don't have to settle for subpar streaming experiences—let's fix it together!
Also Read This: Can You Use YouTube Music on Alexa? How to Stream Music Seamlessly
3. Tips to Improve Streaming Performance in Google Chrome
If you're experiencing slow video streaming on YouTube while using Google Chrome, don't worry—there are several practical steps you can take to enhance your streaming performance. Here are some handy tips that could help boost your viewing experience:
- Check Your Internet Connection: A slow or unstable internet connection can severely impact your streaming. Make sure to test your internet speed using tools like Speedtest.net. Ideally, you should have a download speed of at least 5 Mbps for HD streaming.
- Close Unnecessary Tabs: Each tab consumes some of your browser's resources. Close tabs that you don't need while streaming to free up memory and processing power for YouTube.
- Disable Extensions: Extensions can slow down your browser. Try disabling unnecessary Chrome extensions. To do this, simply go to the Chrome menu > More Tools > Extensions and toggle them off.
- Update Google Chrome: Running the latest version of Chrome ensures you benefit from performance improvements and fixes. Check for updates by clicking on the three dots at the top right corner, then go to Help > About Google Chrome.
- Switch to Hardware Acceleration: Enabling hardware acceleration can improve video performance. To activate it, go to Chrome Settings > Advanced > System, and toggle on "Use hardware acceleration when available."
- Adjust YouTube Playback Quality: If you're facing buffering issues, consider lowering the video quality. Click the gear icon on the video player, select Quality, and choose a lower resolution (like 480p) for smoother streaming.
By following these simple tips, you should notice a marked improvement in your streaming experience on YouTube. It can be incredibly frustrating when videos buffer or lag, but a few strategic adjustments can make a world of difference.
Also Read This: How to Remove YouTube TV Library Content and Start Fresh
4. Clearing Your Browser Cache and Cookies
Sometimes, the reason for slow streaming on YouTube lies in your browser's cache or cookies. Over time, these can accumulate and lead to performance issues. Luckily, clearing your cache and cookies is pretty straightforward in Google Chrome. Here’s how you do it:
- Open Google Chrome: Launch the browser on your device.
- Access the Clear Browsing Data Menu: Click on the three dots in the upper right corner of the browser window, then select More Tools > Clear Browsing Data.
- Choose What to Clear: A pop-up window will appear. You can choose a time range from the drop-down menu. For the best results, select All time. Check the boxes for Cookies and other site data and Cached images and files.
- Clear Data: Once you’ve made your selections, click on the Clear data button. Depending on the amount of data stored, this might take a few moments.
Clearing your cache and cookies removes old data that can slow down your browser. Just keep in mind that doing this will log you out of most websites and may reset preferences, but it’s often a crucial step for restoring performance.
After clearing your data, restart Google Chrome and give YouTube another go. You might be pleasantly surprised by how much smoother everything runs!
Also Read This: How Much Does Larson Farms Make on YouTube? Exploring the Revenue of Popular YouTube Channels
5. Adjusting Chrome Settings for Optimal Performance
If you’re experiencing slow video streaming on YouTube, tweaking your Chrome settings could make a significant difference. Here are a few steps you can take to optimize your Chrome browser and improve your streaming experience:
- Disable Hardware Acceleration: Sometimes, hardware acceleration can cause performance issues. To disable it, go to Settings, then Advanced at the bottom left, and find the System section. Toggle off Use hardware acceleration when available. Restart Chrome afterward.
- Clear Browsing Data: Over time, your browser accumulates cached data, cookies, and other files that can slow it down. To clear this data, click on the three-dot menu at the top right, go to More tools, and select Clear browsing data. Choose a time range (like 'Last 24 hours' or 'All time') and check the types of data you’d like to remove, such as Cookies and other site data and Cached images and files. Then, hit Clear data.
- Disable Unnecessary Extensions: Extensions can also slow down your browser. Head over to More tools and click on Extensions. Review your installed extensions and disable or remove any that you no longer use or need.
- Update Chrome: An outdated browser can lead to weak performance. Make sure you’re using the latest version of Chrome by going to the three-dot menu, clicking Help, and selecting About Google Chrome. Chrome will check for updates automatically and install them if needed.
- Reset Chrome Settings: If all else fails, you can reset Chrome to its default settings. This option can be found under Advanced settings. Scroll down to the Reset and clean up section and select Restore settings to their original defaults. This will disable extensions and clear temporary data but keep your bookmarks and history intact.
By adjusting these settings, you should see an improvement in how YouTube loads and plays videos. Remember, a smoother browsing experience can lead to a more enjoyable time watching your favorite content!
Also Read This: How to Share a YouTube Video on Instagram and Increase Your Reach
6. Checking Your Internet Connection Speed
Before diving deeper into other fixes for slow YouTube streaming, it’s essential to check your internet connection speed. Sometimes, the problem lies not with the browser or YouTube itself but with your internet connection. Here’s how to check it:
- Use a Speed Test Website: Websites like Speedtest.net or Fast.com provide quick and reliable speed tests. Simply visit one of these sites and click on the start button to measure your download and upload speeds.
- Understand Your Needs: For smooth video streaming, it's generally recommended to have a download speed of at least 5 Mbps for HD video and 25 Mbps for 4K content. If your speed is below these levels, this might explain the buffering issues you’re experiencing.
- Test at Different Times: Speed can fluctuate throughout the day based on network congestion. It’s a good idea to run speed tests at various times to determine if your connection struggles during peak hours.
If your speed test shows that your connection is indeed slow, consider:
- Restarting your modem and router.
- Disconnecting other devices that may be using bandwidth.
- Contacting your internet service provider (ISP) to investigate potential issues or discuss upgrading your plan if needed.
By ensuring that your internet connection is up to par, you lay the groundwork for a smoother YouTube experience. After confirming your speed, you can revisit Chrome settings adjustments to keep everything running efficiently!
Also Read This: How Long Can a YouTube Short Be? Understanding the Limits
7. Disabling Unnecessary Extensions in Chrome
Have you ever noticed how slow video streaming can be on YouTube? It can really be a drag, especially when you're trying to catch up on your favorite shows or tutorials. One of the culprits behind sluggish performance could be those pesky Chrome extensions you have installed. While extensions can enhance your browsing experience, too many of them—or even outdated ones—can wreak havoc on your browser's speed. Let’s simplify how to tackle this issue!
Why Disable Extensions?
Imagine your Chrome browser as a car. Each extension is like an extra bag of weight on your vehicle. The more bags you load up, the slower your car drives, right? Similarly, the more extensions you have, the tougher it gets for Chrome to deliver content smoothly. So, it’s time to declutter!
Steps to Disable Unnecessary Extensions:
- Open Chrome and click on the three dots in the upper right corner.
- Select More Tools from the dropdown menu.
- Click on Extensions.
- You’ll see a list of all installed extensions. Review this list carefully.
- To disable an extension, simply toggle the switch to the left. If you’re unsure about its necessity, consider disabling it for now.
- If you find any extension you don't remember installing or no longer use, click on Remove to uninstall it entirely.
After making these adjustments, restart Chrome and see if your YouTube streaming performance improves. You might be surprised at how much faster everything loads!
Also Read This: Streaming NFL RedZone on YouTube TV: A Beginner’s Guide
8. Updating Google Chrome for Better Performance
Up-to-date software is essential for any digital endeavor, and Google Chrome is no exception. If you're still experiencing slow video streaming, an outdated browser could be the reason. Don't worry; updating Chrome is quick and painless, and it could help enhance your browsing experience significantly!
Why Keep Chrome Updated?
Just like your car needs regular maintenance to run smoothly, your browser needs updates to function efficiently. Updates often include important security fixes and performance enhancements that ensure streaming services like YouTube run flawlessly. Plus, who doesn’t love new features and improved stability?
How to Update Google Chrome:
- Open Chrome on your computer.
- Click on the three dots in the upper right corner.
- Hover over Help and then click on About Google Chrome.
- Chrome will automatically check for updates. If there’s a new version available, it will start downloading.
- Once the download is complete, click Relaunch to finish the update.
After updating, try streaming your favorite YouTube videos again. You might notice a significant improvement in loading times and overall performance!
Keeping Chrome updated ensures that you're also benefiting from the latest compatibility with websites, meaning less buffering and fewer hiccups while you watch. It’s a win-win!
Also Read This: How to Find Your YouTube Wrapped: A Guide to Discovering Your Annual YouTube Highlights
9. Using Hardware Acceleration to Speed Up Video Playback
If you’re still dealing with slow video playback on YouTube, it might be time to consider hardware acceleration. This feature uses your computer’s GPU (Graphics Processing Unit) to manage video tasks, freeing up your CPU (Central Processing Unit) to handle other processes. Enabling hardware acceleration can significantly improve the smoothness of your video streams.
Here’s how you can enable hardware acceleration in Google Chrome:
- Open Google Chrome.
- In the top right corner, click on the three vertical dots to access the menu.
- Select Settings.
- Scroll down and click on Advanced to expand more options.
- Under the System section, find the toggle that says Use hardware acceleration when available.
- Make sure it is turned on. If it was off, turn it on now.
- After enabling it, you may need to restart Chrome for the changes to take effect.
Once you've done that, head back to YouTube and give your videos another shot. You might just notice a significant improvement in streaming quality.
However, while hardware acceleration can work wonders, it’s essential to remember that not all systems will see a benefit. In some cases, it may even cause issues if your graphics drivers aren’t updated. So, if you encounter any problems, you might want to consider disabling this feature again.
Overall, hardware acceleration can be a game changer for video streaming issues, making your viewing experience smoother and more enjoyable. So, don’t skip this step—check it out and see if it makes a difference!
Also Read This: How to Schedule YouTube Shorts for Posting: A Complete Tutorial
10. Exploring Alternative Browsers for Streaming Videos
If you’ve tried everything, from clearing your cache to enabling hardware acceleration, and your YouTube videos are still buffering like it’s 1999, it might be time to explore alternative browsers. While Google Chrome is great, it’s not the only option. Some other browsers might provide a smoother streaming experience. Here are a few worth considering:
- Mozilla Firefox: Known for its speed and performance, Firefox uses less memory than Chrome, which can lead to better playback for video streaming.
- Microsoft Edge: The new Chromium-based Edge has surprised users with its efficiency. It’s streamlined and usually a bit quicker in video rendering than Chrome.
- Brave: This privacy-focused browser blocks ads and trackers by default, which can enhance streaming speed.
- Opera: With built-in ad blocking and a free VPN, Opera is another solid alternative that can improve your streaming experience.
Each of these browsers comes with its own set of features and advantages, so you might want to try a couple to see which one works best for you. For instance, if privacy is a concern, Brave could be your best bet. If speed is your priority, give Edge or Firefox a whirl. Just download and install one of these browsers, and head over to YouTube to test the waters.
While switching browsers may not be the first answer you think of, it’s an effective way to squeeze more performance out of your video streaming sessions. Sometimes, a little change can lead to a much more satisfying experience, so don’t hesitate to give this method a shot!
Conclusion and Next Steps for Smooth Streaming
In conclusion, achieving smooth video streaming on YouTube through Google Chrome involves understanding and addressing various factors that may be contributing to slow playback. By implementing the strategies discussed in this post, you can enhance your streaming experience significantly. Here are some key takeaways to remember:
- Improve Your Internet Connection: Ensure you have a reliable and fast internet connection. Consider upgrading your plan if necessary.
- Clear Cache and Cookies: Regularly clear your browser's cache and cookies to prevent laggy performance.
- Disable Unnecessary Extensions: Remove or disable any Chrome extensions that are not needed, as they may slow down your browser.
- Update Google Chrome: Always ensure your browser is up-to-date to benefit from the latest performance enhancements and fixes.
- Check Video Quality Settings: Adjust the video quality settings on YouTube to match your internet speed; consider lowering the resolution for a smoother experience.
Moreover, consider checking your system for malware that might be affecting performance or rebooting your device to free up system resources. Regularly testing your internet speed can help you understand your connection's stability and speed, allowing you to make informed decisions about your streaming setup.
By consistently applying these tips and staying proactive, you can significantly reduce buffering issues and enjoy an uninterrupted viewing experience on YouTube.
 admin
admin








