YouTube is a fantastic platform for watching videos, sharing content, and discovering new interests. However, nothing is more frustrating than experiencing constant reloading issues. Whether you're mid-movie, in the heat of a gaming session, or catching up on the latest vlogs, interruptions can ruin the experience. In this blog post, we'll explore the reasons behind these YouTube reloading problems and how to fix them effectively. Let’s dive in and get your streaming back on track!
Common Reasons Why YouTube Keeps Reloading
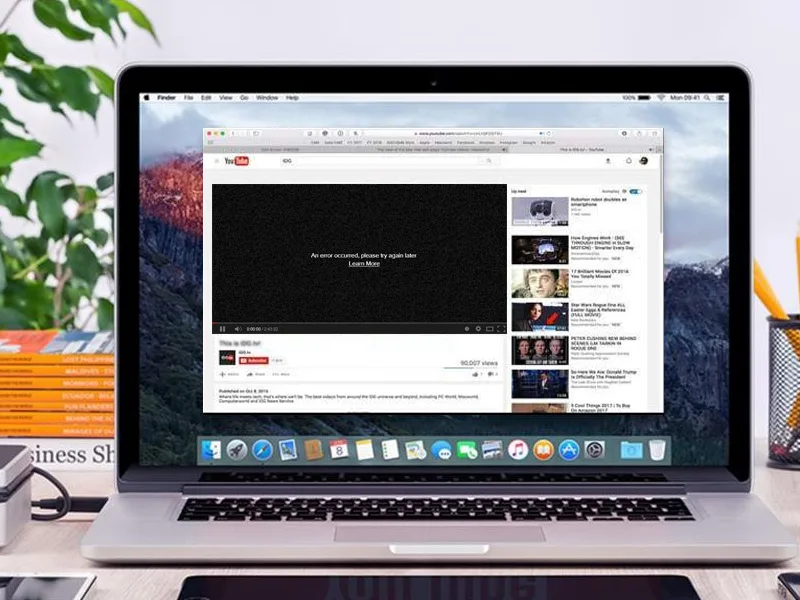
Understanding why YouTube keeps reloading can be a game-changer in resolving the issues. Here are some of the most common culprits:
- Internet Connection Issues: A slow or unstable internet connection is often the primary reason for YouTube reloading. If your Wi-Fi is spotty or your data connection is weak, you may experience constant buffering.
- Browser Problems: Sometimes, the browser you’re using can cause problems. Outdated browsers or specific settings can interfere with video playback. Always ensure you're using the latest version of your preferred browser.
- Cache and Cookies Buildup: Over time, cache and cookies accumulate in your browser, which can slow it down and affect video streaming. Clearing your browser's cache can often alleviate these issues.
- YouTube App Glitches: If you're using the YouTube app on a mobile device, glitches or bugs within the app could be causing the reloading issue. Updating or reinstalling the app may solve the problem.
- Device Performance: Older devices or those with limited resources may struggle to run video content effectively. If your device's hardware is outdated, it might be time for an upgrade.
- Ad Blockers or Extensions: Certain browser extensions, especially ad blockers, can interfere with video playback on YouTube. Disabling these extensions may fix the issue.
- DNS Problems: Sometimes, your DNS settings can cause issues with loading YouTube. Switching to a public DNS, such as Google DNS (8.8.8.8), can help.
Each of these issues can contribute to frustrating reloading problems on YouTube. The first step in troubleshooting is identifying the source of the problem. Make sure to test your internet speed, clear your browser’s cache, and check for app updates. With a little bit of diligence, you’ll be back to enjoying uninterrupted videos in no time!
Also Read This: How Much Does Fearfully Created Make on YouTube? A Look at Their Revenue
3. Step-by-Step Solutions to Resolve YouTube Reloading
If you're tired of YouTube constantly reloading or buffering, you're not alone! Fortunately, there are several straightforward solutions to this common issue. Let’s break down some step-by-step fixes that you can try right now:
- Clear Your Browser Cache:
Over time, your browser collects data which can cause it to slow down or misbehave. To clear your cache:
- Open your browser settings.
- Navigate to the Privacy or History section.
- Select “Clear Browsing Data” or “Clear Cache.”
- Make sure to check the box for Cached images and files, then confirm.
- Disable Browser Extensions:
Sometimes, browser extensions can interfere with video playback. Here’s how to disable them:
- Go to your browser’s settings.
- Find the Extensions or Add-ons section.
- Disable any extensions related to video downloads, ad blockers, or anything that modifies site behavior. You can always re-enable them later if needed.
- Update Your Browser:
An outdated browser can cause compatibility issues. Ensure you're using the latest version:
- Check your browser's menu for an “About” section.
- Follow prompts to update if a new version is available.
- Try a Different Browser:
If your usual browser continues to have issues, switching to another one like Chrome, Firefox, or Edge can sometimes resolve the problem.
- Adjust Video Quality:
Lowering the video quality can help reduce buffering. To change the quality:
- Click on the gear icon (Settings) on the video player.
- Select “Quality” and choose a lower resolution (like 360p or 480p).
Give these steps a try, and you're likely to notice an improvement in your YouTube experience. If one fix doesn't help, don’t hesitate to try another. Persistence is key!
Also Read This: Switching YouTube Accounts on Your Browser Troubleshooting Login Problems
4. Checking Your Internet Connection
Your internet connection plays a crucial role in streaming videos smoothly on YouTube. If your connection is sluggish or intermittent, that could very well be the reason behind those annoying reloads. Here’s how to ensure your internet is up to par:
- Run a Speed Test:
Start with a speed test to gauge your current internet speed. You can use websites like Speedtest.net or Fast.com. Ideally, to stream videos in HD, you should have at least:
- 3 Mbps for standard definition (SD)
- 5 Mbps for high definition (HD)
- 25 Mbps for 4K resolution
- Restart Your Modem/Router:
A quick reboot can resolve many connectivity issues. Here’s how:
- Unplug your modem and router from the power source.
- Wait for about 30 seconds.
- Plug them back in and let them reboot. This can clear any temporary issues.
- Check for Interference:
Ensure that your router is placed in an open area, as walls and other electronic devices can weaken the signal. If you're using Wi-Fi, try moving closer to the router.
- Look for Bandwidth Hoggers:
Other devices on your network could be taking up bandwidth. Check if others are streaming, downloading large files, or playing online games, and pause those activities while you watch YouTube.
- Contact Your Internet Service Provider (ISP):
If all else fails, reach out to your ISP. They can check for outages or issues in your area that might be affecting your connection.
By ensuring your internet connection is stable and fast enough, you'll be one step closer to a seamless YouTube experience. Don’t let reloading ruin your binge-watching fun!
Also Read This: Getting Local News on YouTube TV: A Complete Guide
5. Clearing Browser Cache and Cookies
If you're experiencing persistent reloading issues with YouTube, one of the first things you might want to try is clearing your browser's cache and cookies. It might sound a bit technical, but don't worry—it's a simple process that can often resolve frustrating streaming hiccups!
When you browse the internet, your browser keeps a record of sites you've visited, storing bits of information in what we call a "cache." This can include images, scripts, and previous sessions, helping your browser load pages faster on repeat visits. However, this cache can become cluttered or corrupted over time, leading to unexpected behavior—like those annoying reloads when trying to watch videos on YouTube.
Here’s a step-by-step guide on how to clear your cache and cookies:
- Open Your Browser Settings: Look for the menu icon, usually found in the upper-right corner of your browser.
- Navigate to Privacy or History: Find the option that says "History," "Privacy," or "Clear Browsing Data."
- Select Cache and Cookies: Choose the types of data you want to clear. Make sure to select “Cached images and files” and “Cookies and other site data.”
- Clear the Data: Click on the button to clear your data. Depending on your browser, it may say “Clear,” “Delete,” or “Remove.”
After you’ve cleared your cache and cookies, restart your browser and head back to YouTube. Check to see if the reloading issues are resolved. Most users report a noticeably smoother experience after this simple step.
Remember, clearing cookies will log you out of most websites, so keep your passwords handy. While it may seem tedious, it’s a great way to refresh your browser and start anew.
Also Read This: How to Add Chapters to Your YouTube Video: Organizing Content for Viewers
6. Updating Your Browser and YouTube App
Another crucial step in tackling YouTube reloading issues is ensuring that both your browser and the YouTube app are up-to-date. Software updates aren't just about new features; they often include crucial bug fixes and performance improvements that can resolve streaming issues.
Let’s break this down for browsers and the YouTube app individually:
Updating Your Browser
Browsers like Chrome, Firefox, Safari, and Edge regularly release updates that can fix bugs and improve compatibility with sites like YouTube. Here’s how to ensure your browser is up to date:
- Open your browser: Launch the browser you use to access YouTube.
- Check for updates: Usually, you can find this option in the menu (often under “Help” or “About”).
- Install any available updates: Follow the prompts to update your browser. Most browsers will do this automatically, but it’s always good to check manually.
Updating the YouTube App
If you primarily use YouTube on your mobile device or tablet, make sure the YouTube app is updated too! Here’s how:
- Open your device’s app store: For iOS, that’s the App Store; for Android, it’s the Google Play Store.
- Search for YouTube: Type “YouTube” in the search bar.
- Check for updates: If there’s an update available, you’ll see the option to update the app. Tap on it to install.
Once you’ve updated both your browser and YouTube app, restart your device and check if the reloading issues persist. Keeping your software updated not only enhances performance but also safeguards against security vulnerabilities.
If you’re still facing issues after following these steps, don’t lose hope—there are more solutions we can explore to get you back to enjoying your favorite videos without interruptions!
Also Read This: Why Is Only YouTube Lagging? Identifying and Fixing YouTube-Specific Performance Issues
7. Disabling Extensions and Add-ons
Have you ever experienced YouTube reloading issues while trying to binge-watch your favorite series? It's frustrating, right? One of the common culprits for these annoying interruptions is browser extensions and add-ons. These little tools can enhance your browsing experience, but sometimes they just don't play nicely with video platforms like YouTube.
So, how do we tackle this issue? Here’s a simple guide to help you disable those pesky extensions and get back to watching your desired content without interruptions:
- Identify the browser you're using: The first step is to know which browser you’re dealing with. Each one has a slightly different process for managing extensions.
- Open the extensions menu: For Chrome, click on the three-dot menu at the top right, go to "More tools," then "Extensions." For Firefox, it's similar; click the three-line menu, select "Add-ons," and then "Extensions."
- Review your extensions: Look through the list and note any extensions related to video downloading, ad-blocking, or privacy features. These are often the ones that interfere with YouTube.
- Disable the extensions: Most browsers allow you to disable extensions easily. You can typically do this by toggling a switch next to the extension. If you suspect an extension is causing trouble, go ahead and disable it.
- Restart your browser: After disabling the extensions, restart your browser to ensure that the changes take effect properly.
- Check YouTube: Now, head back to YouTube and see if the reloading issues persist. If they’re gone, congratulations! If not, you may have to try disabling additional extensions one at a time to pinpoint the troublemaker.
Sometimes, simply turning off a couple of extensions can lead to a smoother streaming experience on YouTube. If you've narrowed it down to a specific extension, you might want to look for alternatives that provide similar functionality without the issues.
Also Read This: Which PCs Do YouTubers Use to Play Oblivion? A Gamer’s Guide
8. Adjusting Video Quality Settings
Another effective solution for YouTube reloading issues is adjusting the video quality settings. YouTube automatically adjusts video quality based on your internet speed. However, sometimes, this automatic adjustment can lead to buffering or reloading problems, especially if your connection is unstable.
Here’s a straightforward way to change the video quality settings and improve your viewing experience:
- Open a video on YouTube: Start by selecting any video to watch. Once it’s playing, you're ready to make adjustments.
- Access the settings menu: Click on the gear icon ⚙️ in the bottom right corner of the video player. This will open the video settings menu.
- Select Quality: Click on “Quality” from the options. You’ll see a list of available resolutions like 144p, 360p, 720p, 1080p, and even 4K if your device and internet support it.
- Choose a lower resolution: If you’re experiencing issues, it may help to select a lower resolution such as 480p or 360p. This can significantly reduce buffering, especially on slower connections.
- Enjoy uninterrupted watching: After changing the quality, sit back and see if the video plays smoothly without reloading.
Keep in mind that a lower quality setting can help with performance, especially when streaming on mobile devices or less robust internet connections.
By adjusting the video quality and ensuring that everything else works smoothly, you can minimize reloading issues and enjoy the content you love without interruptions. Happy watching!
Also Read This: How to Stream YouTube TV From Different Locations: Accessing Your Favorite Shows Anytime
9. Using a Different Device or Browser
If you’re still facing reloading issues with YouTube, it might be time to switch things up a bit. Sometimes, the problem isn't with your internet connection or YouTube itself, but rather the device or browser you're using. Different devices and browsers can have varying degrees of compatibility with YouTube, and this could lead to frustrating playback issues.
Here’s how you can effectively troubleshoot by using a different device or browser:
- Try Another Browser: If you're currently using Chrome, for example, switch to Firefox, Safari, or Edge. Each browser has its quirks, and sometimes one simply works better than the others for playing streaming video content.
- Update Your Browser: Ensure your browser is up to date. Browser updates often include bug fixes and improvements that enhance performance and security, which might resolve your YouTube issues.
- Clear Cache and Cookies: If you prefer to stick to your current browser, consider clearing the cache and cookies. This can remove outdated files that might be interfering with YouTube’s functionality.
- Use a Different Device: If possible, try watching YouTube on a different device. It could be a smartphone, tablet, or another computer. If YouTube works fine there, it confirms that the issue is likely tied to your original device.
Using a different browser or device can provide immediate insight into whether the problem lies with your primary setup. And who knows, you might even find a new favorite way to browse YouTube!
Also Read This: Can You Stream YouTube Videos on Twitch? A Complete Guide
10. When to Contact YouTube Support
If you've tried all the troubleshooting tips and your YouTube is still stubbornly reloading, it might be time to reach out for professional help. But how do you know when it’s the right moment to contact YouTube support? Here’s a handy guide:
Consider reaching out when:
- Persistent Issues: If your problems have lasted for more than a few days and you’ve already gone through common troubleshooting steps without success, it’s time to get in touch. Persistent issues often indicate a deeper technical problem that might need the expertise of YouTube’s support staff.
- Specific Error Messages: If you’re encountering specific error messages consistently while trying to access videos, these can provide useful information to support representatives. Take note of these messages before contacting support.
- Account-Related Problems: If you find that your account is restricted or you’re experiencing issues with subscriptions, payments, or ads, you should contact support. They can investigate account anomalies that may not be visible to you.
- Device Compatibility Concerns: If you suspect that the issue may be related to device compatibility or specific settings that you cannot change, YouTube support can provide tailored advice based on your device and its capabilities.
Remember, YouTube provides a variety of support options. You can use the help center, community forums, or even their official social media channels to get assistance. Providing as much detail as possible about your issue will help them to resolve your concerns more efficiently.
So, when in doubt, don’t hesitate to reach out. After all, you deserve to enjoy your YouTube experience without the hassle of constant reloading!
Conclusion and Preventive Tips for Smooth Streaming
In summary, ensuring a seamless YouTube streaming experience involves not only troubleshooting ongoing issues but also implementing preventive measures. Here are key tips to help you maintain smooth streaming:
- Keep Your App Updated: Regularly check for updates for the YouTube app on your device. New updates can fix bugs and improve performance.
- Clear Cache and Data: Periodically clearing the cache and data for the YouTube app can resolve reloading issues. This is particularly helpful for mobile users.
- Check Your Internet Speed: Use speed test tools to ensure your internet connection meets the required speed for streaming. A minimum of 3 Mbps is recommended for standard quality.
- Reduce Bandwidth Usage: Limit the number of devices connected to your network while streaming to avoid bandwidth congestion.
- Change Video Quality: If your connection is unstable, consider lowering the video quality to prevent frequent buffering.
- Restart Your Router: Sometimes, a simple restart of your router can enhance your internet connectivity.
By following these preventive tips, you can significantly reduce the likelihood of reloading issues and enjoy a smoother streaming experience on YouTube. Remember that technical hiccups can happen, but staying proactive will ensure you’re well-prepared to tackle any challenges that arise.
 admin
admin








