YouTube TV has revolutionized the way we consume content, offering an impressive array of features that enhance our viewing experience. One of the standout features is the rewind functionality, allowing users to watch their favorite shows from the beginning or revisit exciting moments. However, like any feature, it’s not immune to occasional issues. In this post, we’ll delve into common rewind problems you might encounter and offer simple fixes to ensure seamless binging!
Understanding Rewind Functionality on YouTube TV
The rewind functionality on YouTube TV adds a layer of flexibility and control, allowing you to catch up on key moments or relive the best scenes without missing a beat. Here’s how it works:
When you're watching a live show, you can rewind up to a certain point if the show has been airing long enough. Here are some key aspects to understand:
- Live TV Rewind: Depending on the channel, you can rewind up to 60 minutes. Not all live channels support rewind, so it's essential to check the specifics of what you're watching.
- Start Over Feature: When you tune in to a live show that has already started, YouTube TV often allows you to start from the beginning, letting you skip commercials and jump right into the action.
- DVR Capabilities: If you've recorded a show using the DVR feature, you can rewind as far back as you like, as long as the recording is available in your library.
While the rewind feature is generally very reliable, users may experience issues from time to time. Here are some common problems:
| Issue | Possible Causes | Solutions |
|---|---|---|
| Rewind Not Available | Channel does not support rewind, or insufficient time elapsed in the live broadcast. | Check channel capabilities or wait until the broadcast has aired for at least 60 minutes. |
| Buffering While Rewinding | Poor internet connection or high traffic on the network. | Try lowering the quality settings, checking your internet connection, or restarting the router. |
| Audio/Video Sync Issues | Playback error during rewind. | Pause and restart the playback or switch to another app or device to reset the performance. |
Understanding how the rewind functionality works allows you to make the most of your YouTube TV experience. With a bit of troubleshooting knowledge, you can tackle any issues that arise swiftly!
Also Read This: Where is Fred from YouTube Now? A Look at His Life After Fame
3. Common Reasons for Rewind Issues on YouTube TV
If you've ever tried to rewind a show on YouTube TV only to find it doesn't quite cooperate, you’re not alone! Many users encounter rewind issues, and there are several common culprits behind this frustrating problem. Let's dive into some of the most frequent reasons why you might be struggling with rewinding your favorite content.
- Internet Connectivity Problems: One of the most common reasons for rewind issues is a poor internet connection. Whether you're dealing with speed drops or brief outages, this can significantly impact your streaming experience.
- Platform Bugs: Occasionally, glitches or bugs within the YouTube TV app can hinder functionality. These might range from minor bugs to more significant issues that require developer attention.
- Device Compatibility: Not all devices handle streaming apps in the same way. If you're using an older smart TV or a less common streaming device, you might face issues with app performance, including rewinding.
- Buffering Issues: If your stream is buffering, it’s often difficult to perform any actions, including rewinding. Buffering can be caused by slow internet speeds or heavy network congestion.
- App Updates Needed: An outdated version of YouTube TV might not work smoothly. Regular updates often include important fixes that can resolve playback issues.
Understanding these common reasons can help you troubleshoot effectively and get back to enjoying your shows without missed moments!
Also Read This: How to Get Official Artist Channel on YouTube and Increase Visibility
4. How to Check Your Internet Connection for Proper Functionality
Are you wondering whether your internet connection is the culprit behind those frustrating rewind issues on YouTube TV? Checking your connection is a simple process, and I’m here to guide you through it! A stable and fast internet connection is essential for streaming any content smoothly—here's how you can assess your connection.
- Run a Speed Test: Use tools like Speedtest.net or FAST.com to check your internet speed. Ideally, you should have at least 25 Mbps for smooth streaming.
- Check for Wi-Fi Issues: If you're using Wi-Fi, ensure you're within range of your router. Physical obstacles and interference from other devices can degrade the signal strength.
- Disconnect Other Devices: Sometimes, other devices might be hogging your bandwidth. Try temporarily disconnecting them and see if that improves streaming performance.
- Restart Your Router: A quick reboot of your router can resolve a host of connectivity issues. Just unplug it for about 30 seconds, then plug it back in.
- Wired Connection: If possible, try connecting your streaming device directly to your router with an Ethernet cable. Wired connections typically provide better speeds and stability.
Once you’ve evaluated your internet connection, you’ll have a clearer picture of whether that’s the reason behind your rewind troubles. If your internet is functioning well, but the rewind issue persists, it might be time to look deeper into the app settings or check for updates. Happy streaming!
Also Read This: How to Make a YouTube-Like Website and Build Your Own Video Platform
5. Updating the YouTube TV App to Resolve Rewind Problems
If you’re experiencing rewind issues on YouTube TV, one of the first steps you should consider is updating the app. Just like any other software, YouTube TV periodically gets updates that can fix bugs, improve functionality, and enhance user experience. Sometimes, these updates specifically address problems with features like rewinding. Here’s a brief guide on how to ensure your YouTube TV app is up to date:
Check for Updates on Various Devices:
- Smart TVs: Navigate to the app store on your TV, find YouTube TV, and see if there’s an option to update.
- Streaming Devices: For devices like Roku or Amazon Fire TV, go to your device’s homepage, find YouTube TV, and check for updates in the settings.
- Mobile Devices: On your Android or iOS device, head to the Google Play Store or App Store respectively, search for YouTube TV, and update if available.
After updating the app, restart your device and open YouTube TV again to see if the rewind feature is functioning properly. Remember, some improvements might take effect only after a full restart.
Why Updating Matters:
Updates often include crucial patches that resolve ongoing technical issues. If you notice that your rewind is lagging or unresponsive, it's likely that the current version of the app has a bug that can be resolved with an update. In addition, updates can enhance the overall performance of your app, ensuring smoother streaming and better load times.
Keep in mind that while it's easy to forget to check for updates, making it a regular routine can save you from a lot of frustration. Enabling automatic updates when possible is a great way to ensure you’re always using the latest version of the app.
Also Read This: The Complete Guide to Navigating YouTube TV Features
6. Device Compatibility Issues Affecting Rewind Features
Another common culprit behind rewind problems on YouTube TV could be compatibility issues with your streaming device. YouTube TV operates across a range of devices, but not all devices are created equal when it comes to supporting every feature. Here’s what you should know:
What to Consider:
- Device Model: Older models of smart TVs, streaming players, or game consoles might struggle with newer applications or features.
- Operating System: Ensure that your device’s operating system is up to date. An outdated OS can lead to limitations in performance.
- Connection Type: Some devices have better connectivity options than others, which can affect how well features, including rewinding, function. A wired connection is typically more stable than a wireless one.
Testing Compatibility:
The best way to determine if your device is causing the rewind issues is to test YouTube TV on a different device. If the rewind feature works flawlessly on a newer device, it’s likely that your current device simply doesn’t support that functionality well. If that's the case, consider upgrading to a more recent model that's fully compatible with YouTube TV.
Need Further Help?
If you've ensured that both the app and your device are up to date and you still encounter rewind challenges, don't hesitate to reach out to YouTube TV's support team. They can often provide tailored solutions based on your specific setup and troubleshooting history.
Conclusion:
By staying proactive about updates and aware of your device's compatibility, you can significantly improve your experience with YouTube TV. Happy streaming!
Also Read This: How Much Does a Million Views Make on YouTube? Estimating YouTube Revenue from Million-View Videos
7. Clearing Cache and Data to Fix Rewind Issues
If you’re experiencing rewind issues on YouTube TV, one of the simplest yet effective solutions can often be clearing the cache and data from the app. This process can help to eliminate any glitches that may have accumulated over time.
Here’s how to go about it, depending on your device:
- For Android Devices:
- Go to your Settings.
- Select Apps or Application Manager.
- Scroll down and find YouTube TV.
- Tap on it, then select Storage.
- Here, you’ll find the options to Clear Cache and Clear Data. Start with Clear Cache.
- If that doesn’t help, you can proceed to Clear Data, but keep in mind that this may log you out of the app.
- For iOS Devices:
- Go to Settings.
- Scroll down and tap on YouTube TV.
- Select Offload App to remove the app but keep its data. Then, reinstall the app from the App Store.
- This process effectively clears the cache since iOS doesn’t offer direct cache clearing.
- For Smart TVs:
- Navigate to the Settings menu on your TV.
- Find Apps or Application Settings.
- Locate YouTube TV, select it, and look for an option to Clear Cache.
After performing these steps, reopen the YouTube TV app and check if your rewind issues have been resolved. Clearing the cache can free up space and ensure the app runs more smoothly, potentially resolving any hiccups you’ve been facing.
Also Read This: How to Get YouTube on Vizio TV and Start Streaming Your Favorite Content
8. Contacting YouTube TV Support for Persistent Rewind Problems
If you’ve tried all the previous tips and you’re still facing problems with the rewind feature on YouTube TV, it might be time to reach out to YouTube TV’s customer support. They can provide specialized assistance and may help troubleshoot issues that are beyond the typical fixes.
Here are some simple steps on how to contact YouTube TV Support:
- Visit the Help Center: Go to the YouTube TV Help Center. This is a great starting point, where you can find articles related to various issues, including rewinding problems.
- Use the App: You can also contact support directly through the YouTube TV app. Simply open the app, tap on your profile icon, scroll down to Help, and select Contact Us.
- Social Media: You can reach out to YouTube TV’s support team on social media platforms like Twitter. Tweeting your issue to their official handle can sometimes get you a quick response.
- Provide Necessary Information: When you do reach out, make sure to include as much information as possible. Explain your rewind issues clearly and mention any troubleshooting steps you’ve already taken. This will help the support team assist you more effectively.
Sometimes, the issue might be related to the content itself or a temporary server problem on their end. In these cases, support can provide you with updates on the situation.
Remember, you’re not alone in facing technical issues—YouTube TV support is there to help you get back to enjoying your favorite shows and movies!
Conclusion and Summary of Fixes for Rewind Issues
In summary, rewind problems on YouTube TV can be frustrating, but most issues can be resolved with a few straightforward steps. Here’s a quick recap of the common fixes:
- Check Your Internet Connection: Ensure that your network is stable and fast enough for streaming.
- Restart the Application: Closing and reopening YouTube TV can help refresh the app and fix minor glitches.
- Clear Cache and Data: Regularly clearing the app cache can improve performance. Go to your device settings to do this.
- Update the App: Make sure you are running the latest version of YouTube TV, as updates often fix known bugs.
- Reinstall the App: If problems persist, uninstalling and reinstalling YouTube TV can resolve deeper issues.
- Check Device Compatibility: Verify that your device meets the requirements to use YouTube TV effectively.
- Contact Support: If all else fails, reach out to YouTube TV support for personalized assistance.
These steps can help you restore the typical functionality of the rewind feature on YouTube TV. Staying proactive with app maintenance will ensure a smoother viewing experience.
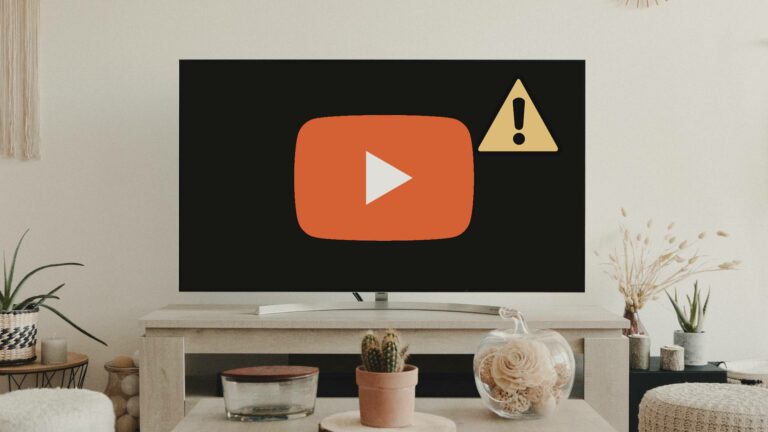
 admin
admin








