Hey there! So, you love watching YouTube on your big screen, but sometimes, casting from your device to a Chromecast can be a bit of a hassle. Don’t sweat it! In this guide, we'll walk you through the basics of YouTube and Chromecast, so you can get back to binge-watching those cute cat videos in no time. Whether you're a seasoned pro or a newcomer to streaming, troubleshooting casting issues can be easy!
Common Reasons You Can't Cast YouTube to Chromecast
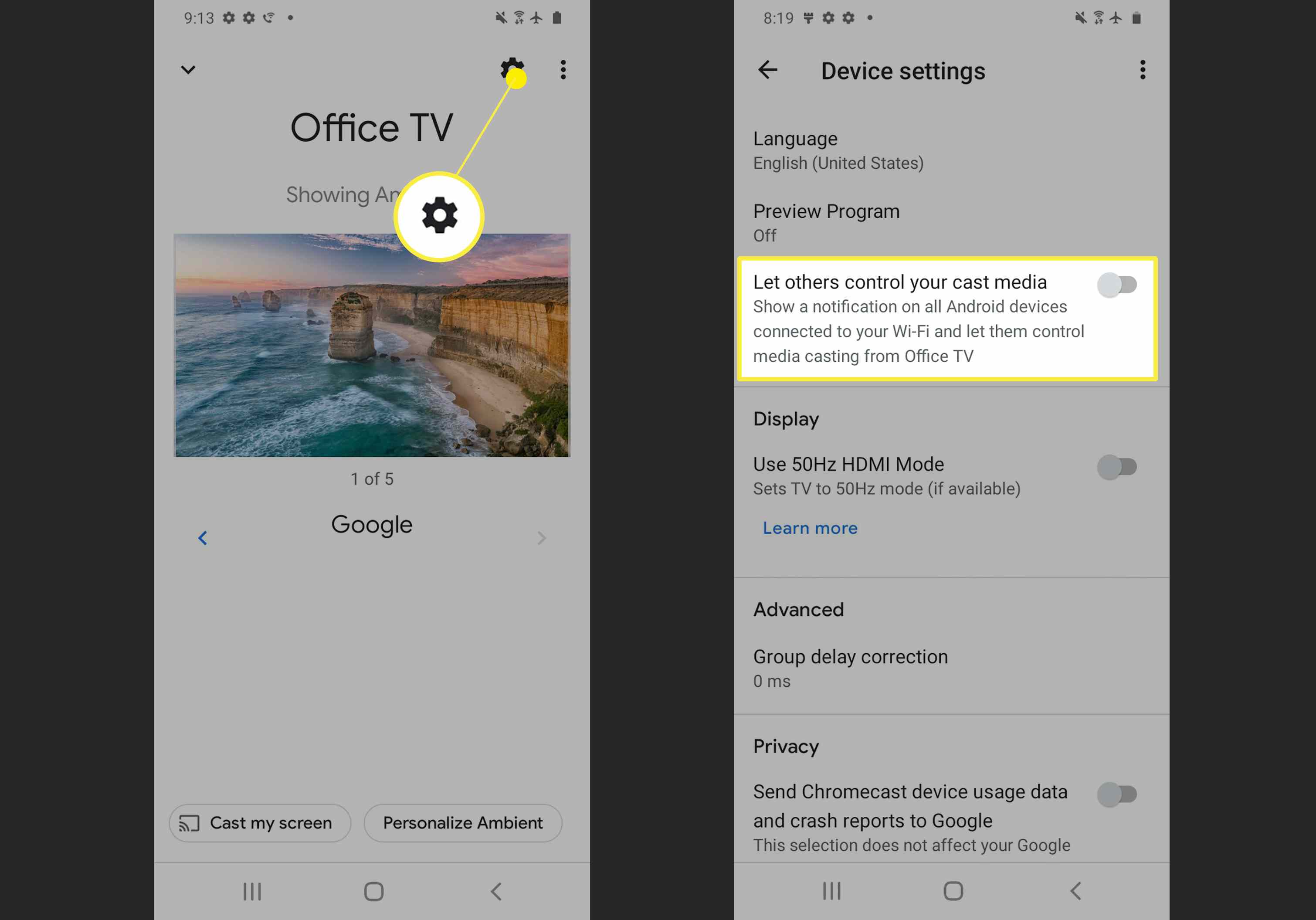
Let’s face it: technology can be tricky sometimes. You might be all set to enjoy your favorite YouTube content, but then you discover that your Chromecast just isn’t cooperating. Here are some common reasons why you might face trouble casting YouTube:
- Wi-Fi Connection Problems: Ensure your casting device and Chromecast are on the same Wi-Fi network. If they’re not, they won’t recognize each other. This is a common hiccup!
- Outdated Apps: Is your YouTube app up to date? Older versions can lead to compatibility issues. Make sure both the YouTube app and your Chromecast firmware are updated.
- Device Compatibility: Not all devices work seamlessly with Chromecast. Check if your smartphone, tablet, or computer is compatible with casting.
- Multiple Users: If you’re in a shared Wi-Fi environment, devices from other users might interfere. Try disconnecting extra devices from the network.
- Network Bandwidth Issues: If your Wi-Fi connection is slow or congested, casting might fail or stutter. Consider closing other streaming sessions or devices that are using up bandwidth.
When faced with these issues, don’t panic! Here are a few quick fixes:
- Restart Your Devices: A simple restart can often resolve many issues. Turn off your Chromecast and the casting device, wait a few seconds, and turn them back on.
- Check Your Wi-Fi Settings: Ensure that your Chromecast is connected to the right Wi-Fi network, and check the strength of that signal.
- Delete and Reinstall the App: If the YouTube app is acting up, try uninstalling it from your device and then downloading it again from the app store.
Remember, technology issues can be a nuisance, but they’re usually solvable with a little patience and troubleshooting! Don’t let casting troubles ruin your YouTube experience; you have plenty of entertaining videos waiting for you!
Also Read This: How to Download Ringtones from YouTube for Your Phone in Simple Steps
3. Checking Your Wi-Fi Connection
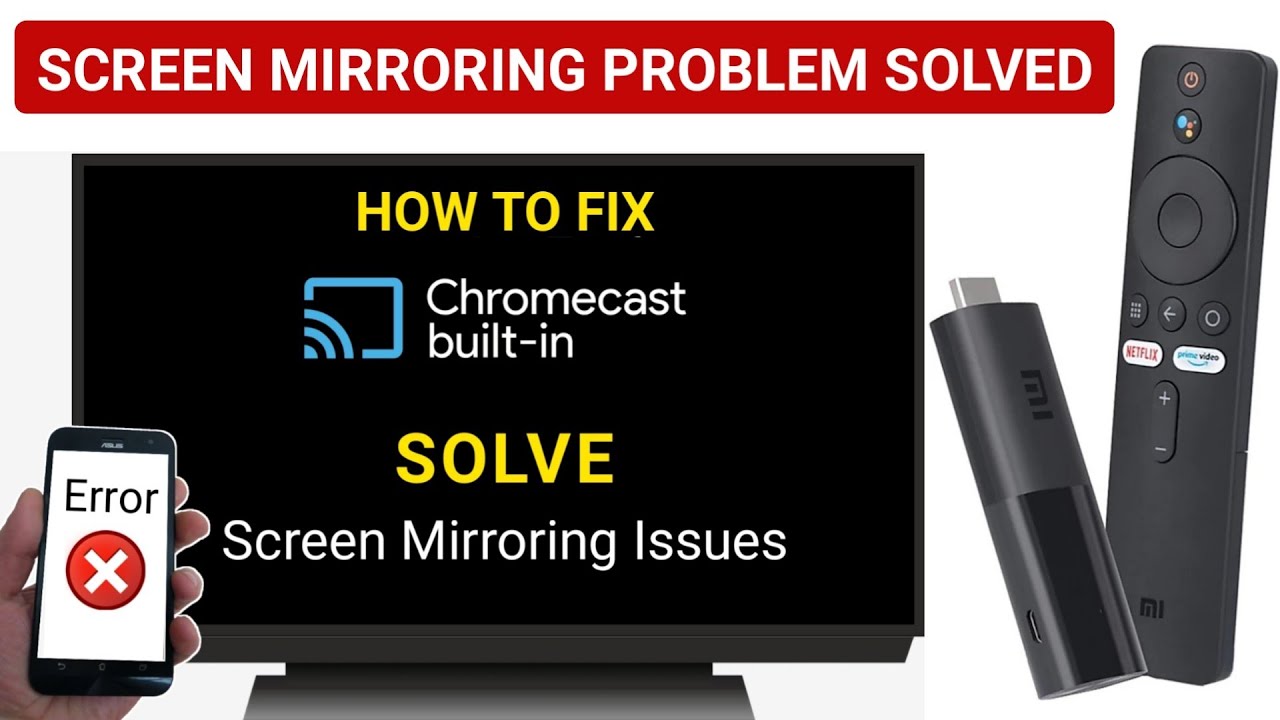
When it comes to casting content from YouTube to your Chromecast, a stable Wi-Fi connection is the backbone of the whole operation. If you're experiencing issues, the first thing you should do is check your Wi-Fi connection. Here's how you can do that:
- Signal Strength: Ensure that your Chromecast and the device you're casting from (like your smartphone or tablet) are connected to the same Wi-Fi network. If your Chromecast is too far from the router, the signal may be weak. You might consider moving closer to the router or relocating the router itself to improve strength.
- Wi-Fi Network: Double-check that you're on the correct network. It’s easy to accidentally connect to a different network, especially in places with multiple options available. You could use an app speed test to verify that your Wi-Fi connection is stable and operating at decent speeds.
- Router Reboot: If you’re having trouble, sometimes a simple restart of your Wi-Fi router can do wonders. Unplug your router, wait for about 30 seconds, then plug it back in. It may seem rudimentary, but this can help resolve hiccups in the network.
If after checking these points you're still facing issues, consider looking into your router’s settings. Sometimes, specific settings such as network security protocols can create compatibility problems with your Chromecast. If you’re not familiar with how to navigate these settings, a quick online search can guide you through the process.
Remember, having a steady and strong connection makes all the difference. Keep your devices updated and positioned well to maximize your streaming experience!
Also Read This: How to Find Out Who Subscribes to Your YouTube Channel: A Beginner’s Guide
4. Updating Your YouTube and Chromecast Apps
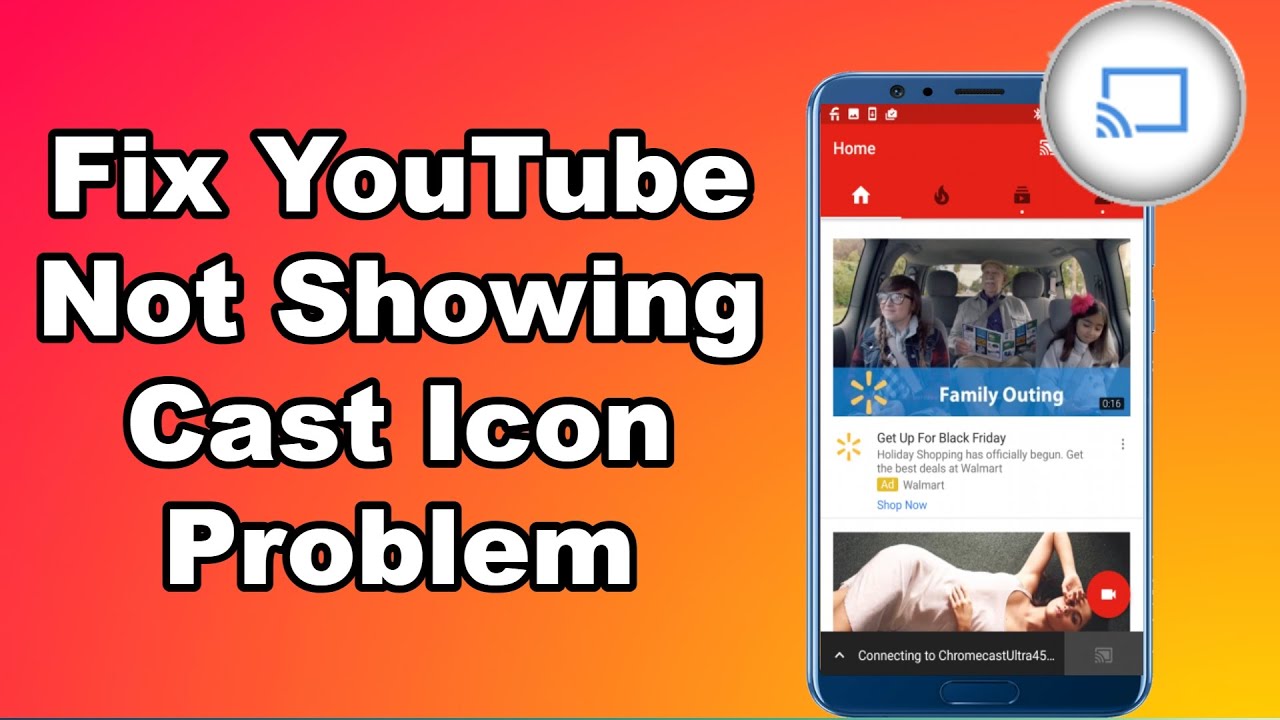
Just like any tech tool, app updates can play a crucial role in ensuring optimal performance. If you find that casting from YouTube to your Chromecast isn’t functioning as it should, checking for updates can be a game-changer. Here’s what you need to do:
- Update YouTube App: Open the app store on your device (Google Play Store for Android devices or App Store for iOS devices). Navigate to the "Updates" section and see if YouTube is listed. If it is, hit that update button! Keeping the app updated not only introduces new features but also helps eliminate bugs that could cause casting issues.
- Update Chromecast Firmware: Your Chromecast automatically updates when it’s plugged in and connected to Wi-Fi, but it’s good to check whether it’s on the latest firmware. Open the Google Home app, tap on your Chromecast device, and check for updates. If you see an option to update, go ahead and do it!
- Restart the Apps: After updating, close the YouTube app completely and restart it. Sometimes, simply refreshing the app after an update can help in clearing any lingering problems.
In addition to keeping your apps updated, don’t forget about the importance of your device's operating system. Just like your apps, your device's OS may have updates that can improve compatibility with YouTube and Chromecast.
By ensuring that both YouTube and Chromecast are up-to-date, you’re setting yourself up for a smoother, more enjoyable streaming experience. Happy casting!
Also Read This: How to Stop YouTube from Pausing with “Continue Watching”
5. Verifying Device Compatibility
When you're trying to cast YouTube content and things don't seem to be working, one of the first things to check is whether your devices are compatible. This might seem straightforward, but with so many different devices and software versions, compatibility issues can pop up more often than you’d think!
So, how do you verify compatibility? Here’s a simple checklist:
- Check Supported Platforms: Ensure that the device you’re casting from (like your smartphone, tablet, or laptop) is compatible with Chromecast. Most modern Android and iOS devices should work fine, but it’s important to confirm.
- Operating System Versions: Make sure your casting device is running the latest version of its operating system. Sometimes, updates include essential compatibility enhancements!
- App Updates: It's crucial to have the latest version of the YouTube app installed. Go to your device's app store and check for updates. An outdated app might not connect properly to Chromecast.
Don’t forget to check your Chromecast device! Your Chromecast should also be up to date. Typically, Chromecast devices update automatically, but it's worth double-checking. Here’s how:
- Open the Google Home app on your mobile device.
- Select your Chromecast device.
- Tap on the settings icon and look for "Device Information" to see if an update is available.
If you find that one of your devices isn’t compatible or running on outdated software, it might be time for an upgrade or a quick update. Remember, the tech world is ever-evolving, and keeping your devices in sync helps ensure a smooth casting experience!
Also Read This: How to Compress a PNG for YouTube Thumbnails: A Quick Guide
6. Restarting Your Chromecast and Device
Sometimes, you just need to hit the reset button—literally! When all else fails, restarting your Chromecast and the device you’re casting from can resolve a myriad of issues.
Why Restarting Works? Restarting clears temporary glitches that might be causing connectivity problems. Think of it as giving your tech a little refresh. Here’s how you can do it:
Restarting Your Chromecast: You can restart your Chromecast in a couple of ways:
- Using the Google Home app: Open the Google Home app, select your Chromecast device, tap on "Settings," and then "More." You should see an option to restart the device.
- Power Cycle: If you're having trouble accessing the app, simply unplug the Chromecast from the power source, wait for about 30 seconds, and then plug it back in.
Now, let’s restart your casting device: Whether you’re using an Android phone, iPhone, or computer, the process is generally simple:
- For Android/iPhone: Press and hold the power button until you see the option to restart. Select it and wait for your device to reboot.
- For Computers: On Windows, click the Start menu, select the power icon, and choose 'Restart.' On a Mac, click the Apple logo, then select 'Restart.'
After both devices have restarted, try casting again! Restarting often clears up any connectivity issues, and you might find that YouTube starts flowing smoothly on your TV.
In conclusion, troubleshooting YouTube casting issues can feel a bit daunting, but with a little patience and these tips, you're well on your way to enjoying your favorite videos on a bigger screen. Remember, sometimes the simplest solutions are the most effective!
Also Read This: How Long Do YouTube Videos Take to Upload? Factors Affecting Upload Speed
7. Adjusting Settings on Your Mobile Device
When it comes to troubleshooting YouTube casting issues with Chromecast, sometimes the problem lies in the settings of your mobile device. Don’t worry; it’s usually a quick fix! Here are some adjustments you can make:
- Wi-Fi Connection: Ensure that both your mobile device and Chromecast are connected to the same Wi-Fi network. Check your device’s Wi-Fi settings to confirm this.
- Bluetooth Settings: If you're having trouble casting, turning off Bluetooth can help. Sometimes Bluetooth and Wi-Fi can conflict and create issues.
- Location Services: Make sure you have location services enabled. Open the settings on your mobile device, find the location settings, and toggle them on. Some streaming applications require this to function properly.
- App Permissions: Check that the YouTube app has all necessary permissions. Go into your device's settings, find the YouTube app, and ensure that permissions for storage, location, and phone are enabled.
- Data Saver Mode: If you’re using mobile data, disabling data saver mode for the YouTube app can help. This setting can sometimes limit the app’s functionality.
- Reset Network Settings: As a last resort, if other tweaks don’t work, consider resetting your network settings. This option can often solve persistent issues, but keep in mind it will remove saved Wi-Fi passwords and Bluetooth connections.
After making these adjustments, try casting again. If it still doesn’t work, no need to worry! Let's move on to explore some alternative casting methods.
Also Read This: Why Are YouTube Ads So Loud and How to Control Volume
8. Using Alternative Casting Methods
If you’ve tried the conventional methods of casting and you're still facing issues, there are alternative methods to consider that might just do the trick. Here are some options:
- Screen Mirroring: Most modern devices come equipped with screen mirroring features. On Android devices, look for options such as “Smart View” or “Cast Screen.” For iOS devices, you can use AirPlay to mirror your screen to the Chromecast. It may take a bit longer to set up but can be a reliable solution.
- Use the YouTube App Directly: Sometimes using the “Cast” feature directly from the YouTube app helps. Open the YouTube app on your mobile device, find the video you want to watch, and tap the “Cast” icon usually located at the top of the screen. This can bypass potential issues present in the browser.
- Google Home App: If all else fails, try using the Google Home app. Open the app, tap on your Chromecast device, and then select “Cast my screen.” This method can help you cast anything displayed on your mobile device, including YouTube.
- Browser Extensions: If you’re using a laptop or desktop, consider Chrome extensions developed for casting to Chromecast. Extensions like "Google Cast" might offer additional functionality and can sometimes help resolve issues.
- Third-Party Apps: There are various third-party apps available that support Chromecast. Apps like “AllCast” or “LocalCast” allow you to stream content from different sources to your Chromecast. Always make sure to download apps from reputable developers to avoid security risks.
Using these alternative casting methods can often circumvent the problems you're experiencing. Try out these different options and see if they help you get your YouTube content up on the big screen! Remember, troubleshooting is often about trial and error, so be patient and don’t hesitate to mix and match methods until you find what works best for you.
Also Read This: Is YouTube a Good Career Choice? What You Need to Know Before Starting
9. When to Seek Further Technical Support
Sometimes, despite your best efforts, you might still encounter ongoing issues with casting YouTube to your Chromecast. This can be frustrating, especially if you've tried all the standard troubleshooting steps. So, when should you consider seeking further technical support? Here are a few scenarios:
- Persistent Connectivity Issues: If your Chromecast consistently struggles to connect to Wi-Fi or fails to maintain a stable connection, there may be an underlying hardware problem.
- Multiple Devices Affected: If you can’t cast from multiple devices (like your phone, tablet, or computer), there could be a compatibility issue or a common factor affecting all your devices.
- Software Errors: If you encounter specific error messages that don’t resolve after trying the common fixes, try looking online for solutions or examples of those messages before reaching out for help.
- Device Overheating: If your Chromecast device is overheating or behaves erratically, it’s a sign that something may be wrong with the device itself.
- Updates and Changes: If you recently updated your device’s operating system or downloaded new apps, and you began experiencing problems right after, it could be a compatibility issue that may require professional assistance.
If you find yourself in any of these situations, don’t hesitate to seek support. Both Google and local tech support services can provide additional help. Here’s how to get started:
- Visit the Google Support Page: Google offers comprehensive resources, forums, and FAQs tailored for Chromecast and YouTube.
- Reach out through Chat or Phone Support: If you prefer speaking to someone, Google’s support team can guide you through troubleshooting steps that might not be available online.
- Check Community Forums: Sometimes, fellow users can offer solutions to unique issues that aren’t well documented.
By seeking further technical support when necessary, you’re ensuring that you get the most out of your Chromecast experience. Don’t hesitate to reach out; the goal is to enjoy seamless casting of your favorite YouTube videos!
10. Conclusion and Summary of Troubleshooting Tips
In conclusion, troubleshooting YouTube casting issues with your Chromecast doesn't have to be a daunting task. With a few simple steps and strategies, most common issues can be resolved quickly. Let’s recap some key troubleshooting tips to keep in mind:
- Check Your Wi-Fi Connection: Ensure your Chromecast and device are on the same network and that the Wi-Fi signal is strong.
- Restart Your Devices: Sometimes, all it takes is a quick restart of your Chromecast and/or your router to clear up connectivity issues.
- Update the YouTube App: Don’t forget to check for updates, as newer versions often fix bugs and improve functionality.
- Verify Device Compatibility: Ensure that your device supports casting and that you're using the latest operating system.
- Clear the App Cache: Clearing the cache of the YouTube app can resolve playback and casting issues.
- Check for Interference: Ensure that there are no other devices or appliances interfering with your Wi-Fi signal.
- Factory Reset as a Last Resort: If all else fails, a factory reset can help eliminate persistent problems.
By following these steps, you can ensure a smoother experience with your Chromecast and enjoy your favorite YouTube content without interruption. Remember, technology can be finicky, but with a little patience and some troubleshooting know-how, you’ll often find a way to get things back on track. Happy casting!
 admin
admin








