YouTube Music offers a variety of options when it comes to playlist privacy, allowing users to control who can see their curated collections. Understanding these settings is crucial for anyone looking to share their playlists with friends, family, or the public. Think of it as a way to manage your musical library's visibility.
When you create a playlist on YouTube Music, you have three main privacy options:
- Public: Anyone can view this playlist, and it will appear in search results.
- Unlisted: Only people who have the link can view it, meaning it won’t show up in search results or on your profile.
- Private: Only you can see this playlist, and it will remain hidden from everyone else.
To check or change these settings, follow these simple steps:
- Open the YouTube Music app or website.
- Go to your library and find the playlist you want to modify.
- Click on the three dots (more options) next to the playlist.
- Select the "Edit" or "Privacy" settings option.
- Choose the desired privacy level and save your changes.
By understanding how these settings work, you can easily manage your playlists and share them with others when you're ready. However, sometimes playlists may get stuck on private, leading to confusion. Let's dive into some common reasons.
Common Reasons Why Playlists Are Stuck on Private
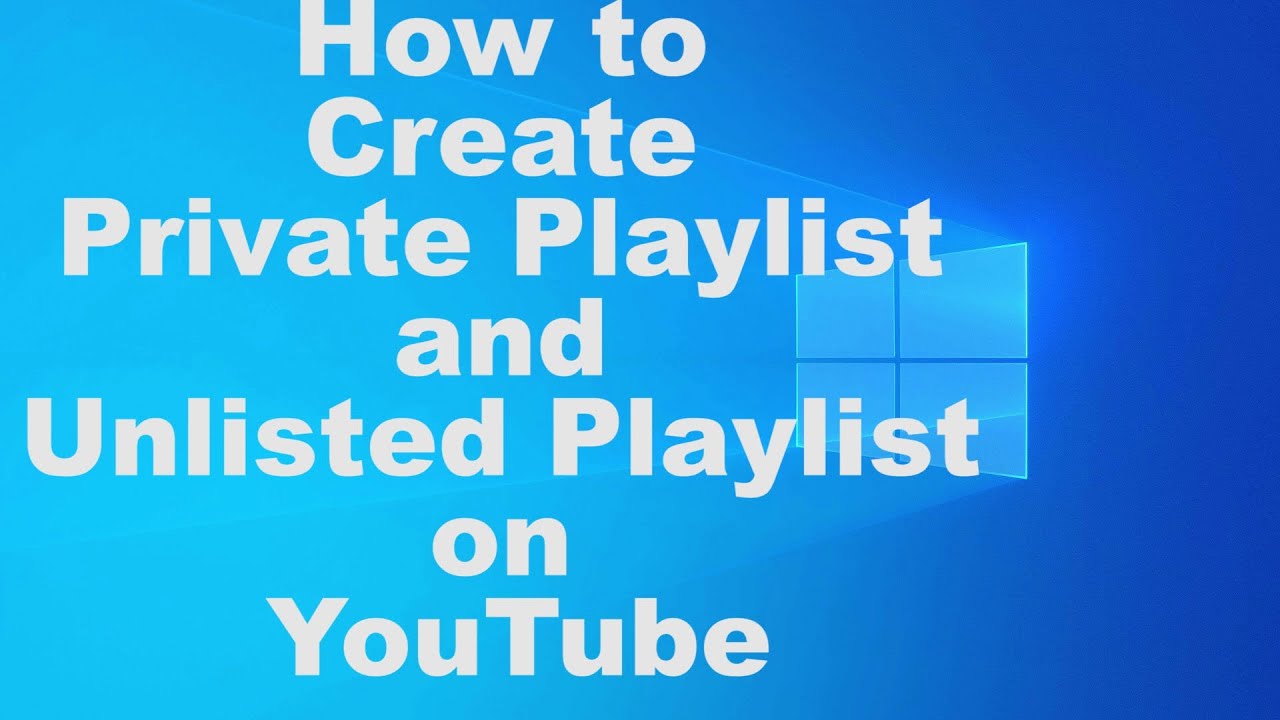
If you’ve found that your YouTube Music playlists are stuck on private, you’re not alone! This issue can be frustrating, especially when you want to share your favorite tunes with friends. Here are some common culprits that might be causing your privacy settings to remain unchanged:
- Accidental Selection: Sometimes, it's easy to accidentally select 'Private' while creating or editing a playlist. A simple click can lead to playlists you intended to make public still being set to private.
- Account Sync Issues: If you use multiple devices or accounts, it's possible that the changes you made on one device haven't synced properly to another. Make sure you're logged into the correct account where the changes were made.
- App Glitches: Like any app, YouTube Music can occasionally have bugs or glitches that prevent your settings from updating. If you've set your playlist to public but it still shows as private, try restarting the app.
- Browser Cookies and Cache: If you’re using the web version of YouTube Music, accumulated cookies and cache can interfere with how your settings are displayed. Consider clearing your browser's cache to see if that resolves the issue.
- Recent App Updates: Sometimes, new updates can introduce new features or bugs. Check the app update logs to see if other users are experiencing similar issues, or if a new version is available that might solve your problem.
To troubleshoot these issues, try the following steps:
- Check your privacy settings again to confirm they are set correctly.
- Log out and back into your YouTube Music account.
- Clear your app cache or browser data if using YouTube Music online.
- Update your app to the latest version to ensure you have all recent fixes and improvements.
By identifying these common issues and applying a few simple fixes, you can usually get your playlists back to the sharing state you desire. Remember, keeping a close eye on your privacy settings can save you a lot of hassle in the future!
Also Read This: How to Stop Buffering on YouTube for Smooth Streaming
3. Step-by-Step Guide to Change Playlist Privacy Settings
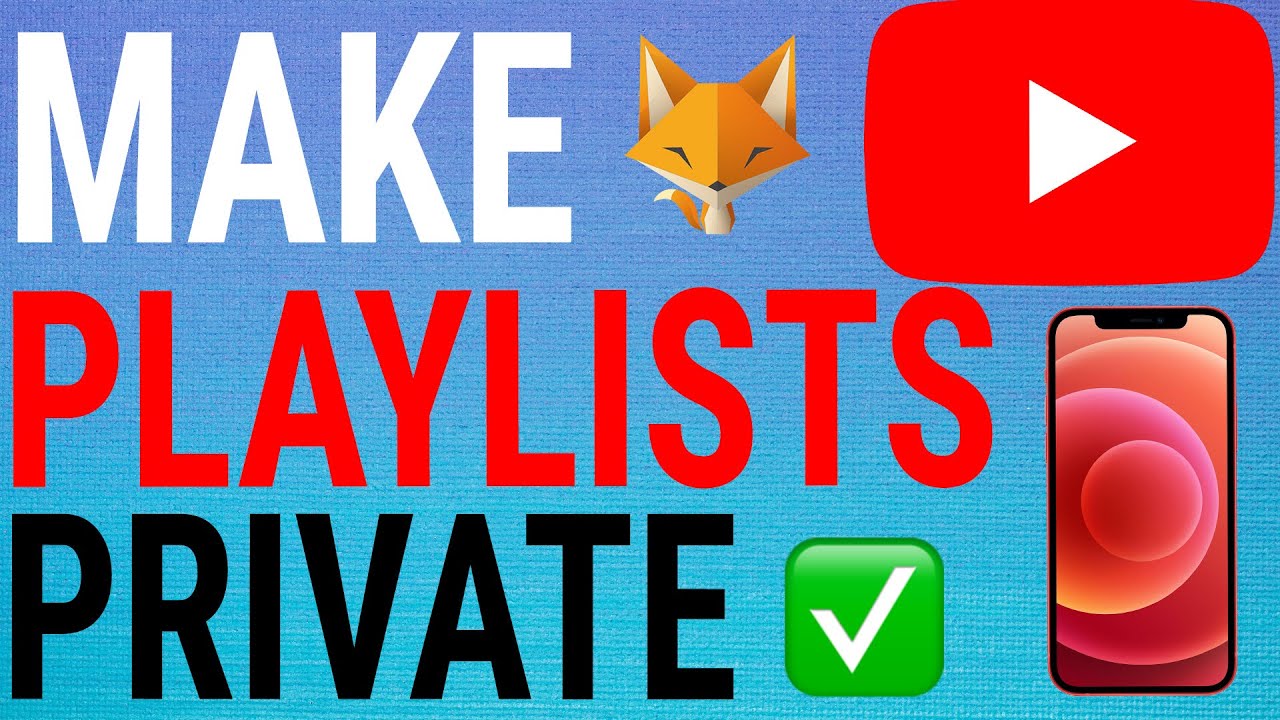
So, you’ve got a playlist on YouTube Music that’s stuck on private, and all your friends are missing out on those carefully curated tunes! Fear not! Changing the privacy settings is a straightforward process. Let’s go through it step by step.
Here’s how you can change your playlist privacy settings:
- Open YouTube Music: Launch the YouTube Music app on your device or navigate to the YouTube Music website.
- Sign In: If you’re not already signed in, make sure to enter your Google account credentials.
- Navigate to Your Playlists: On the main screen, go to the Library tab located at the bottom of the app or in the left sidebar on the website.
- Select Your Playlist: Find the playlist you want to change and click on it. This will open the playlist page.
- Open Playlist Options: Look for the three vertical dots (the options menu) usually located in the upper right corner of the playlist page.
- Click on "Edit Playlist": From the dropdown menu, select “Edit Playlist” which will allow you to modify the settings.
- Change Privacy Settings: You’ll see options for privacy settings: Public, Unlisted, and Private. Choose “Public” if you want everyone to see it, or “Unlisted” if you want only those with the link to access it.
- Save Changes: Don’t forget to hit that “Save” button to apply your changes!
And that’s it! You’ve successfully changed the privacy of your playlist. Now, your friends can enjoy all the songs you’ve shared. Whether you're sharing a chill playlist for coffee vibes or a hype list for the next party, making it public can enhance the musical experience for everyone involved.
Also Read This: How to Download YouTube Videos on an iPhone
4. Troubleshooting Playlist Issues on YouTube Music
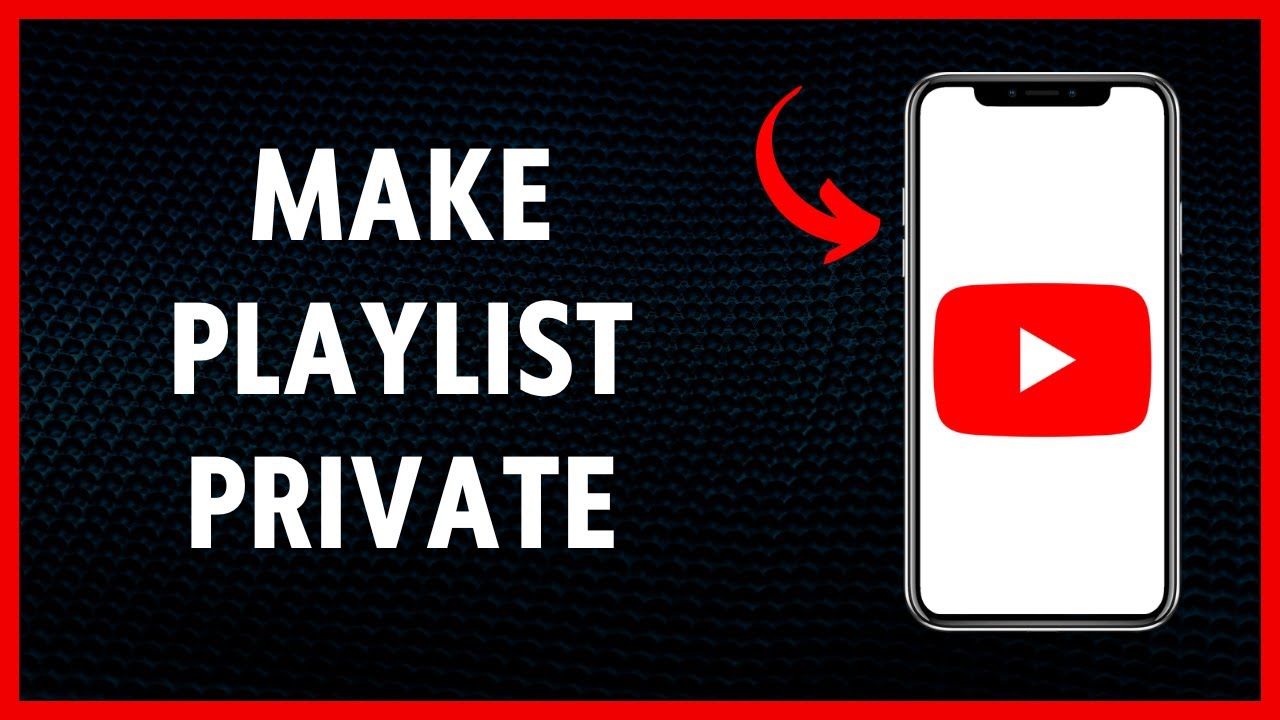
Sometimes things don’t go as smoothly as we’d like, right? You may run into some issues with your playlists on YouTube Music, even after adjusting your privacy settings. Here are some common problems and simple solutions to get you back on track.
Here’s what to do if you encounter playlist issues:
- Playlist Still Showing as Private: If your playlist is still marked private even after changing the settings, try refreshing the app or logging out and back in. Sometimes, a simple refresh can fix glitches.
- Unable to Find Your Playlist: Double-check that you’re logged into the correct account. It’s easy to mix accounts if you have multiple Google accounts. Also, ensure you’re looking in the right section: it should be in your Library under Playlists.
- Playback Issues: If the songs won’t play, check your internet connection. Sometimes, a weak connection can cause playback issues. If you’re offline, make sure the songs are downloaded if you have a YouTube Music Premium account.
- Changes Not Saving: If your changes to the playlist aren’t saving, make sure your app is updated to the latest version. Sometimes updates can resolve minor bugs that prevent saving.
- Missing Songs: Occasionally, songs may be unavailable due to licensing issues, which means they might suddenly disappear from your playlist. Try replacing them with similar tracks.
If you’ve tried all these tips and still have problems, don’t hesitate to check YouTube Music’s Help Center. They often have up-to-date troubleshooting guides that can assist you further.
Remember, technology can be tricky sometimes, but with a little patience and these handy tips, you’ll be back to enjoying your music in no time!
Also Read This: Have YouTube Ads Gotten Worse?
5. Preventing Future Playlist Privacy Problems
Once you have managed to fix your YouTube Music playlists that are stuck on private, it’s vital to take some proactive steps to prevent this issue from happening again. Here are a few tips to keep your playlists in the right state:
- Regularly Check Playlist Settings: Make it a habit to check your playlist settings periodically. Just a quick glance can save you from the hassle of a playlist reverting to private unexpectedly. You can do this by navigating to your playlist, selecting the three dots for options, and reviewing the visibility settings.
- Avoid Frequent Edits: While it can be tempting to constantly tweak your playlists, frequent changes can sometimes trigger visibility issues. Try to make bulk edits rather than small adjustments spread out over time.
- Clear Cache and Cookies: Occasionally clearing your browser's cache and cookies can help preserve your settings. This is especially true if you frequently use YouTube Music on a web browser. Make sure you're also using the latest version of the app or browser.
- Review App Permissions: If you're using YouTube Music on mobile, ensure that the app has all necessary permissions to function optimally. Sometimes, privacy settings on your device can affect how apps operate.
- Stay Updated: YouTube Music frequently updates its platform with new features and improvements. Keep an eye out for app updates and read the release notes to stay informed about new settings or changes that could affect playlist privacy.
By following these tips, you’ll not only maintain control over your playlist privacy but will also enhance your overall experience on YouTube Music. After all, you want your playlists to be accessible to yourself and anyone you choose to share them with!
6. Conclusion and Additional Resources for YouTube Music Users
Getting your YouTube Music playlists unstuck from private mode can feel frustrating, but it’s a manageable issue with the right steps. We’ve covered how to adjust your privacy settings and troubleshoot common problems, prime your playlists for sharing, and even prevent future issues.
To wrap things up, here’s a quick recap:
- Check Your Playlist Privacy Settings: Always verify your settings to ensure they are set to public or unlisted as per your preference.
- Be Aware of App Limitations: Understand that different devices or updates may impact playlist visibility.
- Stay Proactive: Regular checks and strategic edits can save you from surprises.
For those wanting to dive deeper into YouTube Music or find community assistance, consider these resources:
- YouTube Music Help Center: Official FAQs and troubleshooting tips from YouTube.
- YouTube Music Subreddit: A vibrant community where users share tips, tricks, and support.
- YouTube Official Channel: The source for updates, tutorials, and features directly from YouTube.
Remember, the world of music streaming is ever-evolving, and being informed will only enhance your enjoyment. Happy listening and enjoy sharing your playlists! 🎶
 admin
admin








