YouTube Music has become a go-to platform for music lovers all over the world, offering a convenient way to enjoy and discover new tunes. But have you ever wondered where your downloaded music actually goes on your device? In this post, we’ll unravel the mystery of YouTube Music downloads and help you locate those saved files with ease. Let’s dive into understanding how
Understanding YouTube Music Downloads
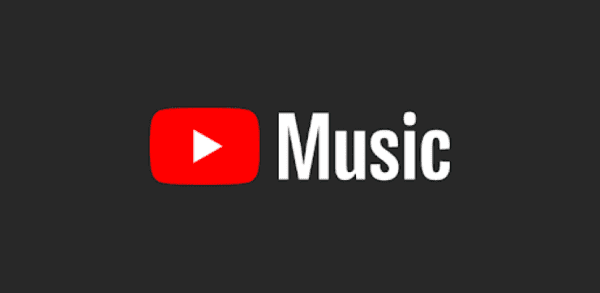
When you download music on YouTube Music, it enables you to listen offline, which is super handy for those moments when you don’t have an internet connection. However, unlike traditional music files that you might find in a music folder, YouTube Music manages downloads a bit differently.
Here’s a breakdown of how it works:
- Cloud Storage: Your downloaded songs are saved in the app's private storage, which means they aren’t accessible through your device's file explorer.
- Offline Playback: You can listen to your downloaded tracks only through the YouTube Music app, ensuring that only subscribed users can benefit from offline features.
- Available Formats: Downloads are typically in a compressed format, allowing for efficient storage while still delivering good audio quality.
If you’re using YouTube Music on a mobile device, the downloaded music is not available for casual file management. Instead, it’s locked inside the app to protect the licensing agreements with artists and labels. For instance:
| Device | Download Location |
|---|---|
| Android | In-App Only |
| iOS | In-App Only |
So, to summarize, understanding YouTube Music downloads means knowing that these files are stored in a unique space—accessible only through the app itself. This keeps everything neatly organized and, more importantly, ensures that artists continue to receive their due credit. Now that we have the basics down, let’s explore how you can find and manage these downloads effectively!
3. Default Download Locations
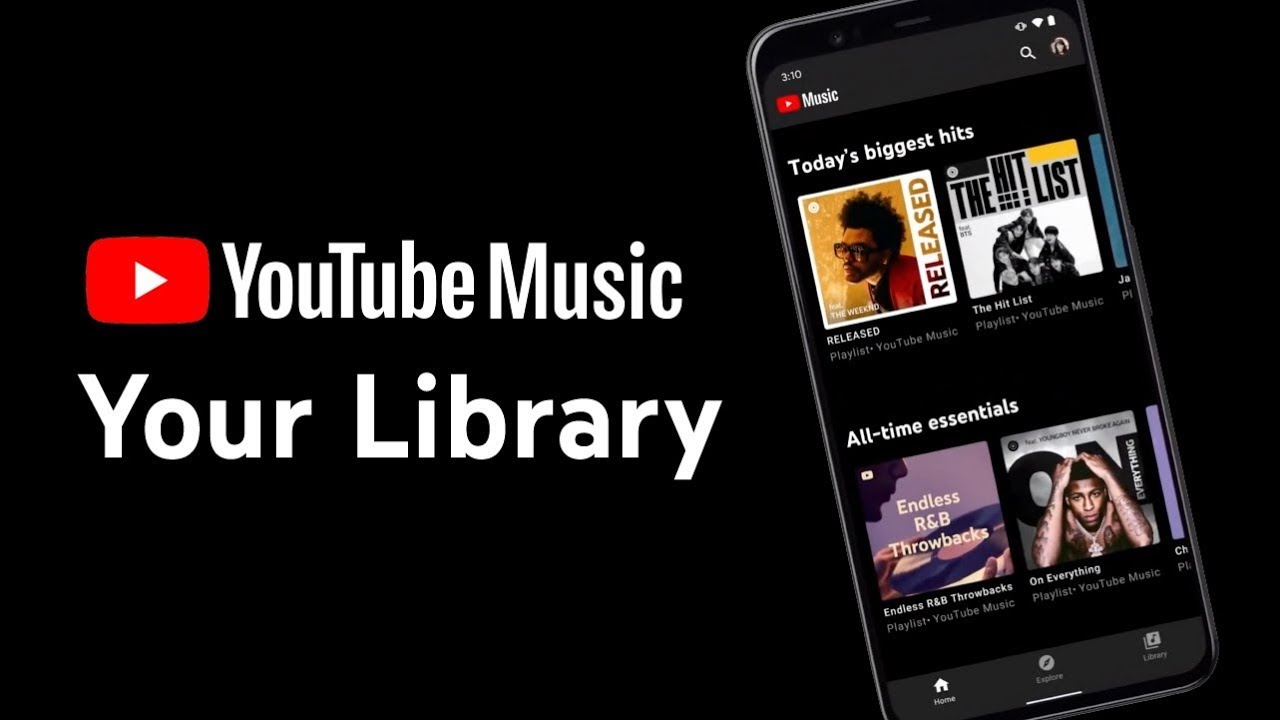
When you download music from YouTube Music, it’s essential to know where those files end up. By default, different devices and apps store downloads in specific locations. Let’s break it down a bit to make sure you can find your tunes easily!
For most devices, the default download locations tend to fall into these categories:
- Mobile Devices: On smartphones, whether you’re using Android or iOS, downloaded music usually goes straight to your device’s internal storage. If the app has a dedicated folder for downloads, like
YouTube Music, you can find it right there. - Windows: If you're using the YouTube Music web or desktop app, files usually end up in the
Downloadsfolder unless specified otherwise during the download. - Mac: Similarly, Mac users typically find their downloaded files in the
Downloadsdirectory. If you’ve adjusted your settings, check the app preferences for a specific download path. - Browsers: If you’re downloading through a browser (like Chrome or Firefox), the files will also land in the
Downloadsfolder unless you’ve set up a different location.
So, the first step to finding your YouTube Music downloads is checking these various locations based on your device type. It’s straightforward and usually right under your nose!
4. Windows and Mac Systems
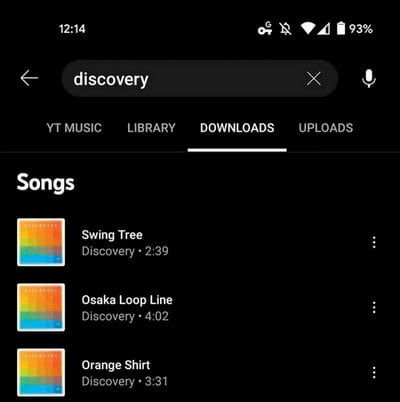
When it comes to downloading and locating your music files on Windows and Mac systems, the process is both user-friendly and intuitive. Let’s take a closer look at each system:
Windows Systems: If you're using Windows, your downloaded music can be pretty easy to access. Typically, YouTube Music will save your tracks to the Downloads folder. You can find it by following these steps:
- Open File Explorer.
- Click on Downloads from the left sidebar.
- Here you’ll see all your downloaded files, including what you’ve snagged from YouTube Music!
Additionally, if you want to manage your downloaded files more efficiently, consider creating a dedicated folder just for your music. This way, you’ll always know where to look.
Mac Systems: For Mac users, it’s quite similar. Most of the time, your YouTube Music downloads will also appear in the Downloads folder. Just follow these steps:
- Open a Finder window.
- Select Downloads from the side menu.
- You’ll find all your downloaded tracks neatly stored here!
Again, if you prefer to keep your music organized, consider making a separate folder. Plus, you can use Spotlight (the search feature on Mac) to quickly locate any file by typing in the name of the song.
Whether you’re on Windows or Mac, finding your downloaded YouTube Music files is a breeze. Just remember to check those Downloads folders first!
5. Android and iOS Devices
If you’re a music lover, you probably can't imagine your life without YouTube Music. Whether you're using an Android or iOS device, downloading tracks for offline listening is super convenient. Let’s break down how to find those downloaded files on both platforms!
On Android devices, once you download a song or a playlist, it typically gets stored within the YouTube Music app. To find your downloads, just follow these steps:
- Open the YouTube Music app.
- Tap on the 'Library' icon at the bottom right corner.
- Select 'Downloads' from the menu that appears.
You’ll see all your downloaded music right there! Keep in mind that you can't access these files directly through the file manager. They are locked within the app.
For iOS users, the scenario is fairly similar. All downloaded content stays within the YouTube Music app. Here’s how to access it:
- Launch the YouTube Music app.
- Go to 'Library' located at the bottom.
- Tap on 'Downloads.'
Again, the downloaded files can’t be found in your standard files app because of Apple's file system restrictions. Just like Android, your music is secure within the app itself, allowing for easy access whenever you want to jam out.
6. Changing Download Settings
YouTube Music offers flexibility to tailor your download experience. Knowing how to change your download settings can help you manage your storage and ensure you're always listening to the tracks you love, even when you’re offline!
To adjust these settings, you can follow these straightforward steps:
- Open the YouTube Music app on your device.
- Tap on your profile picture in the top right corner.
- Go to 'Settings'.
Here, you’ll see options related to downloads. You can choose:
- Quality Settings: You can select the audio quality for your downloads, which impacts how much storage space they occupy. Options typically include Standard and High Quality.
- Download Over Wi-Fi Only: This setting ensures that your device only downloads music when connected to Wi-Fi, preserving your data plan.
After making your changes, don’t forget to hit 'Save'! Adjusting these settings can enhance your overall listening experience while keeping your device’s storage in check. Stay tuned, as you explore more chances to enjoy your favorite tunes anytime, anywhere!
7. Accessing Your Downloaded Music
Once you’ve downloaded your favorite tracks on YouTube Music, the next step is knowing how to access those files. Unlike typical music files saved on your device, YouTube Music downloads are stored within the app itself. Here's how you can access your downloaded music:
- Open the YouTube Music App: Begin by launching the YouTube Music app on your device. This can be done by tapping the app icon.
- Go to Library: On the bottom navigation bar, click on the "Library" tab. This is where you’ll find all your saved and downloaded music.
- Select Downloads: Within the Library, look for the "Downloads" section. This will show you all the tracks, albums, and playlists that you’ve downloaded for offline listening.
- Listen Offline: Once you see your downloaded tracks, you can click on any song to start playing it, even without an internet connection!
It’s also worth noting that the downloaded music feature is handy for times when you have limited data or no Wi-Fi. Just remember that these tracks can only be played within the YouTube Music app and cannot be transferred to other devices or apps, due to copyright protections.
8. Troubleshooting Download Issues
Experiencing difficulties when trying to download music from YouTube Music? You're not alone! A few common problems can come up, but don’t worry; many of them are easy to resolve. Here are some troubleshooting tips:
- No Downloads Available: If you’re unable to see the download option, ensure you are subscribed to YouTube Music Premium. Downloads are only available for paid users.
- Insufficient Storage: Make sure your device has enough storage space. If it's low on space, your downloads may not complete. Consider deleting unnecessary files to free up space.
- App Updates: Sometimes bugs can interfere with downloads. Check the app store for any available updates for YouTube Music and install them.
- Connectivity Issues: Ensure you have a stable internet connection while downloading. If using Wi-Fi, try switching to mobile data if it behaves better, or vice versa.
If you’ve gone through these steps and still can’t download music, consider restarting the app or your device. Sometimes a simple reboot can work wonders! If all else fails, reaching out to YouTube Music support can help resolve more complex issues.
Where YouTube Music Downloads to Finding Your Saved Music Files
YouTube Music has revolutionized how we listen to music, giving users access to vast libraries of songs, albums, and playlists. However, many users wonder: where do the songs downloaded from YouTube Music actually go, and how can you find them? In this guide, we will help you locate your saved music files and explain how to access your downloads easily.
When you download music on YouTube Music, the files are stored within the app itself and not as traditional files on your device. This is designed to protect the copyrights of the artists while providing a seamless experience for listening offline.
Here are the steps to find your downloaded music:
- On Android: Open the YouTube Music app. Tap on your profile picture in the top right corner, select "Downloads," and you will see all your downloaded songs.
- On iOS: Launch the YouTube Music app. Tap on the library icon at the bottom of the screen, and then select "Downloads" to view your offline songs.
- On Desktop: Currently, YouTube Music does not support direct downloads for offline listening on desktop. Instead, you can use the web interface to access your library while connected to the internet.
For better organization of your music, you can also:
- Create playlists containing your downloaded songs.
- Use the Library tab to filter your music by artists, albums, and songs.
To sum up, while YouTube Music downloads are stored within the app and not as traditional files on your device, accessing and organizing them is quite easy using the app's features.










