Downloading YouTube videos can be a game-changer for anyone looking to enjoy their favorite content offline. Whether you're on a long flight, commuting, or just wanting to save data, having those videos stored on your device can really come in handy. However, after hitting that download button, it's not uncommon to wonder, "Where did my video go?" In this post, we'll explore the ins and outs of downloading YouTube videos and help you find those files in no time.
Common Locations for Downloaded YouTube Videos
Once you’ve downloaded a YouTube video, it should be easy to find, right? However, depending on the method or tool you used for downloading, the location can vary. Here are some of the common places to check:
- Default Downloads Folder: Most browsers will automatically save downloaded files to the “Downloads” folder. On Windows, you can find this folder by going to This PC > Downloads. On Mac, look for the Downloads folder in your Finder sidebar.
- Video Downloading Software: If you used dedicated software to download the video, it might save files to a specific directory set during installation. Check the settings/preferences section of the software to see where it’s saving your downloads.
- Mobile Apps: If you’re using mobile apps to download videos (like those available on Android or iOS), the downloaded videos might be stored in the app's internal storage. Here’s how to find them:
- For Android: Open the app you used to download the video, navigate to “My Downloads” or similar section, or use a file manager app to look in the Android > data > your_app_name folder.
- For iOS: Check in the app itself, as iOS restricts apps' access to the file system. Many apps have a dedicated section for downloaded files.
- File Search: If you still can't locate the video, try searching for the file directly using your device's search function. On Windows, go to the search bar and type the video's name or ".mp4" if you know the format. For Mac, use Spotlight (Command + Space) and type the name or file extension.
Keep in mind that the video file name might not match the title of the video, especially if you're using certain download tools. Look for clues in the file names. Sometimes, they include the channel name or a series of random characters. Also, ensure you're checking for the correct file types, as videos might save as MKV, AVI, or other formats.
If you still can't find your video, don’t worry! It's probably just hiding in one of these locations. Happy viewing!
Also Read This: Is YouTube Available on Smartwatches? Exploring the Possibilities
3. Finding Downloaded Videos on Windows Devices
Okay, so you've downloaded some YouTube videos onto your Windows device, and now you're wondering where they went. Don’t worry; we’ve got you covered! Finding downloaded videos on Windows is usually straightforward. Here are some tips to help you locate those videos.
Check the Default Downloads Folder
Most browsers and downloading tools save files in a default location unless otherwise specified. For Windows, this is typically the Downloads folder. You can access it quickly:
- Open File Explorer by clicking on the folder icon in your taskbar.
- Look for Downloads in the left-hand sidebar and click on it.
- Your downloaded files, including YouTube videos, should be listed here.
If you don’t find your videos in the Downloads folder, don’t panic! There are other places to check:
Search Using File Explorer
If you can’t find your videos by browsing through folders, you can use the search function:
- Open File Explorer.
- In the top-right corner, use the search bar and type in keywords related to your video, like the title or the file type (e.g., “.mp4”).
Look in Dedicated Download Folders
If you used a specific downloading application like 4K Video Downloader or JDownloader, it might have its own download folder. To check:
- Open the specific application.
- Look for a settings or preferences menu where you can view your download path.
Check the Recycle Bin
If you accidentally deleted your videos, they might still be in the Recycle Bin. Just double-click on it, and browse or search within it to see if you can recover your missing videos.
Once you locate your videos, consider organizing them into folders. This makes it easier to find them in the future, and who doesn’t love keeping things tidy?
Also Read This: Does Opera GX Block YouTube Ads? Features and Effectiveness
4. Finding Downloaded Videos on Mac Devices
Are you a Mac user scratching your head over where your downloaded YouTube videos went? Don’t worry; we’ll guide you through the process of finding them, Mac-style!
Check the Downloads Folder
Just like on Windows, the default location for downloaded files on a Mac is the Downloads folder. Follow these simple steps to check:
- Open a Finder window (the smiling face icon in your dock).
- In the sidebar, click on Downloads.
- Look through the list for your downloaded videos.
Utilize Spotlight Search
Can’t find your videos by browsing? No problem! You can quickly locate them using Spotlight Search:
- Press Command (⌘) + Space together to bring up the search bar.
- Type in terms related to your video, like the title or file type (e.g., “.mp4”).
Check Applications Like VLC or Download Managers
If you downloaded your videos using specific applications such as VLC or downloading services like ClipGrab, those apps might have their own separate folders. Here’s how to check:
- Open the application.
- Look in the preferences or settings section for a specified download location.
Recover from Trash
If you fear you might have deleted a video, take a moment to check your Trash:
- Click on the Trash icon in your dock.
- Look through the contents for any deleted videos.
- If you find them, simply right-click and choose Put Back.
Now that you know how to locate your downloaded YouTube videos on both Windows and Mac, you can get back to enjoying your favorite content without a hitch! Happy viewing!
Also Read This: Does YouTube Count Your Own Views? Insights into the Analytics System
5. Locating Downloaded YouTube Videos on Smartphones
Have you ever found yourself wondering where your downloaded YouTube videos have vanished to on your smartphone? It can sometimes feel like they’ve slipped into a black hole! Don't worry, I’ve got your back. Let’s break it down based on whether you’re using an Android or an iOS device.
For Android users, the first place to check is the Downloads folder. This is typically the default location for files downloaded from the internet. To access it, simply open your File Manager or Files app, and look for the Downloads section. You should see your YouTube videos there, usually saved as MP4 or a similar format.
If you don’t find them in the Downloads folder, you might want to check the DCIM folder, which sometimes contains videos captured by apps. Just navigate to Internal Storage > DCIM > YouTube or Videos to see if they’re hanging out there.
For iPhone users, it’s a bit different since iOS manages files in a more centralized way. Open your Photos app; if you downloaded videos directly from the YouTube app or through Safari, they might be located in the Camera Roll or saved directly to the Videos album. If they were saved through a third-party app, check within that app itself to see if it has its own video storage section.
Another handy method on both platforms is to use the search feature within your file management app. Just type keywords such as “YouTube” or the name of the video you downloaded. This can save you the hassle of scrolling through multiple folders.
Lastly, remember that many apps like YouTube Go or other downloading apps may have specific storage settings. Check within the app's settings for information on where it saves downloaded content, as some apps create their own folders to keep downloaded videos organized. If you still can't track down your video, it may be worth checking online forums specific to your device or the app you're using for more tailored advice.
Also Read This: How to Sign Out of YouTube TV on Your Phone and Secure Your Account
6. Understanding Different Download Formats and Their Locations
When downloading videos from YouTube or any other platform, you might encounter various file formats, such as MP4, AVI, MKV, and FLV. Knowing about these formats not only helps in locating your files but also determines how you can use them. Let’s take a closer look!
MP4 is the most widely supported format across all devices and platforms. So, if you download your YouTube videos in MP4 format, it’s highly likely they’ll end up in your Downloads folder or wherever your device defaults to saving files.
- AVI: While this format offers great quality, not all devices support it. If you find your videos in AVI format, they might be saved in subfolders like Videos or even a specific app folder.
- MKV: This is a flexible format that supports various codecs. However, be aware that not all players can handle MKV files smoothly. Check for a MKV folder if your video doesn’t appear where you expect it to.
- FLV: Often used for streaming, FLV files may be more difficult to access on certain devices. These might be housed within specific app folders or in subdirectories.
When you download a YouTube video, the location can also depend on the application you used for the download. Many downloaders will let you specify where to save your files. If you remember setting a particular folder during the download process, that’s where you should look first.
In conclusion, understanding these different download formats can make locating your YouTube videos much easier. If you ever feel lost, remember to check the folder related to the app you used to download, along with the general locations on your device. Happy watching!
Also Read This: How to Block Content on YouTube: A Step-by-Step Guide
Troubleshooting: What to Do If You Can't Find Your Downloaded Videos
It can be frustrating when you've successfully downloaded your favorite videos from YouTube, but they seem to have vanished without a trace. Don't worry! There are several steps you can take to locate those sneaky files. Here’s a handy checklist to help you troubleshoot the issue:
- Check Your Download Settings: Sometimes, the default download location isn’t where you expect. Open your downloading app (like a YouTube downloader or a third-party application) and check the settings or preferences. Look for a section labeled Download Location or Save Path. This is often set to a specific folder by default.
- Search Your Entire Device: Use your device's search function to look for the video files. On Windows, open File Explorer and type the video name or file type (like *.mp4) in the search bar. On Mac, you can use Spotlight Search by pressing Command + Space and typing the same. This can quickly show you if the files are tucked away somewhere.
- Check for Hidden Files: It’s possible that your videos are hidden. Make sure your settings allow you to view hidden files. On Windows, go to the View tab in File Explorer and check the box for Hidden Items. For Mac users, open the Terminal and type
defaults write com.apple.finder AppleShowAllFiles TRUE; killall Finderto make hidden files visible. - Look in Common Folders: Video files often end up in specific folders. Check the following common locations:
- Downloads folder - This is the default location for many applications.
- Videos folder - Your videos may have been sorted automatically here.
- Documents folder - Some apps store downloads in documents.
- Reinstall or Update Your Downloading App: If you’re using a specific app, it may be worth checking if it’s functioning properly. Sometimes an update may fix bugs, and a reinstall can clear up any issues.
- Refer to the App’s Documentation: Different downloading apps have unique features and settings. Consult the help section or online documentation of your specific app for guidance.
If these steps don’t lead you to your videos, consider whether they might have been deleted inadvertently. Unfortunately, if you can’t find them and they weren’t backed up, they may be lost for good. However, regularly keeping video backups or using cloud storage can prevent future panic!
Conclusion and Best Practices for Downloading YouTube Videos
Finding and managing your downloaded YouTube videos doesn’t have to be a hassle. Whether you’re saving videos for offline viewing on a long flight or simply wish to keep a collection of tutorials, understanding how to locate these files is essential.
Here are some best practices to keep in mind when downloading videos:
- Choose a Reliable Downloading Tool: Make sure you’re using trustworthy software or apps that are known for their security and functionality. Some popular options include 4K Video Downloader and YouTube Premium for legal downloads.
- Organize Your Downloads: To avoid losing track of your videos, consider creating specific folders for different types of content (like music videos, tutorials, and vlogs). This way, everything has its place!
- Always Check Copyrights: Before downloading, make sure you have the right to download the content. Respect the creators and adhere to YouTube’s terms of service.
- Regular Backups: Store your downloaded videos on an external drive or cloud service. This ensures that you don’t lose them due to accidental deletion or device failure.
- Keep Software Updated: Ensure any video downloading apps are updated regularly to avoid compatibility issues and ensure you’re using the most secure version available.
By following these tips and keeping an organized approach, you’ll not only find your downloaded videos with ease but also enjoy a seamless viewing experience!
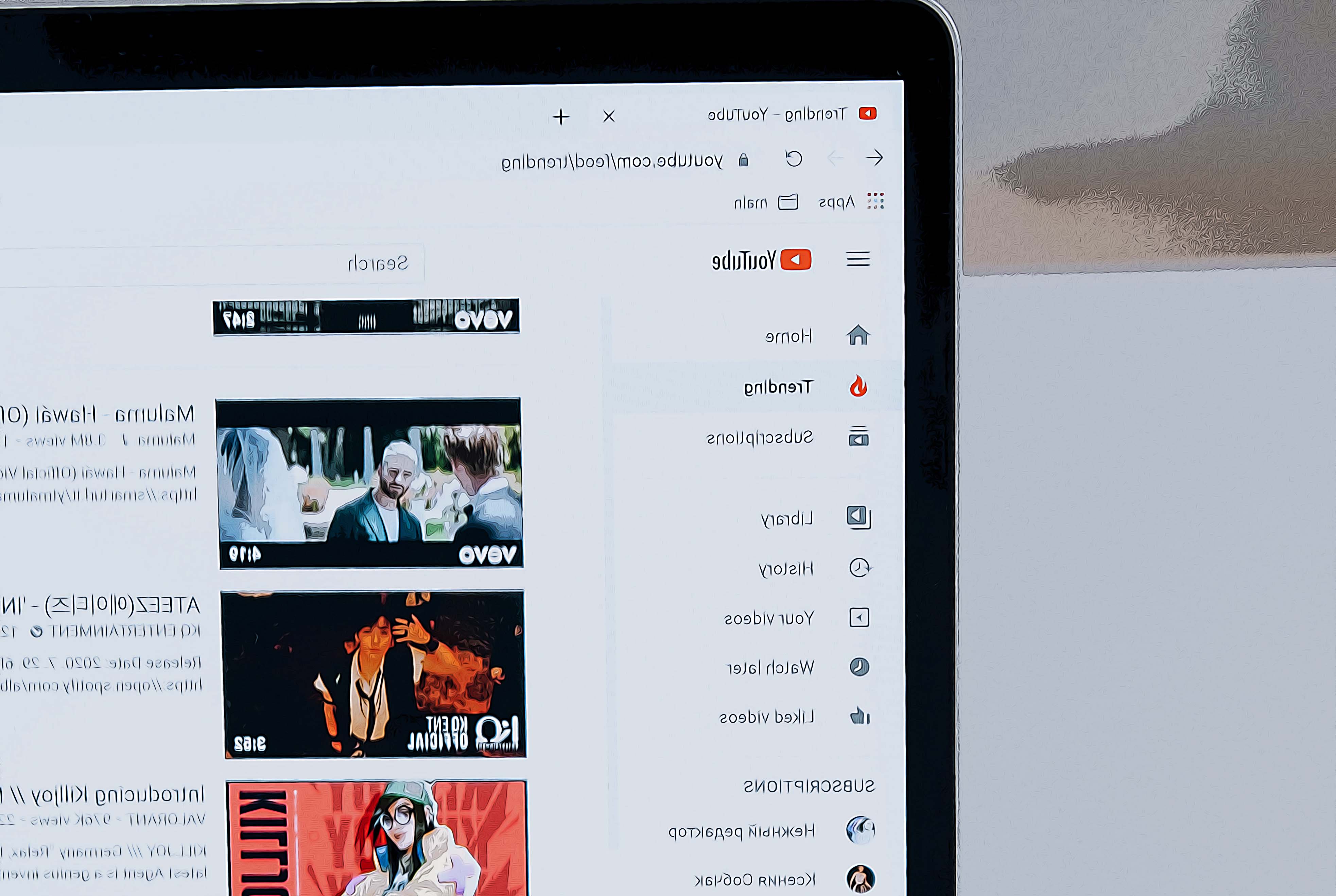
 admin
admin








