YouTube downloads have become increasingly popular among users wanting to enjoy their favorite videos offline. Whether it's for long commutes, traveling, or simply to avoid buffering issues, being able to download videos can enhance your viewing experience significantly. But where do these downloaded videos go, and how can you access them later? In this blog post, we'll explore everything you need to know about YouTube downloads, including the download process and tips to find your saved videos with ease.
Understanding the Download Process on YouTube

When you download a video from YouTube, there are a few key things to understand about the process. First off, it’s important to note that downloading videos directly from the YouTube app can usually only be done by
Here’s how the download process typically works:
- Open the YouTube App: Launch the YouTube app on your mobile device.
- Find Your Video: Search for the video you want to watch later.
- Download Option: Click on the “Download” button. This option will be available if you are a YouTube Premium member.
- Select Quality: You may be prompted to choose the download quality (e.g., 360p, 720p, etc.).
- Download: After selecting the quality, the download will begin, and you’ll be notified when it’s complete.
Once a video is downloaded, it is typically stored within the YouTube app, making it easy to access later. Remember, downloaded videos can only be played within the app and are subject to expiration based on licensing agreements, so make sure to download frequently if you want to keep your favorites on hand!
Where to Find Your Downloaded Videos on Different Devices
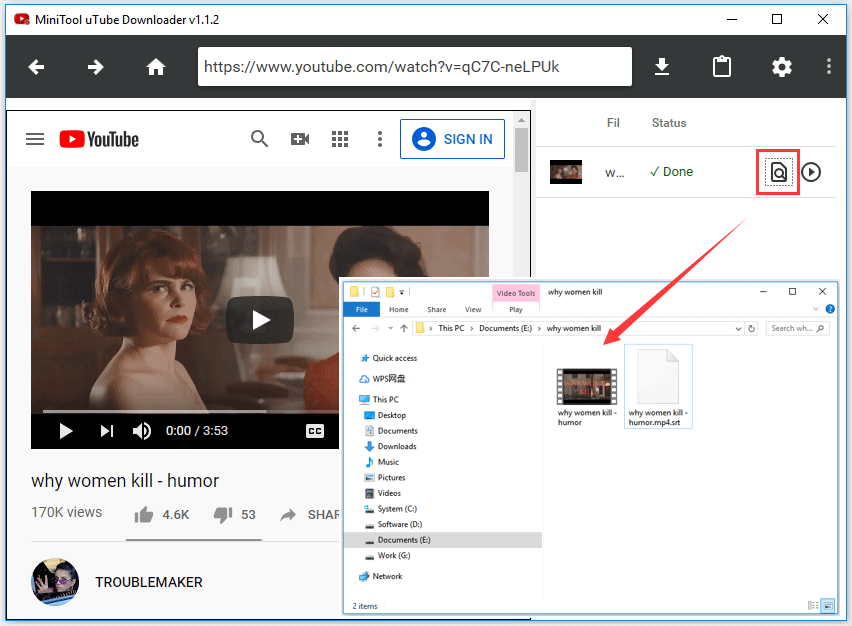
Finding your downloaded YouTube videos can vary depending on which device you are using. Let’s break it down by device type to see where you can locate your saved content.
1. On Windows or Mac
If you've downloaded videos using the YouTube app on Windows or Mac, here's how you can find them:
- Default Folder: Usually, downloaded videos go straight to your "Downloads" folder. Simply open File Explorer (Windows) or Finder (Mac) and look for the "Downloads" folder.
- Search Bar: You can use the search function within the File Explorer or Finder. Just type in the title of the video or a keyword, and it should pop up if it’s there.
- Check YouTube App: If you used the YouTube app, navigate to the app settings. You might find a specific folder for downloaded videos.
2. On Linux
For those using Linux, the process is similar:
- Downloads Folder: By default, most downloads will land in the "Downloads" directory in your home folder.
- Terminal Search: You can open the terminal and use commands like
ls Downloadsto list all items in the Downloads folder.
No matter what device you're using, if you keep your files organized or use a dedicated folder for video downloads, locating them should be a breeze!
Locating Downloads on Mobile Devices
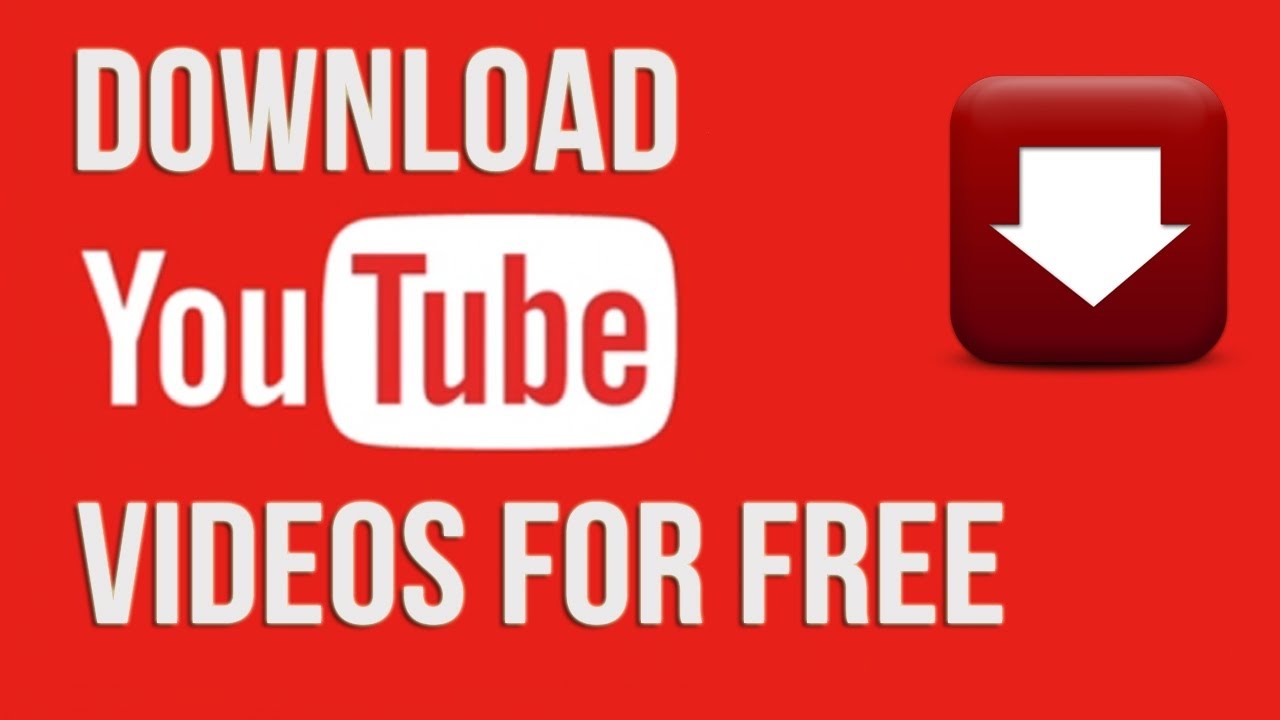
Finding your downloaded YouTube videos on mobile devices is straightforward, but the process slightly differs between iOS and Android devices. Let’s explore how to do this.
1. On Android Devices
If you’re using an Android device, here’s how to find your saved videos:
- File Manager App: Open your default file manager app. Look for a folder named "YouTube" or "Downloads." Your downloaded videos should be in there.
- Gallery App: Sometimes, downloaded videos appear in the Gallery app under the "Albums" tab. Check for "Videos" or "YouTube" folders.
- Search Function: Use the search bar in your file manager to type in the video title if you’re having trouble locating it.
2. On iOS Devices
- Photos App: Open the Photos app and look for an "Albums" tab. Check if there’s a folder named "Videos" where your downloaded files may reside.
- Files App: You can also check the Files app. Under "On My iPhone," you may find a "YouTube" folder. If you don’t see it, you can search the app for your video titles.
When it comes to finding your downloads, both Android and iOS devices offer easy access points, so you shouldn't have to dig too deep. And once you know where to look, you'll have your videos at your fingertips in no time!
Finding YouTube Downloads on Desktop
When you've downloaded a video from YouTube to your desktop, it’s important to know exactly where to look. The location often depends on the browser or the software used for downloading. Let's break it down for you!
1. Check the Downloads Folder:
The most common place for downloaded files is the "Downloads" folder. In Windows, you can find it by:
- Opening File Explorer.
- Clicking on "Downloads" in the left sidebar.
If you’re on a Mac, you can access the Downloads folder by:
- Opening Finder.
- Clicking on "Downloads" in the sidebar.
2. Using the Web Browser:
If your download came directly through your web browser, you can check your browser’s downloads page. Here’s how:
- Chrome: Press Ctrl + J (Windows) or Cmd + Shift + J (Mac).
- Firefox: Press Ctrl + J or click the Downloads icon in the toolbar.
- Edge: Click on the three dots at the top right and select "Downloads."
3. Search Feature:
If you can’t find it manually, use the search feature on your computer. Just type the video’s name or keywords into the search bar in your file explorer or Finder.
Now that you know where to look, finding your YouTube downloads on desktop should be a breeze!
Troubleshooting Common Issues with Downloaded Videos
Sometimes, despite our best efforts, downloaded YouTube videos might not work as expected. Here are some common issues and how to fix them!
1. Video Won’t Play:
If you've downloaded a video and it won't play, there could be a few reasons:
- Check the File Format: Make sure you're using a compatible player. Most players support MP4, but if you've downloaded in a different format, consider converting it.
- Update Your Media Player: Sometimes, an outdated player might not be able to handle newer formats.
2. Video is Corrupted:
If the download was interrupted or the file is corrupted, you might face playback issues. Here’s what to do:
- Try downloading the video again.
- Consider using a different downloading tool.
3. Downloaded Video Not Found:
If you've downloaded a video but can’t locate it:
- Check your browser’s download history for the specific save location.
- Utilize the search feature on your computer as mentioned earlier.
If you keep these tips in mind, troubleshooting issues with your downloaded videos will be much simpler! Happy viewing!
7. Tips for Organizing and Managing Your Downloaded Videos
So you've finally got your YouTube downloads tucked away on your device, but wait—how do you keep those gems organized? Don't worry; you’re not alone! Managing downloaded videos can feel a bit chaotic, especially if you're a binge-watcher or a tutorial enthusiast. Here are some handy tips to help you keep everything neat and tidy:
- Create Folders: Start by creating specific folders for different categories. You might have folders like Music Videos, Tutorials, and Vlogs. This way, you won’t have to dig through piles of files just to find that one cooking video you loved.
- Use Descriptive Filenames: Instead of leaving your files as “video1.mp4,” rename them to something more meaningful, like “cooking_class_with_chef_john.mp4.” This will help you identify your videos at a glance!
- Date Your Downloads: If you're downloading series or short films, including the download date in the filename can be helpful. For example, “My_Favorite_Show_S01E01_2023.mp4” keeps everything in chronological order.
- Regularly Review Your Library: Set a reminder once a month to go through your downloads. Delete any videos you no longer want to free up space and keep your collection relevant.
- Use Media Players with Smart Libraries: Consider using media players that automatically organize your files based on metadata. This can simplify the process even further.
By following these tips, you can transform your video library from a cluttered pile into an organized collection, making it a breeze to find what you want to watch!
8. Conclusion and Final Thoughts on YouTube Downloads
At the end of the day, YouTube downloads can be a game-changer for anyone who wants offline access to their favorite content. Whether you're commuting, traveling, or just want to enjoy your favorite shows without buffering, having your videos saved locally is invaluable.
To wrap things up, remember the following key points:
- YouTube downloads can be stored in various locations based on your device and settings.
- Organizing your downloaded videos effectively can enhance your viewing experience.
- Regularly managing your downloads helps you keep your library clean and up-to-date.
Ultimately, downloading videos from YouTube opens a world of possibilities. With the right organization and management strategies in place, you can make the most of your downloads. So go ahead, start exploring, organizing, and enjoying those saved videos!
 admin
admin








