Have you ever downloaded a video from YouTube and then struggled to find it on your device? You're not alone! Many users find themselves asking, "Where do these downloads go?" In this post, we’ll unravel the mystery behind YouTube downloads and help you pinpoint exactly where to find them on various devices. Whether you're on a smartphone, tablet, or computer, we’ve got you covered!
Understanding YouTube Downloads

So, you’ve decided to download a YouTube video to watch later, but where does it actually go? Well, that largely depends on the device you’re using and the method you chose for downloading. Let’s break it down!
When you download a video using the official YouTube app, this is what generally happens:
- For Mobile Devices:
- Android: Videos are typically stored in the app itself and can be accessed directly from the YouTube app under the “Library” section. Just tap on “Downloads” to watch your saved videos.
- iOS: Similar to Android, iOS users will find their downloads within the YouTube app in the same “Library” > “Downloads” area.
- For Computers:
- If you are using a web browser to download videos (which technically violates YouTube’s terms of service) and have used a third-party tool, the video file is usually saved in your default “Downloads” folder unless you specified a different location.
It's important to remember that downloads made via the YouTube app are often temporary and will only be available offline as long as you have an active YouTube Premium subscription. When accessing offline videos, you need to keep your app updated and connect to the internet periodically to maintain access.
Now that you have a better understanding of where your downloads might be stored, let’s explore how to find these downloaded files on your device!
3. Locating Downloaded Videos on Different Devices
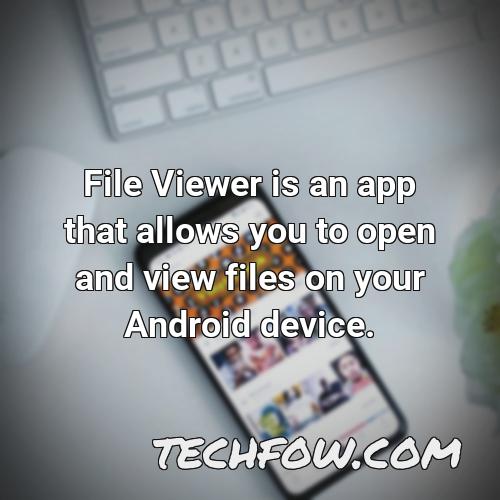
Downloading videos from YouTube can be a fantastic way to enjoy content offline. But once it's downloaded, where exactly do these videos go? Different devices have different default settings, and knowing where to look can save you a lot of time.
Here’s a breakdown of where you might find your downloaded YouTube videos depending on your device:
- Smartphones (iOS and Android)
- Android: Usually, downloaded videos are stored in the Downloads folder. You can find it by opening the Files app and navigating to Internal Storage > Downloads.
- iOS: If you’ve downloaded videos using the YouTube app, they can typically be found in the Library section under Downloads. YouTube also allows users to access their downloaded content directly within the app.
- Tablets
- Android Tablets: Just like on phones, they generally utilize the Downloads folder.
- iPads: Again, check within the YouTube app under Library > Downloads.
- Laptops and Desktops
- Mac: If you used a web browser or app, check the Downloads folder in Finder.
- Windows: Windows users can check the Downloads folder as well. Alternatively, if you’ve used a specific app, look into that app’s settings for the download location.
Each device and application configuration may vary, so if you still can’t locate your downloads, try performing a quick search on your device for matched file types like .mp4 or .mkv!
4. Finding Downloads on Windows
If you're using a Windows computer and have downloaded videos from YouTube, you might be wondering exactly where they’ve gone. The good news is, Windows makes it relatively simple to find your downloaded files. Let’s explore how to locate your videos efficiently!
Default Location: Generally, most downloads from web browsers are stored in the Downloads folder. To access it:
- Open File Explorer (you can do this by clicking on the folder icon on your taskbar or pressing Win + E).
- In the left sidebar, look for Downloads and click on it.
- Your downloaded YouTube videos should be listed here. If you see numerous files, check for video file extensions such as .mp4, .avi, or .mov!
Searching for Downloads: If you still can’t find your videos, try using the search bar at the top right of the File Explorer window:
- Type .[file extension] (e.g., .mp4) to filter for video files.
- You can also search by typing the video title if you remember it.
Alternative Download Locations: If you've used a specific application to download YT videos, these apps often have their dedicated folders for downloads. Here’s what to check:
- Look at the settings of the app you used; it may specify where downloads are saved.
- Common applications like 4K Video Downloader or YTD Video Downloader may save within their directories in Documents.
By following these steps, you should easily locate your downloaded YouTube videos on your Windows device!
Finding Downloads on Mac
So, you've successfully downloaded a video from YouTube on your Mac, but where did it go? You’re not alone; many people find themselves scratching their heads over this. Luckily, it's pretty straightforward to locate your downloads!
By default, most downloads on a Mac are saved in the Downloads folder. Here’s how you can check:
- Open Finder: Click on the Finder icon located in your Dock.
- Go to Downloads: On the left sidebar of the Finder window, you will see various folders. Click on Downloads.
Here, you should see all your downloaded files, including videos from YouTube. However, sometimes downloads can be saved in unexpected places, especially if you've used a specific application or web browser. If you can't find your video, try the following:
- Check the application settings: If you downloaded via an app like 4K Video Downloader, open the app and check its preferences for a specified download location.
- Use Spotlight Search: Press Command (⌘) + Spacebar and type the name of the video. This can help you locate it quickly.
- Check your web browser: If you used a web browser to download, you can typically find it in the browser’s own downloads section.
And there you have it! With just a few simple steps, you can easily find your YouTube downloads on a Mac.
Finding Downloads on Mobile Devices
Now let’s talk about mobile devices! Whether you're using an iPhone or an Android, locating your YouTube downloads can vary quite a bit. Here's a simple guide to help you find those files:
For *iPhone users, here’s what you should do:
- Open the Files app: This is where you can manage all your files, including any downloads.
- Look in the 'Downloads' folder: Navigate to the 'On My iPhone' section and check the 'Downloads' folder. Your downloaded videos should be right there.
If you used a specific app, like Documents by Readdle, open that app and navigate to the 'Downloads' section.
For Android* users, the process is a bit different:
- Open your File Manager: Most Android devices come with a File Manager app. Tap on that.
- Narrow it down: Look for a folder named 'Downloads' or 'My Files.'
- Check the Video files section: If you’ve downloaded a video, it might also be saved under 'Video' or even 'Media' folders.
And don’t forget! Some apps might save downloads directly in their own app folder, so always check there if you still can't find what you're looking for. Now you can enjoy your YouTube downloads on the go without any hassle!
Troubleshooting Missing Downloads
It can be a frustrating experience when you've successfully downloaded a video from YouTube, only to find that it appears to be missing. Don’t worry, though! Let’s walk through some common troubleshooting tips to help you locate those elusive downloads.
First things first, it’s important to identify where you downloaded the video. Most apps and tools have a default download location. Here are a few places you might check:
- Downloads Folder: The most common location for downloads is the 'Downloads' folder. Check under your user profile on both Windows and Mac systems.
- Specific App Folders: If you used a specific app to download, check its folder. For instance, apps like 4K Video Downloader or YTD may create their own dedicated directories.
- Search Function: If you still can't find it, try using the search feature on your device. Type in the video title or a keyword related to it.
Sometimes, downloads can fail without an error message. This might happen due to issues like a poor internet connection or insufficient storage space. To resolve these issues:
- Check your internet connection: Ensure that you have a stable connection while downloading.
- Free up storage: Make sure you have enough storage space on your device. Clear out unnecessary files if needed.
- Restart the app: Closing and reopening the downloading app can also help refresh its functionality.
If you’ve done everything above and still can’t find your downloads, consider re-downloading them. Just remember to keep track of where they’re saved this time!
Conclusion
In conclusion, understanding where your YouTube downloads go can make the entire experience much smoother and more enjoyable. Remember that downloads can typically be found in your ‘Downloads’ folder or within the specific app used for downloading.
Always ensure that you check your app settings or the download location specified, as this can greatly help in avoiding confusion. Don't forget to troubleshoot any issues you might face — be it missing videos or unexpected failures during the download process. With a little patience and exploration, you'll not only find what's missing but also master the process of downloading from YouTube effectively.
So the next time you're itching to save a video, you can confidently download and enjoy it without worrying about where it went. Happy downloading!










