YouTube has become a treasure trove of videos that teach, entertain, and inform. But what happens when you want to take those videos on the go? For Chromebook users, downloading YouTube videos can be a bit tricky. In this article, we’ll explore where
Understanding YouTube Downloads
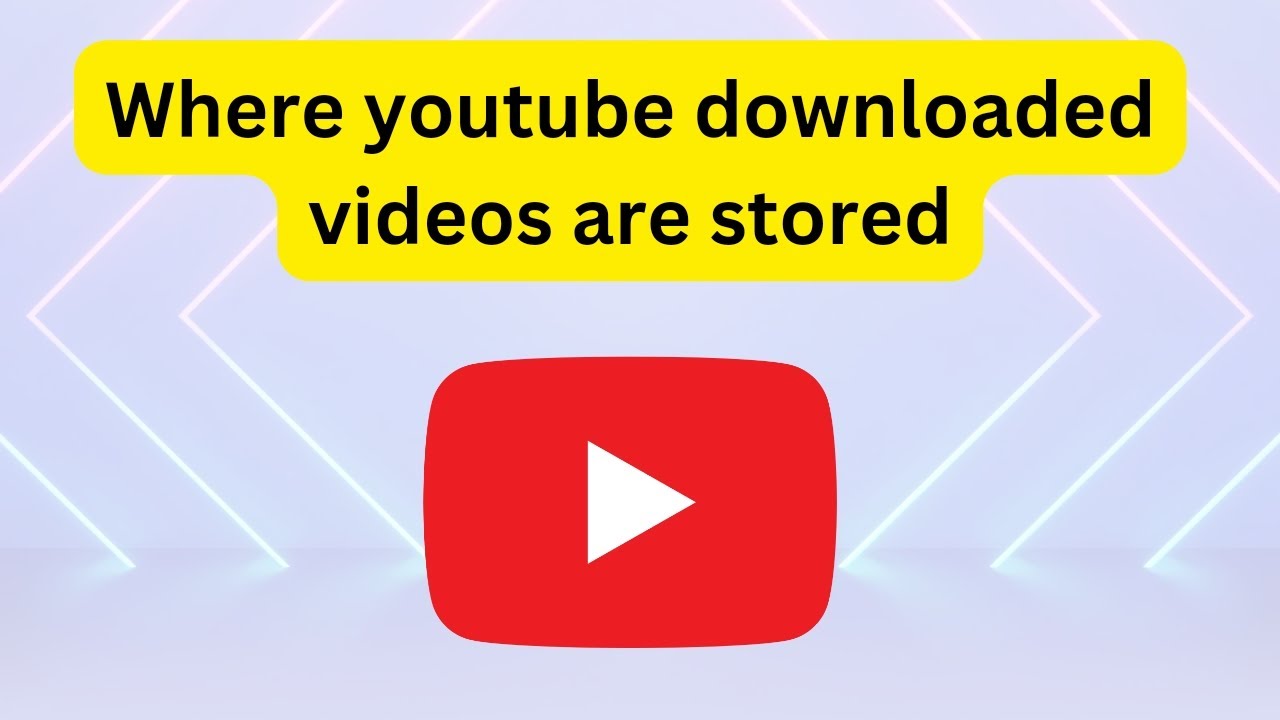
YouTube provides a feature that allows you to download videos for offline viewing, primarily through the YouTube Premium subscription. This feature can be super handy, especially when you know you won’t have internet access for a while. But where do these videos go when you hit that download button?
Firstly, it’s essential to note that when you download videos on a Chromebook via the YouTube app, they’re not saved to your device’s file system like traditional downloads. Instead, they’re stored within the app itself, making them accessible only through YouTube.
Let’s break this down:
- YouTube Premium Users: If you are a YouTube Premium subscriber, you get the option to download videos directly through the app.
- Storage Location: Downloaded videos are kept in the app's internal storage, specifically within the YouTube app. You won't find them in the Files app or anywhere else on your Chromebook.
- Accessing Downloads: To access your downloaded videos, just open the YouTube app and head to the Library. Look for the 'Downloads' section.
It’s important to remember that these downloaded videos are subject to the same restrictions as streaming. If a video is removed from YouTube or the copyright holder takes it down, it won’t be available in your downloads either.
In conclusion, understanding how YouTube handles downloads on a Chromebook gives you a clearer picture of how to enjoy your favorite content offline, making your experience much smoother and more enjoyable!
3. Locating Downloaded YouTube Videos on Chromebook
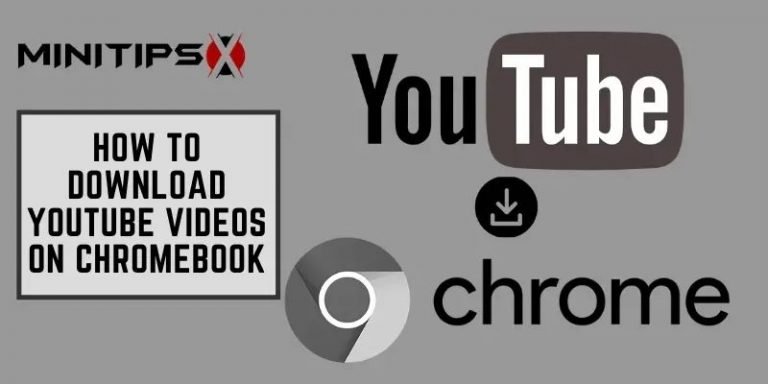
So, you've downloaded some YouTube videos on your Chromebook and now you're wondering, "Where did they go?" It’s a common question, and the good news is, locating those videos is usually pretty straightforward!
By default, when you download videos from YouTube using various apps or sites, they are typically stored in the Downloads folder. Here’s how you can find them:
- Open your Chromebook and look in the launcher, usually found in the bottom left corner.
- Click on the Files app icon, which looks like a folder.
- Once the Files app opens, you’ll see a list of folders on the left sidebar. Click on the Downloads folder.
You should now see all the files you've downloaded, including those YouTube videos. They are usually named with the title of the video or might have a generic name depending on the downloader you used.
If you're having trouble locating a specific file, you can use the search bar at the top of the Files app. Just type in some keywords from the video title, and the app will help you locate it.
So there you have it! Finding your downloaded YouTube videos is just a few clicks away. If they're not in the Downloads folder, consider if the app you used saved them elsewhere or if the download process completed successfully.
4. Using the Files App to Access Downloads
The Files app on your Chromebook is a powerful tool that makes managing your downloads and files easy. When it comes to accessing your downloaded YouTube videos, the Files app is your best friend.
Here’s how you can effectively use the Files app to access your YouTube downloads:
- Open the Files app from your launcher.
- In the left sidebar, click on the Downloads folder.
- Your downloaded YouTube videos will be displayed in the main window. If you're looking for a specific video, you can sort the files by Name, Date Modified, or Size by clicking on the column header.
In addition to simply viewing your files, the Files app allows you to:
- Rename files: Right-click on a video and select "Rename" to give it a more memorable name.
- Move files: Drag and drop videos into different folders to keep your downloads organized.
- Share files: Right-click on a video and choose "Share" if you want to send it to someone.
Remember, if you ever have trouble finding a video or need it organized differently, the Files app makes it easy to manage everything with just a few clicks. Happy viewing!
Managing Your YouTube Downloads
Managing your YouTube downloads on a Chromebook can be a breeze once you get the hang of it. Most users tend to overlook some nifty features that can help you keep your downloads organized and readily accessible. Let’s dive into a few tips and tricks to help you navigate through your YouTube downloads with ease.
First and foremost, it’s crucial to know where your files are being saved. Typically, downloaded videos from YouTube will land in your Chromebook’s Downloads folder. To access this, you can click on the “Files” app, which looks like a folder icon. Once there, you'll see the Downloads folder listed on the left sidebar. This is your starting point!
Here are some tips for managing your downloads:
- Organizing Files: Create subfolders within the Downloads folder to categorize your downloads. For instance, you can make separate folders for music videos, tutorials, or vlogs.
- Annotation and Naming: When you download a video, rename it to something meaningful. Instead of “video123,” try “Cooking Tips from Chef John.” This makes it way easier to find later.
- Deleting Unwanted Downloads: Regularly review your Downloads folder and remove files you no longer need. You can simply right-click on the file and select “Delete.”
By following these simple steps, you'll have your YouTube downloads organized to perfection, making it effortless to find and enjoy them whenever you want!
Troubleshooting Common Issues
Even with the best intentions, things might not always go smoothly with downloading videos from YouTube on your Chromebook. Whether it’s a file that won’t play or a download that won’t complete, troubleshooting can often be your best ally. Here are some common issues and their solutions:
| Issue | Possible Solution |
|---|---|
| Download Fails | Check your internet connection. If it’s unstable, try restarting your router or switching to a different network. |
| File Doesn’t Play | Ensure that you have a compatible video player installed. You might want to try using VLC or a similar application. |
| Insufficient Storage | Free up space by deleting unnecessary files in your Downloads folder or other areas of your Chromebook. |
| File Format Issues | Use a converter tool to change the file format to one that is compatible with your media player. |
If you encounter issues not listed here, consider reviewing your YouTube app or checking for software updates on your Chromebook. Often, keeping everything updated can fix many hurdles that pop up. So, don’t get discouraged! With a little patience and troubleshooting, you’ll be back to downloading and enjoying your favorite content in no time.
Where Are YouTube Downloads Stored on Chromebook
When you download videos from YouTube on a Chromebook, the storage location can be a bit different than on other devices, due to the unique operating system of Chrome OS. Understanding where your downloaded content goes is essential for easy access and organization. Here's a breakdown of where your YouTube downloads are likely stored on your Chromebook:
Default Download Location
By default, files downloaded on a Chromebook, including YouTube videos, are saved to the Downloads folder. You can easily find this folder by following these steps:
- Open the Files app from your app drawer.
- Click on Downloads in the left sidebar.
Your downloaded videos will typically appear here in their original file format, such as MP4 or MKV, depending on the download service used.
Using YouTube Premium or Third-Party Apps
If you're using YouTube Premium for downloads, videos can be stored within the YouTube app itself for offline viewing. They won't be accessible through the Files app but can be easily accessed from the YouTube interface.
Common File Formats
| File Format | Usage |
|---|---|
| MP4 | Widely compatible format for videos. |
| MKV | Can support high-quality videos and audio. |
Remember to keep an eye on your storage space, as large video files can quickly consume the available memory on your Chromebook.
Conclusion
In summary, YouTube downloads on a Chromebook are generally stored in the Downloads folder, while Premium users can access offline videos directly through the YouTube app. Understanding these storage locations can enhance your experience and make file management much easier.










