YouTube is an incredible platform that allows us to access a vast array of videos, tutorials, and entertainment. Sometimes, you may find yourself wanting to download a video for offline viewing. But have you ever wondered where those downloads actually go on your Windows 11 computer? In this post, we'll guide you through the ins and outs of YouTube downloads and help you locate those files seamlessly. Let’s dive in!
Understanding YouTube Downloads
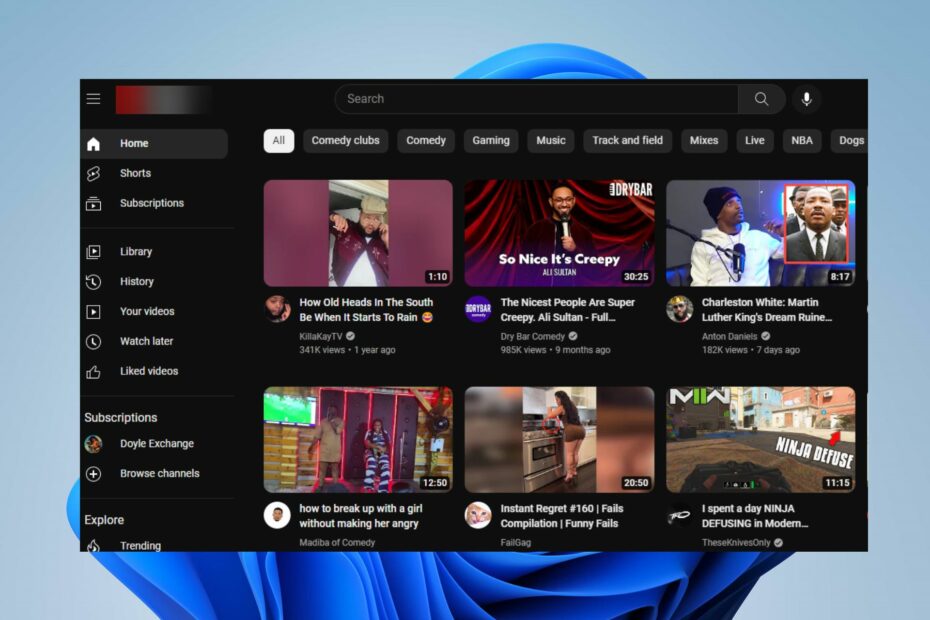
When we talk about "YouTube downloads," we need to consider a few different scenarios. Firstly, are you referring to the official YouTube app or using a third-party program? Knowing this affects where and how your downloads are stored.
Let's break down the common methods of downloading YouTube videos on Windows 11:
- YouTube Premium: If you're using YouTube Premium, you can download videos directly through the app. However, these videos are cached and not saved as separate files that you can access through regular file explorers.
- Third-Party Software: Many users opt for third-party applications like 4K Video Downloader or YTD Video Downloader. In these cases, you can usually specify where to save the downloaded videos.
- Browser Extensions: Some browser extensions allow you to download YouTube videos directly. The storage location often depends on your browser's default settings.
To summarize, the storage location of your YouTube downloads will depend largely on how you acquired them. In the following sections, we'll explore how to find your downloads based on the method used. So stick around!
3. Default Download Location
When you download videos from YouTube using various tools or software on your Windows 11 system, they typically go to a predefined folder. But hey, do you know exactly where that is? Let's make it clear!
By default, most downloading applications save files to the Downloads folder. To find it, just follow these quick steps:
- Open File Explorer (the folder icon on your taskbar).
- In the left sidebar, look for Downloads and click on it.
If you’ve downloaded videos and haven't changed the default settings, you should see your YouTube downloads right here. Now, keep in mind that some applications might ask you where to save files when you first install them, or they might have their own unique folders. If that's the case, you may need to check the settings within the application itself.
Also, if you’ve used a browser extension to download videos, it may save files in your browser’s default settings, which could differ. If you want to take a closer look, here are some common locations:
| Application | Default Location |
|---|---|
| Web Browsers (Chrome, Firefox) | Downloads Folder (C:\Users\YourUserName\Downloads) |
| 4K Video Downloader | Documents/4K Video Downloader |
| YTD Video Downloader | User-defined during installation |
In summary, your downloaded YouTube videos will commonly be found in the Downloads folder, but keep an eye out for any application-specific settings!
4. Checking Your Download Settings
Now that you know where your YouTube downloads typically land, it’s crucial to get familiar with the download settings of the applications you use. Why? Well, customizing these settings can save you a lot of time and confusion later on!
To check your download settings, you need to look into the specific application you’re using, as different tools have different settings. Here’s a simple guide on how to do that for some popular downloading tools:
- 4K Video Downloader:
- Open the application.
- Click on Preferences from the menu.
- Here you can specify where you want your files to be downloaded.
- YTD Video Downloader:
- Open YTD and go to Preferences.
- Check the Download Directory option to see or change the location.
- Browser Extensions:
- Click on the extension icon in your browser.
- Navigate to the settings or options section.
- You can often set the folder path directly here.
Being aware of these settings helps ensure that your downloaded videos are organized in a way that works best for you. Whether it's changing the default location to a custom folder or managing other options, taking a few minutes to adjust your settings can make your downloading experience much smoother. Happy downloading!
5. Using File Explorer to Locate Downloads
If you’re trying to find your YouTube downloads on Windows 11, using File Explorer is an easy and efficient way to do it. File Explorer is like a treasure map for your computer, guiding you to where all those precious files are stored. Here’s how you can get started:
- Open File Explorer: You can do this by clicking on the folder icon in your taskbar or hitting Windows + E on your keyboard.
- Go to the Downloads Folder: Once File Explorer is open, look for the "Downloads" folder in the left sidebar. This is usually where the files from your web browser are saved by default, including videos downloaded from YouTube.
- Check the Date Modified: If you downloaded multiple videos, it may help to sort the files by the date they were modified. You can do this by clicking on the “Date modified” column at the top. This way, your most recent downloads will appear at the top.
- Use the Search Bar: If your search in the Downloads folder isn’t fruitful, don’t hesitate to use the search bar at the top right corner of File Explorer. Just type in keywords related to your download, and it should pop up!
Understanding how to use File Explorer makes the process a lot less daunting. You can easily locate your YouTube downloads by following these simple steps. Happy searching!
6. Alternative Storage Locations
Sometimes, your YouTube downloads might not be in the usual "Downloads" folder. Different applications or download managers may store files in alternative locations. Here are a few common places to check:
- Desktop: Many users prefer to download files directly to their desktop for easy access. If you’ve done this, make sure to check your desktop for any downloaded videos.
- Documents or Videos Folder: Some download applications may default to storing files in the "Documents" or "Videos" folders. So, it’s worth taking a quick look at those locations too!
- Custom Download Locations: If you’ve used a specific download manager (like 4K Video Downloader or JDownloader), it could be storing files in a custom location. Access the settings of the application you used and check where it’s set to save files.
- Cloud Folder (OneDrive): Windows 11 comes with OneDrive, which may transition files automatically into the cloud. If you commonly use OneDrive, check your OneDrive folder.
By keeping an eye on these alternative storage locations, you can quickly find your YouTube downloads without any hassle. Troubleshooting where your files are saved can save you time and keep your workflow smooth!
Troubleshooting Missing Downloads
Sometimes, we find ourselves staring at a blank screen, wondering where our YouTube downloads went. If you’ve recently downloaded videos but can’t locate them, don’t panic! Here are some common troubleshooting steps that can help you track down those elusive files.
Check Your Default Download Location
Windows 11 typically saves downloads to a default folder. Follow these steps to check:
- Open File Explorer (the folder icon on your taskbar).
- Click on This PC on the left sidebar.
- Open the Downloads folder.
If your videos are not here, don’t worry. They might be in a different folder!
Search Functionality
Use the search bar in File Explorer to locate your downloads:
- Open File Explorer.
- Type the name of the video or a part of it into the search bar.
- Press Enter.
This should help you find the file if it was saved somewhere unexpected!
Check Your Video Downloading Software Settings
If you're using third-party software or browser extensions to download videos, check their settings. Make sure they’re configured to save files to an easily accessible location. Some programs might have their own default folders.
Run A System Search
In Windows 11, you can also run a comprehensive search:
- Click on the Search icon on the taskbar.
- Type in *.mp4 or your preferred video format.
This will show you all files of that type on your computer. Happy hunting!
Conclusion
Finding where your YouTube downloads are stored on Windows 11 doesn’t have to be a headache. By understanding default settings, utilizing built-in search tools, and checking your download manager’s configurations, you’ll become a pro at navigating your files in no time. Remember, technology is meant to make your life easier, not more complicated.
So, next time you find yourself wondering “Where did my video go?”, just take a deep breath and follow the steps outlined above. With a bit of patience and the right tools, you’ll be able to smoothly locate and manage your downloads. Happy viewing!
 admin
admin








