Microsoft Teams plays a role in our meeting connections, be it for professional or personal occasions. While sharing meeting links should be a process the mix of different communication platforms can sometimes make it tricky. WhatsApp stands out as a tool for easily sharing these links with others. In this article well guide you on how to send your
Microsoft Teams meeting link via WhatsApp so that your invitations get to their destination swiftly and seamlessly.
Why Share Teams Meeting Links on WhatsApp?
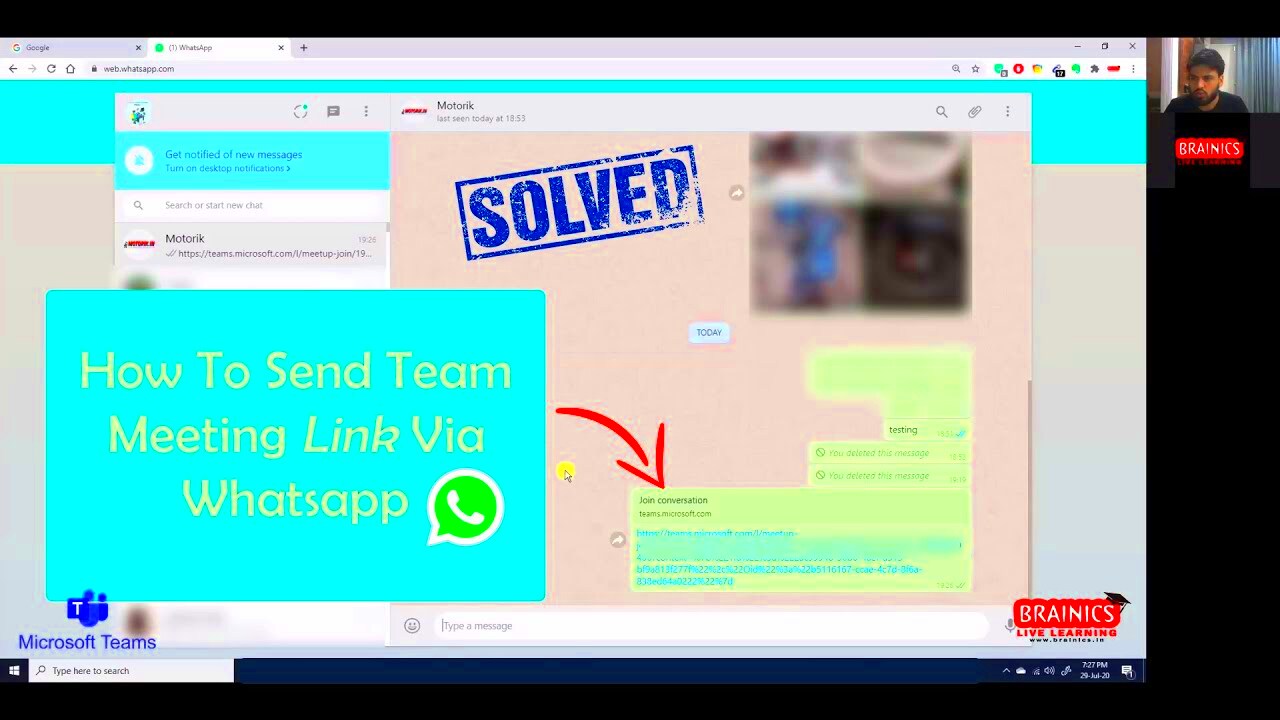
Sharing
Microsoft Teams meeting links via WhatsApp can really make a difference. I recall setting up a virtual family gathering last year and with relatives spread out in various places it was essential to make sure everyone could easily access the meeting link. WhatsApp proved to be the ideal solution. Here are the reasons.
- Accessibility: Most people use WhatsApp daily, making it a reliable way to reach your audience.
- Speed: Sending links through WhatsApp is almost instantaneous, ensuring that everyone gets the invite in real-time.
- Convenience: You can share the link along with additional information or reminders, all in one message.
Whether you’re organizing a group task or arranging an online gathering WhatsApp makes it easier to keep things running smoothly and ensures that everyone stays in the loop.
How to Copy Your Microsoft Teams Meeting Link
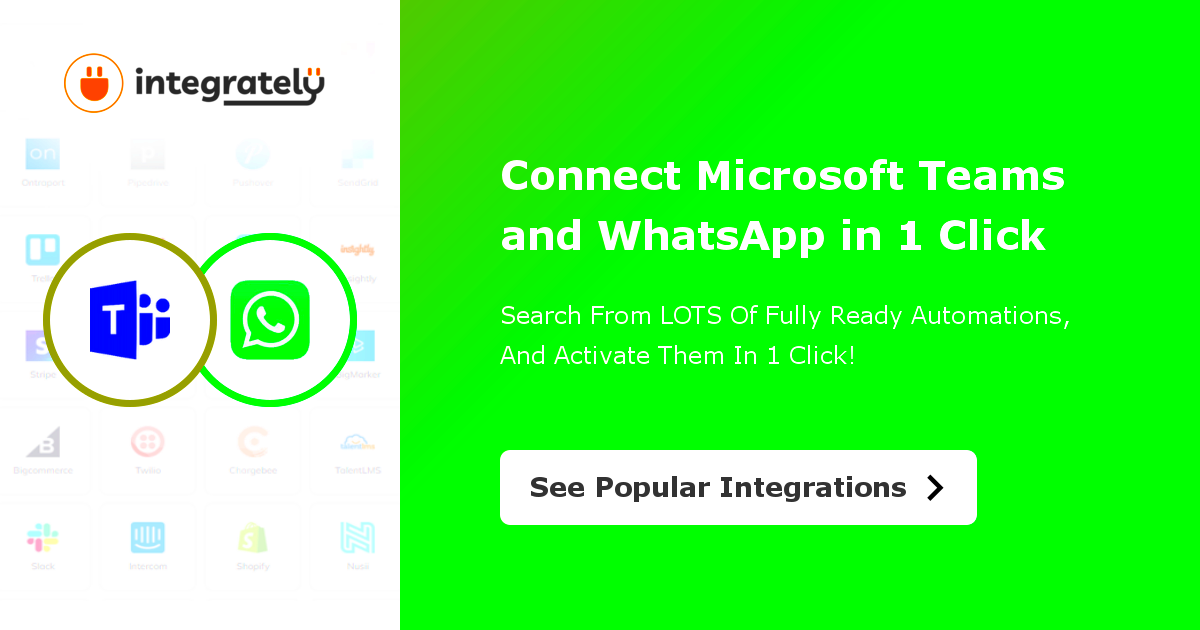
Copying your
Microsoft Teams meeting link for sharing is a smooth process. Just follow these simple steps to do it.
- Open Microsoft Teams: Launch the Microsoft Teams app or go to the Teams website.
- Select Your Meeting: Go to the calendar and find the meeting you want to share.
- Click on the Meeting: Open the meeting details by clicking on it.
- Copy the Link: You will see an option to "Copy Link" or "Copy Join Info". Click it to copy the meeting link to your clipboard.
Once you’ve copied the link you’re ready to share it on WhatsApp. Just drop the link into a conversation and you’re all set. Easy peasy, right?
Steps to Share the Link on WhatsApp
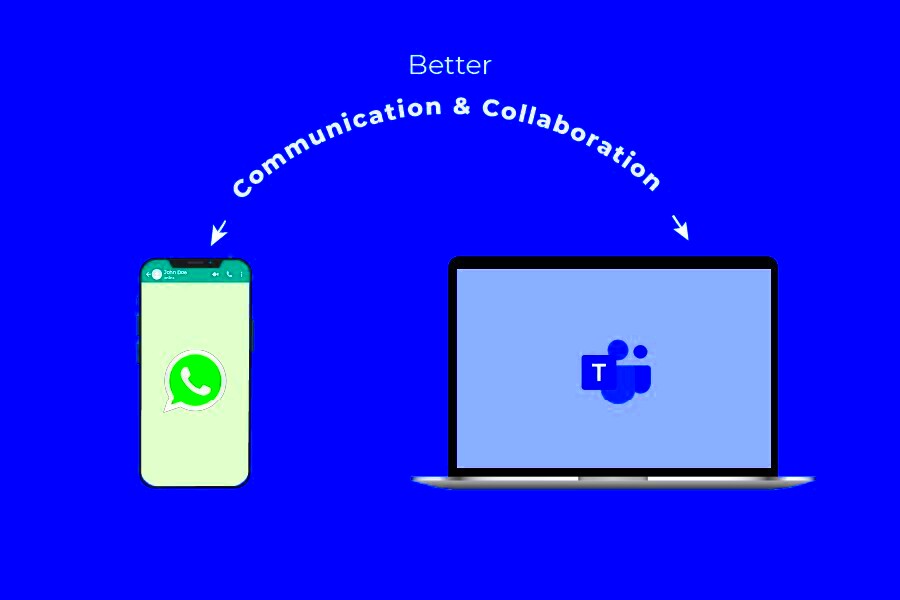
Once you've got your
Microsoft Teams meeting link set to go sharing it on WhatsApp is a breeze. Allow me to guide you through the process step by step.
- Open WhatsApp: Launch the WhatsApp app on your phone or open WhatsApp Web on your computer.
- Select the Chat: Choose the contact or group where you want to share the link. If you’re organizing a meeting with a specific group, make sure to select that group chat.
- Paste the Link: Tap on the text input field and paste the copied Teams meeting link. You can do this by long-pressing the field on mobile or using the paste shortcut (Ctrl+V or Cmd+V) on your computer.
- Add a Message (Optional): It’s often helpful to include a brief message explaining the purpose of the meeting or any additional instructions. This makes it easier for recipients to understand the context.
- Send: Hit the send button, and voila! Your meeting link is shared.
While working on a project I needed to set up a team meeting on short notice. Sending the link through WhatsApp really helped me save time. Everyone on the team received the invitation right away and the meeting went smoothly. Using WhatsApp simplified everything making the entire experience easy and hassle free.
Tips for Effective Link Sharing
While sharing links may appear straightforward, there are some suggestions to enhance its effectiveness.
- Verify the Link: Double-check that the link you’re sharing is correct and leads to the right meeting. This avoids any last-minute confusion.
- Set a Reminder: If the meeting is important, consider setting a reminder on WhatsApp or sending a follow-up message closer to the time.
- Group Coordination: For group meetings, ensure that all members are included in the chat. If someone is missing, they might not receive the link.
- Use Clear Language: Be clear and concise in your message. Include key details like the meeting time and agenda, if applicable.
Taking these actions can have a significant impact. I recall an instance when I neglected to attach the meeting agenda in my WhatsApp message. It caused quite a bit of confusion. Since then I always strive to offer as much relevant information as possible.
Common Issues and Troubleshooting
Even when you mean well problems can come up when sharing meeting links. Here are a few common issues and ways to fix them.
- Link Not Working: Sometimes, the link might not work due to a copy-paste error. Make sure the link is copied fully and correctly. If issues persist, try generating a new link from Teams.
- Recipient Didn’t Receive the Link: Ensure that the message was sent successfully. If you’re using WhatsApp Web, check your internet connection. On mobile, make sure the recipient’s phone is connected to the internet.
- Link Visibility Issues: Sometimes, links can get shortened or altered when pasted into WhatsApp. Verify the link’s format and make sure it directs correctly.
- Privacy Concerns: Be cautious when sharing sensitive meeting links. Use private messages or groups with trusted individuals to maintain security.
Ive encountered these challenges myself and they can be quite exasperating. However a quick glance and some troubleshooting often do the trick. Dont allow these setbacks to dishearten you; they are simply a normal aspect of the journey.
Alternatives to WhatsApp for Sharing Links
While WhatsApp is a go to for sharing links it’s not the only option available. There are several other platforms that can prove to be equally effective. Based on my experience having a range of choices can be quite beneficial especially when communicating with diverse groups. Here are some alternatives that are worth exploring:
- Telegram: Similar to WhatsApp but with additional features like larger file size limits and enhanced privacy settings. It’s a great option for both personal and professional use.
- Email: For formal or important meetings, sending the link via email can be more appropriate. It also allows for a more detailed message and attachments.
- Slack: Ideal for team communication, Slack lets you share links within channels or direct messages, keeping everything organized and easy to find.
- Microsoft Outlook: Integrates seamlessly with Teams and is excellent for scheduling and sharing meeting links directly from the calendar.
- SMS: For quick, no-frills sharing, sending the link via SMS can be effective, especially if the recipient doesn’t use instant messaging apps.
Different platforms have their own advantages, so pick the one that aligns with your requirements and the tastes of your audience.
Additional Resources and Tools
Apart from exchanging links using the right tools and resources can boost the efficiency of your meetings. I’ve come across some hidden gems that can elevate your overall experience.
- Microsoft Teams Add-Ons: Various add-ons can improve functionality, such as scheduling assistants and meeting management tools.
- Link Shorteners: Tools like Bitly can shorten long meeting links, making them easier to share and track.
- Calendar Integrations: Syncing Teams with Google Calendar or Outlook can help in managing and sharing meeting details seamlessly.
- Reminder Apps: Apps like Reminders or Todoist can help you send follow-ups or alerts to ensure everyone remembers the meeting.
- Video Conferencing Best Practices: Familiarize yourself with best practices for video calls to ensure smooth and productive meetings.
Diving into these materials can elevate your gatherings and streamline the entire workflow.
Frequently Asked Questions
When it comes to sharing meeting links it's normal to have some queries. To address any uncertainties I have put together a list of questions that are commonly asked.
Can I share a Microsoft Teams meeting link with people outside my organization?
- Yes, you can share the link with anyone, as long as they have the appropriate permissions and the link hasn’t expired.
What if the link is not working?
- Double-check the link for any errors, ensure it’s properly copied, and confirm it hasn’t expired. If issues persist, generating a new link might help.
How can I ensure my meeting link is secure?
- Use password protection and enable the waiting room feature in Microsoft Teams to enhance security and control who joins the meeting.
What should I do if I accidentally send the link to the wrong person?
- Notify the unintended recipient and resend the link to the correct person. It’s always good to double-check the recipient before sending.
Can I track who has clicked on the link?
- While Teams doesn’t offer direct tracking, link shorteners like Bitly provide analytics on link clicks.
If you have any inquiries dont hesitate to get in touch. With some know how and planning sharing links and coordinating meetings can be seamless.
Conclusion
Sharing links to
Microsoft Teams meetings on WhatsApp is an easy and efficient way to ensure good attendance at your meetings. I have used this method for different personal and professional occasions and I can vouch for its effectiveness. By following a few simple steps you can quickly provide everyone with the information they need.It's worth exploring platforms and additional tools to improve your sharing process. Whether you're sending out invitations for a family get together or an important business meeting a bit of planning and the approach can make a significant impact. Enjoy sharing!
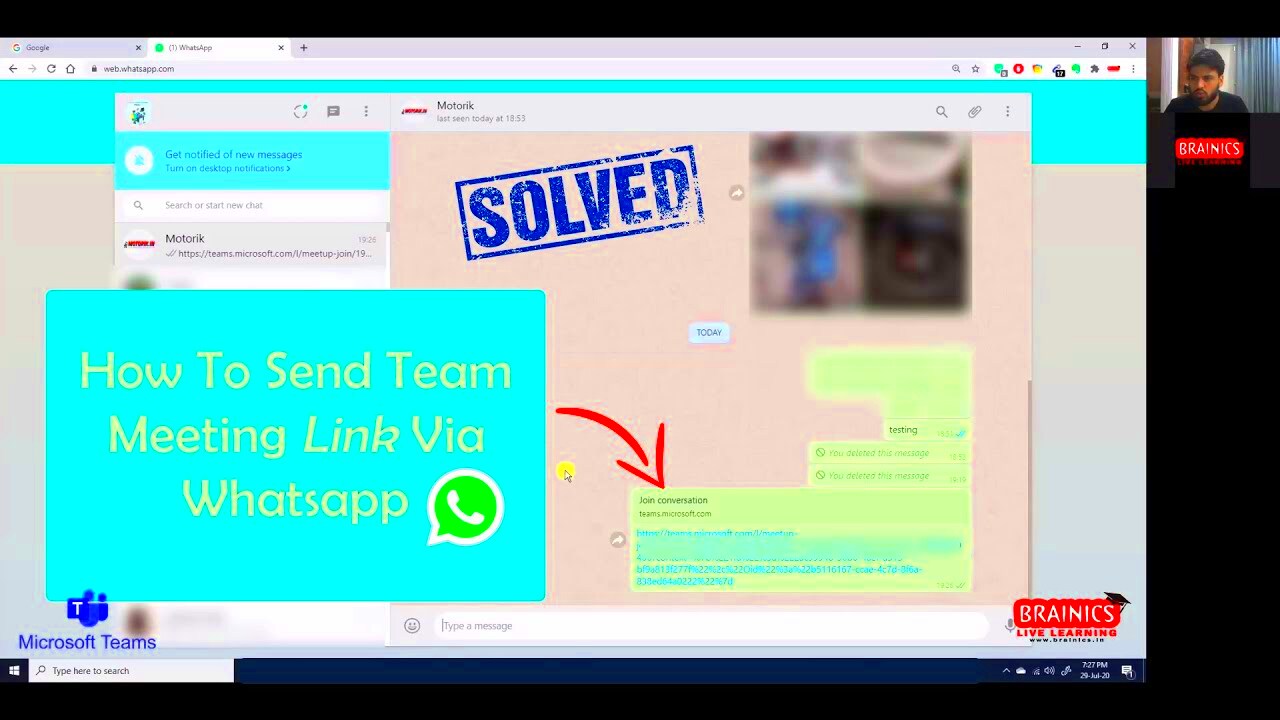 Sharing Microsoft Teams meeting links via WhatsApp can really make a difference. I recall setting up a virtual family gathering last year and with relatives spread out in various places it was essential to make sure everyone could easily access the meeting link. WhatsApp proved to be the ideal solution. Here are the reasons.
Sharing Microsoft Teams meeting links via WhatsApp can really make a difference. I recall setting up a virtual family gathering last year and with relatives spread out in various places it was essential to make sure everyone could easily access the meeting link. WhatsApp proved to be the ideal solution. Here are the reasons.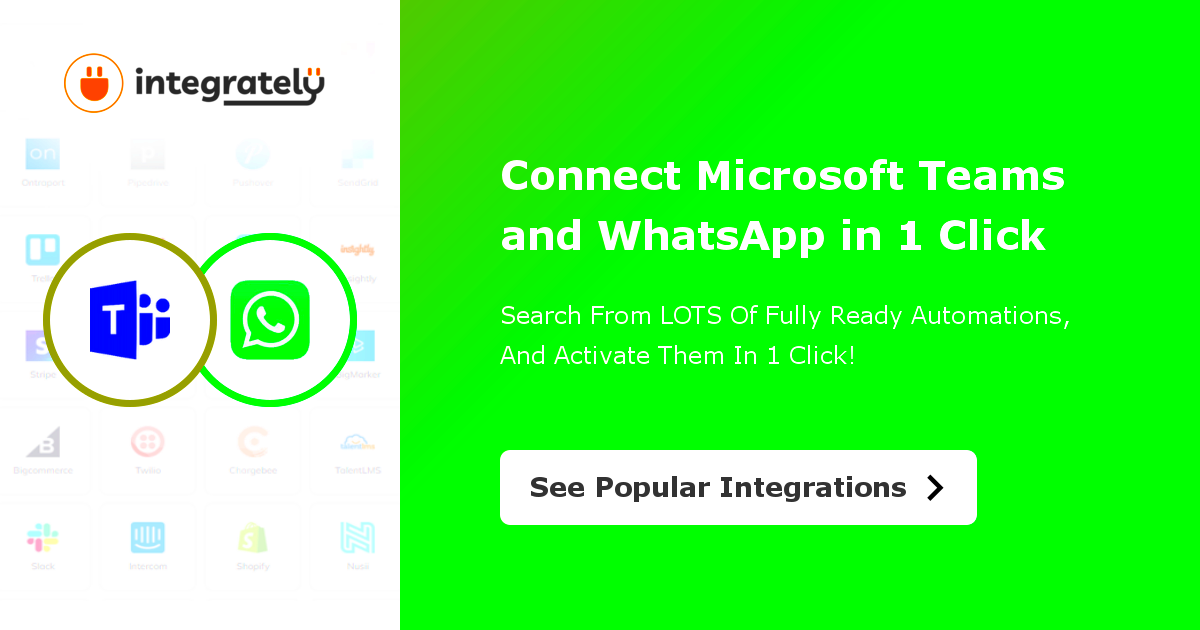 Copying your Microsoft Teams meeting link for sharing is a smooth process. Just follow these simple steps to do it.
Copying your Microsoft Teams meeting link for sharing is a smooth process. Just follow these simple steps to do it.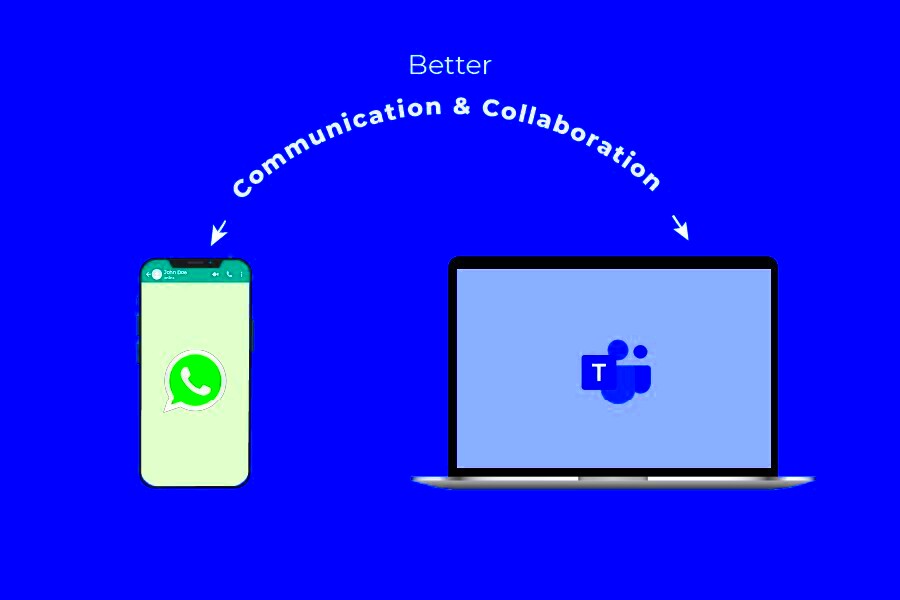 Once you've got your Microsoft Teams meeting link set to go sharing it on WhatsApp is a breeze. Allow me to guide you through the process step by step.
Once you've got your Microsoft Teams meeting link set to go sharing it on WhatsApp is a breeze. Allow me to guide you through the process step by step.
 admin
admin








