We've all been there: you try to log into your LinkedIn account, and it feels like you've hit a brick wall. Frustrating, right? Whether you're looking for a job, networking, or catching up with industry news, access issues can be a real hassle. In this blog post, we'll walk you through the common reasons for LinkedIn login problems and how to tackle them head-on. Let’s get you back on track!
Common Reasons for LinkedIn Login Problems
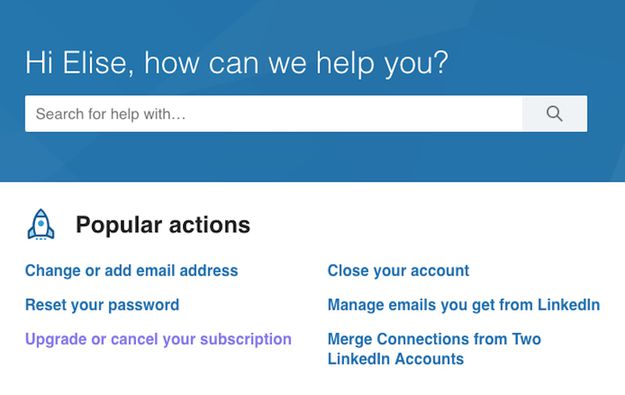
Understanding the root causes of your LinkedIn login issues can save you a lot of time and frustration. Here are some common culprits and how to address them:
- Incorrect Login Credentials: The most frequent reason for login problems is simply entering the wrong email address or password. Always double-check your spelling!
- Forgotten Password: If you've forgotten your password, don’t worry! Click on “Forgot password?” on the login page to reset it. Follow the prompts to recover access to your account.
- Two-Step Verification: If you've enabled two-step verification, verify that you're using the correct code sent to your device. Ensure that your phone has a good signal if you're not receiving the code.
- Browser Cache and Cookies: Sometimes, the data stored in your browser can create conflicts. Clear your cache and cookies or try logging in using a different browser.
- Browser Extensions: Certain extensions or plugins can interfere with LinkedIn. Disable any questionable extensions and try again.
- LinkedIn Server Issues: Occasionally, LinkedIn itself may be experiencing downtime or server problems. Check LinkedIn’s official social media accounts or status page for any updates.
- Account Restrictions: If LinkedIn suspects any suspicious activity or if you've violated their policies, your account may be restricted. Review any communications from LinkedIn regarding account access.
By understanding these common reasons for login failures, you can quickly diagnose and fix the issue. Stay calm and try each of these solutions methodically. If all else fails, reaching out to LinkedIn's support team can provide further assistance to resolve your login dilemmas. Remember, it's always just a few clicks away from regaining your access!
Also Read This: How to Announce a Promotion on LinkedIn and Share Your Career Milestone
3. Step-by-Step Troubleshooting Guide
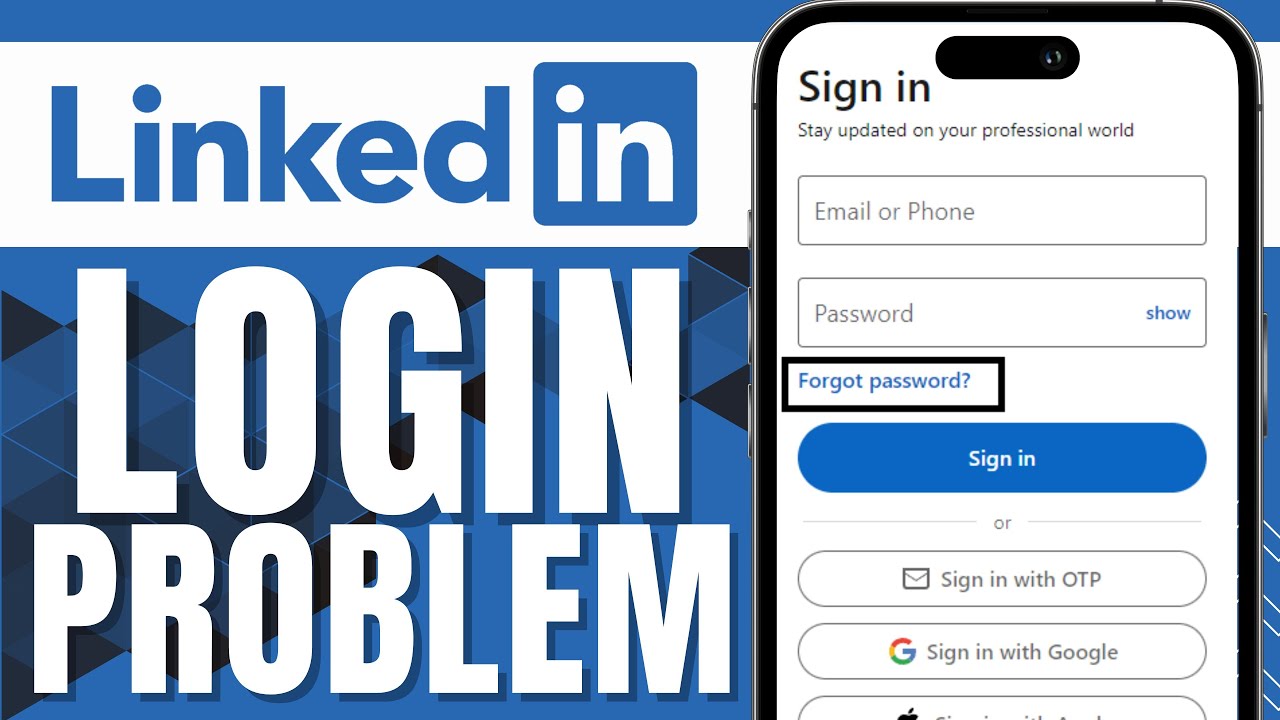
Encountering login issues on LinkedIn can be quite frustrating, especially if you’re trying to connect with peers or explore job opportunities. Thankfully, troubleshooting these problems can be straightforward if you follow a systematic approach. Let’s dive into a step-by-step guide to help you resolve these login hurdles!
- Check Your Internet Connection: Before diving deep into troubleshooting, ensure that your device is connected to the internet. A poor connection can prevent you from logging in.
- Clear Your Browser Cache: Sometimes, old data stored in your browser can cause login issues. To clear your cache:
- For Google Chrome, go to Settings > Privacy and Security > Clear Browsing Data.
- For Firefox, go to Options > Privacy & Security > Cookies and Site Data, then click on 'Clear Data.'
- For Safari, go to Preferences > Privacy > Manage Website Data, then remove all.
- Update Your Browser: Using an outdated browser can lead to compatibility problems. Ensure you're using the latest version of your preferred browser.
- Disable Browser Extensions: Certain browser extensions, especially ad-blockers or security add-ons, can interfere with LinkedIn. Try disabling them temporarily and see if that helps.
- Try a Different Browser or Device: If issues persist, try logging in through a different browser or device. This can help identify if the problem is specific to your current browser or device.
- Check LinkedIn Server Status: Sometimes, the issue may not be on your end at all! Check sites like Downdetector to see if others are experiencing outages with LinkedIn.
- Ensure You're Using the Right Credentials: It sounds simple, but double-check that you’re entering the correct email address and password. Pay attention to any typing errors, especially in your email.
- Two-Step Verification: If you have two-step verification enabled, ensure you have access to your verification methods, like your mobile number or authentication app.
- Check Email Folders: If there's a possibility your account has been compromised, check your email (including spam folders) for messages from LinkedIn about suspicious activity or unusual sign-in attempts.
By following these troubleshooting steps, you’ll likely identify what's causing your LinkedIn login issues and get back on track. But if the problem persists, don’t hesitate to reach out to LinkedIn support for further assistance.
Also Read This: How to Link Your LinkedIn Learning Courses to Your Personal Profile
4. Resetting Your LinkedIn Password
If you’ve forgotten your password or suspect your account might be compromised, resetting your LinkedIn password is the best course of action. It’s a straightforward process, and we’re here to guide you through it!
- Go to the LinkedIn Login Page: Start by navigating to the LinkedIn login page.
- Click on “Forgot Password?”: On the login form, you’ll see a link that says “Forgot password?” Click on that to begin the password reset process.
- Enter Your Email: You’ll be prompted to enter the email address associated with your LinkedIn account. Make sure it’s the correct one!
- Check Your Email: LinkedIn will send a password reset link to your email. Open that email and click on the link provided. Be sure to check your spam or junk folders, just in case!
- Set a New Password: Once you click the link, you’ll be directed to a page to create a new password. Choose a strong password that you haven’t used before.
- Log In: After resetting your password, return to the LinkedIn login page and enter your credentials. With your new password, you should be able to log in without issues!
Remember to use a unique and secure password to keep your account safe. If you ever lose track of your password again, you can always follow these steps to reset it. Happy networking!
Also Read This: How to Write and Publish an Engaging Article on LinkedIn
5. Checking Your Internet Connection
Before diving deep into troubleshooting LinkedIn login issues, the first thing you should check is your internet connection. A weak or unstable connection can often cause problems when trying to access websites, including LinkedIn. Here’s how you can ensure that your connection is up to par:
- Check Wi-Fi or Ethernet: Ensure that you are connected to your Wi-Fi network or Ethernet cable. If you’re using Wi-Fi, try moving closer to the router to improve signal strength.
- Restart Your Router: Sometimes, simply restarting your router can fix connection issues. Unplug it for about 30 seconds, then plug it back in.
- Test Other Websites: Open a few other websites to see if they load properly. If they don’t, the issue might be with your internet connection rather than LinkedIn.
- Use an Ethernet Cable: If you’re on a wireless connection and experiencing issues, consider using an Ethernet cable for a more stable connection.
- Reset Network Settings: If you are still experiencing issues, resetting your network settings to default can often resolve complex connectivity problems.
After ensuring that your internet connection is stable and functioning correctly, try logging into LinkedIn again. If you still encounter issues, move on to the next step!
Also Read This: Does LinkedIn Limit Connection Requests? How to Stay Within Limits
6. Clearing Browser Cache and Cookies
Another common cause of login issues can be accumulated cache and cookies in your browser. These are stored files that help websites load faster, but sometimes they can become outdated or corrupted, leading to problems like the ones you’re experiencing with LinkedIn.
Here’s a simple guide on how to clear your cache and cookies in various browsers:
For Google Chrome:
- Open Chrome and click on the three dots in the upper right corner.
- Select More tools and then Clear browsing data.
- In the pop-up window, check the boxes next to Cookies and other site data and Cached images and files.
- Select the time range (for best results, choose All time).
- Click Clear data.
For Mozilla Firefox:
- Open Firefox and click on the three lines in the upper right corner.
- Select Options and then Privacy & Security.
- Under Cookies and Site Data, click on Clear Data.
- Check both boxes and click Clear.
For Safari (Mac):
- Open Safari and click on Safari in the menu bar.
- Choose Preferences and go to the Privacy tab.
- Click on Manage Website Data and select Remove All.
After clearing your cache and cookies, restart your browser and give LinkedIn another shot. This process can often resolve any lingering issues caused by outdated data, allowing for a smoother login experience!
Also Read This: How to See If Someone Has LinkedIn Premium: Understanding Profile Features
7. Using the LinkedIn Mobile App
If you're experiencing login issues, you might be using the LinkedIn mobile app. Don't worry; the app has its own set of troubleshooting steps that can often resolve your login problems quickly. Here’s what you can do:
- Check Your Internet Connection: A stable internet connection is essential. Make sure you’re connected to Wi-Fi or have a strong cellular signal.
- Update the App: Out-of-date apps can cause issues. Go to your device’s app store, and check if there’s a new version available for the LinkedIn app. If there is, update it.
- Clear the App Cache: Sometimes, the app’s cache can get bloated and cause login problems. On most devices, you can clear the cache via settings. For Android users, you can go to Settings > Apps > LinkedIn > Storage > Clear Cache.
- Restart the App: Close the app completely and then restart it. This can help refresh the app and resolve temporary glitches.
- Reinstall the App: If everything else fails, uninstalling and then reinstalling the app is a surefire way to start fresh. Just make sure your credentials are handy before doing this!
After trying these steps, attempt to log in again. If you’re still having trouble, move on to the next option!
Also Read This: How to Logout LinkedIn: Steps to Sign Out of Your LinkedIn Account
8. Contacting LinkedIn Support for Assistance
Sometimes, despite your best efforts, you can't seem to fix those pesky login issues on your own. Don’t despair! LinkedIn has a support team ready to help you out.
Here’s how to effectively reach out:
- Visit the Help Center: Start by checking the LinkedIn Help Center. They have a wealth of resources and FAQs. You might find the answer to your problem with just a quick search.
- Submit a Support Ticket: If you can’t find a solution in the Help Center, look for the option to submit a support ticket. This typically involves filling out an online form describing your issue, so be as specific as possible.
- Use Social Media: Sometimes, reaching out on social media platforms like Twitter (where LinkedIn has an official account) can get you quick responses. Just ask about your issue publicly or send them a direct message.
- Check the Status Page: Before contacting support, check LinkedIn’s status page to see if they’re experiencing system-wide issues that could be affecting logins. If they are, all you can do is wait!
When contacting support, provide as much detail as possible. Include info like:
- Your username (or email associated with your account)
- A detailed description of the problem
- Any error messages you received
With the right approach, LinkedIn support can often resolve your issue or help you regain access to your account in a timely manner. Remember, don’t be shy about reaching out for help; that’s what they’re there for!
Also Read This: How to Cancel Premium LinkedIn Subscription: A Step-by-Step Guide
9. Preventing Future Login Issues
Now that you've successfully troubleshot your LinkedIn login issues, let's dive into some proactive steps to prevent these frustrating situations from cropping up again. A little foresight can save you from potential headaches down the road!
Here’s a handy list of practices that can help keep your LinkedIn account accessible:
- Use Strong Passwords: Ensure your password is a unique combination of letters, numbers, and special characters. Avoid common phrases, and consider using a password manager to keep track of your credentials.
- Enable Two-Factor Authentication: Adding an extra layer of security can significantly reduce the chances of unauthorized access. LinkedIn offers two-factor authentication, allowing you to receive a code on your mobile device whenever you log in.
- Regularly Update Your Password: Change your password every few months to add an extra layer of security. Don’t wait for a breach; be proactive.
- Keep Recovery Options Updated: Make sure your email and phone number on file are current. This way, if you ever need to recover your account, you won’t face any hiccups.
- Be Wary of Phishing Scams: Always check the URL of the links you click on in emails and messages claiming to be from LinkedIn. If it seems off, it probably is. LinkedIn will never ask for your password via email.
- Log Out on Shared Devices: If you've accessed your LinkedIn account on a public or shared device, always log out. This prevents unauthorized users from accessing your account.
- Clear Cache and Cookies Regularly: Sometimes, browser issues can interfere with your login. Clear your browser’s cache and cookies regularly to ensure a smooth experience.
By incorporating these strategies into your routine, you can significantly mitigate the risk of encountering login issues in the future. Remember, a little prevention goes a long way, especially in maintaining the integrity of your LinkedIn account.
10. Conclusion
In conclusion, successfully navigating LinkedIn login issues is an essential skill for every user. Whether you find yourself locked out or facing other access barriers, understanding the troubleshooting process can make all the difference. By following the steps outlined in this guide, you’ll not only resolve existing issues but also enhance the overall security of your account.
To wrap it up, here are some key takeaways:
- Don’t panic: Login issues are common, and most can be resolved quickly.
- Stay patient: Take your time to go through each troubleshooting step methodically.
- Prioritize security: Adopt good security practices to prevent future login headaches.
- Seek Help If Needed: If the situation doesn’t resolve, don’t hesitate to reach out to LinkedIn support for assistance.
With these tips at your disposal, you should feel more empowered and less anxious about future login challenges. Happy networking on LinkedIn!
 admin
admin








