If you’ve ever wondered how to view your MRI images online, MyChart makes it simple. With MyChart, you can easily access your medical records, including images from your MRI scans, anytime and anywhere. This is a convenient way to stay on top of your health and keep track of your medical history.
Gone are the days of waiting for physical copies or relying on your healthcare provider to send you your images. Whether you’re at home, at work, or on the go, MyChart gives you direct access to your MRI results right at your fingertips. In this guide, we'll show you exactly how to access and view your MRI images through MyChart, step by step.
What is MyChart and How Does It Work
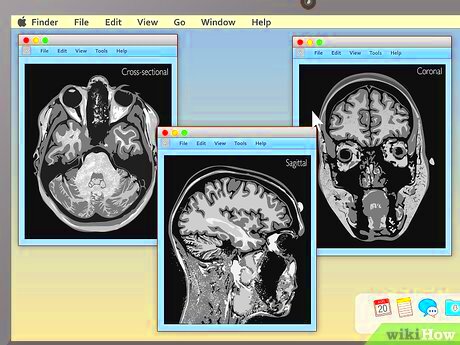
MyChart is an online patient portal that connects you to your healthcare provider’s system, allowing you to access your medical records, test results, prescriptions, and more. It works through both a website and a mobile app, making it easy for you to manage your health from anywhere.
Here’s how MyChart works:
- Secure access: MyChart uses encryption to keep your health data safe.
- Convenient viewing: You can access your medical information and MRI images from any device with an internet connection.
- Communication: MyChart allows you to communicate with your doctor, schedule appointments, and review test results, including your MRI scans.
Once you sign up and connect your account to your healthcare provider, you can start using MyChart to manage your health more effectively.
Steps to Access MRI Images on MyChart
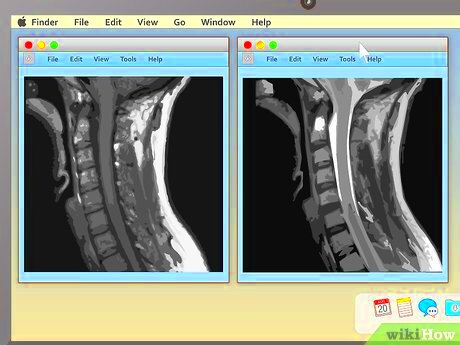
Now that you know what MyChart is, let’s dive into the steps to access your MRI images. Whether you're using the MyChart website or app, the process is straightforward. Follow these simple steps to view your MRI images:
- Step 1: Log in to your MyChart account using your username and password. If you don't have an account yet, you’ll need to sign up first.
- Step 2: Once logged in, look for the “Health” or “My Health” section in the navigation menu.
- Step 3: Find and select the “Test Results” or “Imaging” section, where your MRI results are listed. Depending on your provider, this may be under a different name, but it should be easily identifiable.
- Step 4: Scroll through your test results and look for your MRI images. They should be available in a downloadable format or in a viewer embedded directly in the portal.
- Step 5: Click on the MRI image to open it. You can zoom in to get a closer look at the details or download the image for your records.
That’s it! With these simple steps, you can easily access and view your MRI images at any time. If you need help, most healthcare providers offer support to guide you through the process, so don’t hesitate to reach out if needed.
How to Find Your MRI Images in the MyChart App
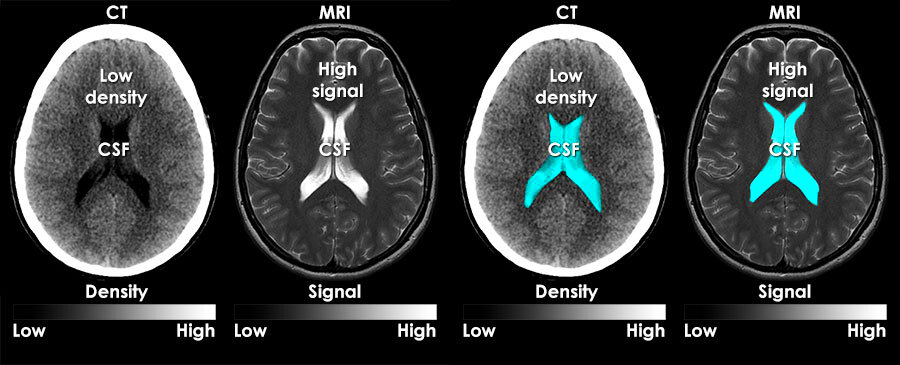
If you prefer using your phone to view your MRI images, the MyChart app makes it easy. The mobile version of MyChart is designed to give you quick access to your medical records, including images from MRIs, right from your device. Here's how to find your MRI images in the MyChart app:
- Step 1: Open the MyChart app on your phone and log in using your credentials.
- Step 2: On the home screen, look for the “Health” or “My Health” section. Tap on it to proceed.
- Step 3: Scroll down to find the “Test Results” or “Imaging” option. It may be under “Documents” depending on the app version or your healthcare provider’s settings.
- Step 4: Tap on the section where your MRI results are listed. You may see a list of all your imaging reports, including MRIs.
- Step 5: Select the MRI image you want to view. It will open in a viewer on your device. You can zoom in or out for a closer look at the image.
Once you’ve accessed your MRI images, you can keep track of them, refer to them during appointments, or simply store them in your app for future reference. The app’s user-friendly interface ensures you can always access your important medical information wherever you go.
Viewing MRI Images on the MyChart Website
If you prefer using a desktop or laptop to view your MRI images, MyChart offers an easy-to-use website. You can access your medical records and images through a secure, web-based portal. Here’s how you can view your MRI images on the MyChart website:
- Step 1: Go to the MyChart website and log in with your username and password. If you don’t have an account, you’ll need to sign up.
- Step 2: Once logged in, look for the “Health” section, usually located in the main navigation bar or menu.
- Step 3: Click on “Test Results” or “Imaging” to access your MRI results. This is where you’ll find your MRI images listed.
- Step 4: Browse through your test results to locate your MRI images. You may see several other results, but MRI images are typically labeled with the term “MRI” or a similar description.
- Step 5: Click on the MRI report to open it. You’ll be able to zoom in on the image for a closer look, and you can also download or print it if needed.
Viewing MRI images on the MyChart website gives you the added advantage of a larger screen, making it easier to inspect the details of your images. You can also take screenshots or print your results for future reference or sharing with your doctor.
What You Can Do With MRI Images on MyChart
Once you have access to your MRI images on MyChart, you can do much more than just view them. MyChart offers several features that allow you to interact with your MRI images in a variety of ways, making it a useful tool for managing your healthcare. Here’s what you can do:
- Zoom and Adjust: You can zoom in on specific areas of the MRI to get a closer look at any details. The zoom feature allows you to examine the image in greater detail, making it easier to spot issues.
- Download and Save: MyChart lets you download your MRI images to your computer or phone, so you can keep a personal copy for future reference. This is useful if you need to share the images with another doctor.
- Share with Your Doctor: You can securely share your MRI images with your healthcare provider directly through MyChart. This is especially useful for consultations and follow-up appointments.
- Request Clarifications: If you have questions about the MRI images, you can use MyChart’s messaging feature to communicate with your doctor and get the answers you need.
- Track Your Health: By viewing MRI images on MyChart, you can track your progress over time. If you have recurring scans, you’ll be able to compare your new images with previous ones to understand any changes.
These features make MyChart a powerful tool for managing your MRI results, whether you’re simply viewing your images, discussing them with your doctor, or keeping a personal record of your health history.
How to Share Your MRI Images with Your Doctor
Sharing your MRI images with your doctor through MyChart is quick and secure. Whether you need a second opinion, want to discuss your results, or simply keep your doctor updated, MyChart makes it easy to share your images directly from the platform. Here’s how you can do it:
- Step 1: Log in to your MyChart account using your username and password.
- Step 2: Find the “Health” section, then click on “Test Results” or “Imaging” to view your MRI images.
- Step 3: Select the MRI image you want to share. You’ll see an option to “Share” or “Send” the image to your doctor.
- Step 4: Choose the doctor or healthcare provider you want to share the image with. If necessary, you can add a note or explanation along with the image to give context to your doctor.
- Step 5: Confirm the share action. Your MRI images will be securely sent to your doctor through the MyChart system, ensuring your data is protected.
Once shared, your doctor will be able to review the images and respond to you with feedback. This makes it easier to communicate important health information without the need for in-person appointments or sending files via email. MyChart’s secure platform ensures that your personal data stays safe while you share important medical information.
Troubleshooting Issues When Viewing MRI Images on MyChart
Sometimes, you may run into issues when trying to view your MRI images on MyChart. Whether you’re having trouble loading the images, cannot access your results, or are experiencing other technical problems, there are several ways to troubleshoot and resolve these issues.
- Clear Your Browser Cache: If images aren’t loading correctly, clearing your browser’s cache and cookies can help solve the issue. Try refreshing the page after doing so.
- Check Your Internet Connection: A slow or unstable connection might cause images to load improperly. Make sure you’re connected to a strong internet network.
- Try a Different Browser or Device: If the problem persists, try accessing MyChart on a different web browser or device. Sometimes, certain browsers may not display images correctly.
- Ensure Your Account Is Active: Double-check that your MyChart account is properly linked to your healthcare provider’s system. If it’s inactive, you may not have access to your MRI images.
- Contact Support: If none of the above steps work, MyChart offers customer support to help resolve issues. Reach out to their support team for assistance.
By following these troubleshooting tips, you can resolve most common issues when viewing MRI images on MyChart. If the problem is more complex, don’t hesitate to contact your healthcare provider’s technical support for further help.
Frequently Asked Questions
Here are some frequently asked questions about viewing MRI images on MyChart:
- Can I download my MRI images from MyChart? Yes, MyChart allows you to download your MRI images to your computer or mobile device for easy access and storage.
- Do I need any special software to view MRI images on MyChart? MyChart’s viewer is compatible with most devices, so you don’t need any special software to view your MRI images.
- Can I view MRI images on the MyChart mobile app? Absolutely! The MyChart mobile app lets you view your MRI images just like the website, with the added convenience of accessing them on the go.
- How do I know if my MRI images are available on MyChart? Your MRI images should appear under the “Test Results” or “Imaging” section. If you don’t see them, it could be that your provider hasn’t uploaded them yet.
- What if I can’t access my MRI images on MyChart? Try troubleshooting the issue by clearing your browser cache, checking your internet connection, or contacting customer support if the problem persists.
- Can I share my MRI images with another doctor? Yes, you can share your MRI images with any healthcare provider that is connected to MyChart.
If you have any other questions, MyChart’s support team is available to assist you with your inquiries. Don’t hesitate to reach out for help!
Conclusion: Accessing Your MRI Images with Ease
Viewing and managing your MRI images through MyChart offers a convenient and secure way to stay on top of your health. With easy access to your medical images, whether through the website or mobile app, MyChart ensures you can view, download, and share your MRI results with ease. It’s not just about looking at images; it’s about having the tools to track your health, share information with your doctor, and stay informed about your well-being.
The process is straightforward, from logging in to finding your MRI images, and the platform offers powerful features like zooming, downloading, and sharing with healthcare providers. Plus, troubleshooting common issues is simple, and MyChart’s support team is always available if you run into difficulties.
In today’s digital age, managing your health has never been easier, and MyChart puts all of your important health information at your fingertips. So, whether you need to review your MRI images or share them with a specialist, MyChart makes it possible to do so anytime and from anywhere. Embrace this digital solution and take control of your health with confidence.

 admin
admin








