Viber is a popular messaging and voice calling app that has taken the communication world by storm. It's primarily known for its fantastic performance on mobile devices, but did you know that you can also use Viber on your PC? That's right! With Viber for PC, you can send messages, make calls, and stay connected with friends and family right from your computer. This feature is particularly handy for those who spend long hours working at their desks but still want to keep in touch without switching devices. Whether you're chatting with friends, making important business calls, or sharing images and files, Viber makes it easy and accessible! Let's dive deeper into how to get started using Viber on your PC.
System Requirements for Viber on PC
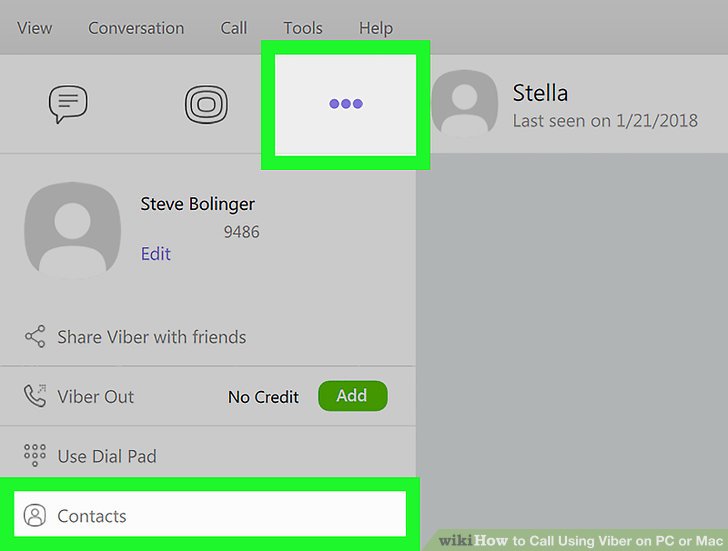
Before you jump right into using Viber on your PC, it's essential to know whether your system meets the requirements for a smooth experience. Thankfully, Viber is designed to work on both Windows and Mac platforms, but there are some specifications you need to keep in mind. Here’s a rundown of the requirements:
- Operating System:
- Windows 7 or later
- macOS 10.12 (Sierra) or later
- Processor:
- Intel or AMD processor with at least 1 GHz clock speed
- RAM:
- At least 2 GB of RAM is recommended for optimal performance
- Storage:
- At least 400 MB of free disk space for installation
- Internet Connection:
- A reliable broadband connection is necessary for making calls and sending messages
Meeting these specifications will ensure that Viber operates smoothly on your PC. It’s also important to keep your software updated, as newer versions not only improve functionality but also enhance security. If your system doesn’t meet these requirements, consider upgrading your hardware or using Viber primarily on your mobile device. Happy chatting and calling with Viber on your PC!
How to Download and Install Viber on Your Computer
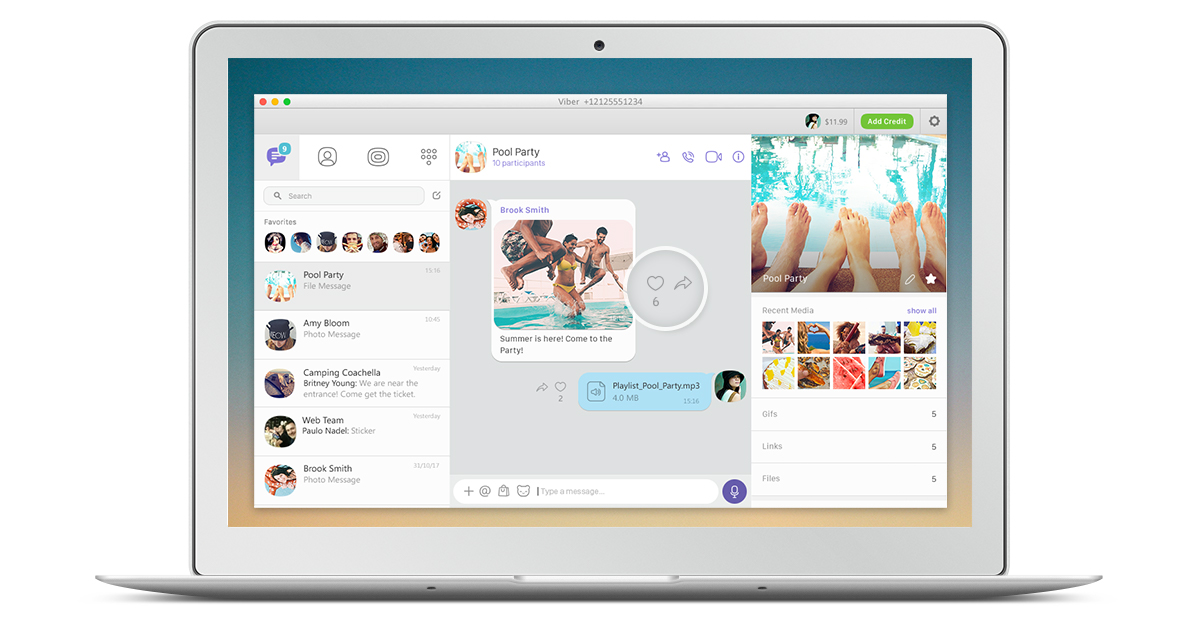
If you're excited to start using Viber on your computer, you're in the right place! Installing the app is straightforward and only takes a few moments. Here’s a step-by-step guide to get you up and running:
- Visit the Viber Official Website: Start by heading over to the Viber download page. This is the safest place to get the latest version of Viber for your PC.
- Select Your Version: Viber is available for different operating systems, including Windows and macOS. Make sure to choose the correct version based on your system.
- Download the Installer: Click on the download button, and the installer file will begin downloading automatically. Keep an eye on your browser’s download manager.
- Run the Installer: Once the download is complete, locate the installer file (usually found in your “Downloads” folder) and double-click it. A setup wizard will guide you through the process.
- Follow Installation Prompts: Just follow the prompts provided by the installer. Usually, it’s a matter of clicking “Next” a few times and agreeing to the terms and conditions.
- Launch Viber: After the installation is complete, you can find Viber in your applications list. Launch it by double-clicking the icon, and you’re ready for the next step!
That’s it! You’ve successfully downloaded and installed Viber on your PC. Don't worry if you find it a bit daunting at first; you'll get used to it in no time!
Setting Up Your Viber Account
Now that you have Viber installed on your computer, the next step is to set up your account. This is where the magic happens, and it’s super easy! Here’s how you do it:
- Open Viber: Start by launching the Viber application on your PC. You’ll be greeted with a welcoming screen.
- Choose Your Language: Select your preferred language from the dropdown menu to make navigation easier.
- Mobile Phone Number: Enter your mobile phone number. Viber uses your number to sync your contacts and messages across devices. Make sure to enter the correct code for your country!
- Receive Verification Code: After entering your number, you’ll receive a verification code via SMS on your mobile device. Enter this code into Viber to verify your account.
- Complete Profile Setup: Once verified, you’ll be prompted to set up your profile. Add your name and a profile picture if you wish—this helps your friends identify you easily!
- Sync Contacts: Viber will ask for permission to access your contacts. Granting this permission will allow you to connect with friends who are already using Viber.
And that’s it! Your Viber account is set up and ready to use. You can now start making calls and sending messages to your friends and family. Enjoy the seamless connection!
5. Making Calls Using Viber on PC
Have you ever wanted to make reliable calls right from your computer? Well, using Viber on your PC makes this easy and convenient! The steps are simple, and you can enjoy crystal clear voice and video calls without having to reach for your phone.
First things first, ensure you have Viber installed on your PC. If you don’t have it yet, just head over to the official Viber website, download the application, and make sure it’s linked to your Viber account on your mobile device. Once that’s done, you’re ready to connect with friends and family through calls!
Here’s how to make a call using Viber on your PC:
- Open the Viber application on your computer.
- Using the left sidebar, navigate to your contacts.
- Choose the contact you wish to call.
- If it’s a voice call, click on the phone icon or if it’s a video call, select the camera icon.
*Tip: You can also type a number directly in the dial pad if your contact isn’t saved!
Another cool feature is the ability to call landlines and mobile numbers at competitive rates. If you’re keen on this, make sure to check Viber Out for calling options. VoIP calling can save time and money, especially for international calls. It’s all about keeping you connected without hassle!
6. Sending Messages from Your Computer
Texting your friends and family from your computer has never been more straightforward! Viber allows seamless messaging just like you would on your smartphone.
Once you’ve got Viber up and running on your PC, sending messages is as easy as pie. You’ll have access to all your conversations directly from your desktop screen. Here’s a quick guide on how to send messages:
- Launch Viber on your PC.
- Click on the contact you want to message. If you can’t find them, use the search feature.
- Type your message in the chat box at the bottom of the screen.
- Hit ‘Enter’ or click on the send button.
You can also enrich your conversations! Send photos, videos, and files just by dragging and dropping them into the chat or using the attachment icon.
Additionally, Viber has some fun features for messaging:
- Stickers and GIFs: Add some flair to your texts!
- Voice Messages: Feel like talking? Just record and send a voice message.
- Group Chats:* Keep everyone in the loop by creating a group chat.
So, whether you’re popping a quick message to a friend or sharing important documents with colleagues, Viber on your PC makes communication efficient and enjoyable!
7. Using Additional Features of Viber on PC
When you install Viber on your PC, you're not just gaining the ability to make calls or send messages; you're unlocking a treasure trove of additional features that can elevate your communication experience! Here’s a look at some of these fantastic functionalities:
- Message Encryption: Viber uses end-to-end encryption to ensure your conversations are private and secure. You can chat freely without worrying about prying eyes!
- Viber Out: This feature allows you to make calls to non-Viber users at competitive rates. You can connect with friends and family who may not have Viber installed.
- Group Chats: Create groups for different circles, whether it’s family, friends, or work-related chats. You can add up to 250 members in a single group and discuss matters collaboratively.
- Stickers and Emojis: Add fun to your conversations with a range of expressive stickers and emojis. Viber has unique stickers, including seasonal or themed ones, that make your chats more lively.
- File Sharing: Easily share images, videos, documents, and more by using the file-sharing feature. It’s as simple as dragging and dropping the file right into the chat.
- Viber Communities: Join or create communities based on shared interests. This feature helps you connect with like-minded individuals and share ideas, resources, and content.
These features make Viber on PC a powerful tool for both personal and professional communication. So, whether you're organizing a team project or simply catching up with friends, Viber has got you covered!
8. Troubleshooting Common Issues
Like any software, Viber can sometimes present hiccups that can be frustrating. But fear not! Here’s a handy guide to troubleshoot some common issues you might encounter while using Viber on your PC:
| Issue | Possible Solutions |
|---|---|
| Cannot Connect to Viber |
|
| Can't Send or Receive Messages |
|
| Call Quality Issues |
|
| Viber Not Syncing with Mobile Version |
|
If you encounter any issues not listed here, visiting Viber's official support page can provide further assistance. Remember, a little troubleshooting goes a long way in making your experience smoother!
Using Viber on Your PC to Make Calls and Send Messages
In today's digital age, communication has evolved significantly with the advent of apps like Viber, which allows users to make calls and send messages over the internet. Utilizing Viber on your PC enhances the user experience by providing a larger screen and keyboard for easier typing and navigating. This blog post will guide you through the process of setting up and using Viber on your PC.
To start making calls and sending messages via Viber on your PC, follow these steps:
- Download and Install Viber:
Visit the official Viber website and download the desktop version compatible with your operating system (Windows or macOS). Install the application by following the provided instructions.
- Link Your Account:
Open Viber on your PC. You will need to link it to your mobile account. A QR code will appear on your screen.
- Open Viber on Your Mobile:
Navigate to 'More' > 'QR Code' on your mobile device and scan the QR code on your PC to establish a connection.
- Start Communicating:
Once linked, you can start making calls or sending messages. The interface is user-friendly, allowing you to access your recent chats, contacts, and call history with ease.
Features of Viber on PC:
| Feature | Description |
|---|---|
| Text Messaging | Send and receive free messages with text, emojis, and stickers. |
| Voice & Video Calls | Make free voice and video calls to other Viber users. |
| Group Chats | Create group chats to communicate with multiple contacts at once. |
Conclusion: Using Viber on your PC streamlines your communication experience, allowing you to stay connected with friends and family through calls and messages, all while taking advantage of the larger screen and keyboard functionality.
 admin
admin








