In today’s digital world, enhancing the quality of images is more accessible than ever, especially with the power of AI. AI image upscaling allows you to boost the resolution of images without sacrificing detail, and Photoshop has integrated this technology seamlessly into its tools. If you're working with AI-generated images or need to improve the quality of an image for printing or digital use, understanding how to use Photoshop’s upscaling features is key. In this guide, we'll walk you through the entire process, from preparing your
Understanding Image Upscaling with AI Technology

Before diving into the tools and techniques in Photoshop, it’s important to understand how AI-powered image upscaling works. Traditionally, when you enlarge an image, you often lose clarity and sharpness, leading to pixelation or a blurry result. However, AI-based upscaling tools, like the ones found in Photoshop, use machine learning algorithms to predict and generate additional pixel data, essentially “filling in the gaps” based on the
AI upscaling uses a deep learning model trained on large datasets to understand patterns, textures, and details in images. This allows the AI to enhance images intelligently while keeping fine details intact. Photoshop’s AI tool, Preserve Details 2.0, is one such feature that utilizes this technology for superior quality image enlargements.
- Preserve Details 2.0: This is Photoshop’s AI-based tool that provides better results when enlarging an image by preserving fine details.
- Machine Learning: Machine learning models analyze the image and generate new pixels based on context.
- Enhanced Resolution: AI tools can enlarge images to 2x, 4x, or even larger without significant loss of quality.
With AI upscaling, the software not only increases the size but also sharpens the image for clearer and more detailed visuals, which is a major improvement over traditional methods.
Also Read This: Mastering Watercolor Presets in Photoshop from Adobe Stock
Preparing Your Image for Upscaling in Photoshop
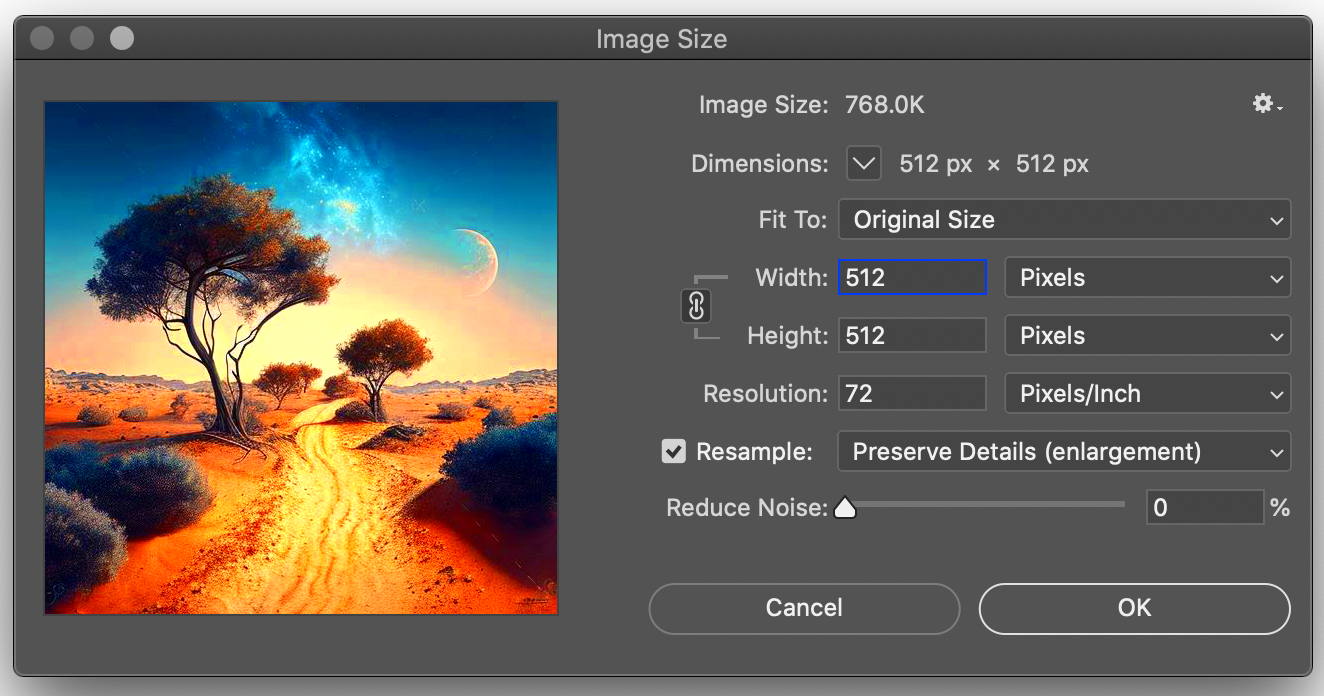
Before you start upscaling your image in Photoshop, it’s important to prepare it correctly. Proper preparation ensures that the upscaling process delivers the best possible outcome. Here are the key steps to take before enhancing your image:
- Start with a High-Quality Image: The better the starting image, the better the final result. While AI can help improve quality, it can’t fix blurry or pixelated images entirely. Choose an image with clear details, good lighting, and minimal compression artifacts.
- Check the Image Resolution: If your image is already very low-resolution, it may not benefit as much from upscaling. Photoshop’s AI tools work best when the image has some base resolution to work with.
- Ensure the Image is in the Right Color Mode: For best results, use RGB mode for digital images and CMYK for print images. If your image is in another color mode, you can easily convert it under the “Image” > “Mode” menu in Photoshop.
- Remove Unwanted Noise: If the image has a lot of noise (grain), it’s a good idea to reduce it before upscaling. You can use Photoshop’s noise reduction filters to clean up the image, which will help preserve details during upscaling.
- Resize Canvas First: Sometimes, it’s a good idea to resize the canvas before enlarging the image. This ensures that there’s enough room to work with, especially if you plan to crop or adjust after upscaling.
Following these steps ensures that your image is in the best condition to take full advantage of Photoshop’s AI upscaling tools. Once prepared, your image is ready for the next step—using the powerful upscaling tools in Photoshop.
Also Read This: Mastering Image Insertion in Krita
Using Photoshop’s Preserve Details 2.0 for Upscaling
Photoshop's Preserve Details 2.0 is one of the most powerful tools when it comes to enlarging images while maintaining high quality. This feature uses AI-based technology to intelligently upscale an image without losing fine details or introducing significant noise. It's especially useful for AI-generated images or photos where you need to upscale for print or high-resolution digital use.
Here's how to use Preserve Details 2.0 in Photoshop:
- Step 1: Open Your Image - Start by opening your image in Photoshop.
- Step 2: Go to Image Size - Navigate to "Image" > "Image Size" in the top menu.
- Step 3: Select Preserve Details 2.0 - In the Image Size dialog box, under the "Resample" dropdown, choose "Preserve Details 2.0." This activates the AI-powered upscaling feature.
- Step 4: Adjust the Resolution - Increase the resolution by typing the desired value (e.g., 300 ppi for printing). Photoshop will automatically scale up the pixel dimensions to match the new resolution.
- Step 5: Fine-Tune Noise Reduction - You can also adjust the “Reduce Noise” slider to help remove any artifacts created during the upscaling process. This helps smooth out any rough edges.
- Step 6: Apply the Changes - Once satisfied with the settings, click "OK" to apply the changes and see your upscaled image.
Preserve Details 2.0 does a great job of keeping the image crisp and clear even as it enlarges. However, like all tools, it may require some experimentation with settings to achieve the best result for your specific image.
Also Read This: A Step-by-Step Guide on How to Save 9GAG Videos as GIFs
Adjusting Image Settings for Best Results
When upscaling an image in Photoshop, the default settings might not always give you the best results. Adjusting certain image settings can help you get the clearest, sharpest, and most detailed result possible. Here’s a breakdown of settings you should pay attention to for optimal upscaling:
- Resolution: Start by increasing the resolution. For high-quality prints, aim for at least 300 ppi. For digital use, 72 ppi is often sufficient, but higher resolutions are better for crisp images.
- Dimensions: After adjusting the resolution, make sure the pixel dimensions are large enough to fit your needs. You can change the width and height in the Image Size dialog box, but be mindful of the image’s proportions.
- Resample Method: Choose the right resampling method. Photoshop offers different algorithms like "Preserve Details 2.0," "Bicubic Smoother," and "Bicubic Sharper." The AI-powered Preserve Details 2.0 works best for large enlargements, while Bicubic Smoother is better for gradual enlargements.
- Noise Reduction: Enabling noise reduction can help remove any grain or unwanted artifacts that may appear during the upscaling process. Use the slider in the Image Size dialog to control the level of noise reduction.
- Sharpening: After enlarging the image, sharpening is crucial to restore the crispness and detail. Use Photoshop’s "Unsharp Mask" or "Smart Sharpen" filters for targeted sharpening. Be careful not to over-sharpen, as this can create halos around objects.
By adjusting these settings, you can ensure that your upscaled image looks as sharp and detailed as possible, avoiding the blurriness that sometimes comes with enlarging images.
Also Read This: Mastering the Art of Cutting a Butterfly Shape from Paper
Enhancing Image Clarity After Upscaling
Once you’ve upscaled your image using Photoshop, you might find that the image needs some additional refinement to achieve the best clarity and sharpness. Here are several techniques you can use to enhance image clarity after the upscaling process:
- Apply Smart Sharpening: Use Photoshop's "Smart Sharpen" filter to target specific areas of the image that need extra clarity. This tool allows you to control the amount of sharpening and the radius to avoid over-sharpening or creating halos.
- Use High Pass Filter for Clarity: A popular technique is to duplicate the image layer, apply a "High Pass" filter, and then set the layer mode to "Overlay" or "Soft Light." This can improve the sharpness of the image without introducing harsh artifacts.
- Reduce Noise: Upscaling often introduces noise or grain in the image. Photoshop has a built-in "Reduce Noise" filter to smooth out unwanted grain while preserving important details.
- Adjust Contrast and Brightness: Sometimes enhancing image clarity requires a bit of adjustment in contrast and brightness. Use adjustment layers to make these changes non-destructive. Boosting contrast can help make details pop, while adjusting brightness can help balance shadows and highlights.
- Use the Clone Stamp Tool: If there are areas of the image that appear blurry or damaged after upscaling, the Clone Stamp Tool can help you manually fix these areas by sampling pixels from other parts of the image.
These techniques help refine the image after upscaling, ensuring that it remains sharp, clean, and detailed. Always remember to work with adjustment layers and non-destructive tools, so you can easily undo any changes if necessary. With the right adjustments, you’ll end up with a beautifully upscaled image that looks as crisp and clear as the original—if not better!
Also Read This: Tracing an Image on Procreate: A Step-by-Step Guide
Common Mistakes to Avoid When Upscaling AI Images
While Photoshop’s AI upscaling tools, like Preserve Details 2.0, offer great results, there are a few common mistakes that can lead to disappointing outcomes. Being aware of these mistakes can help you get the most out of the upscaling process and ensure your images turn out clear and sharp. Here are the key things to watch out for:
- Upscaling an Image Too Much: One of the most common mistakes is over-enlarging an image. While Photoshop can upscale images significantly, increasing the size too much can lead to loss of detail or unnatural results. Stick to modest enlargements (2x to 4x) to avoid degrading quality.
- Not Preparing the Image Properly: If you skip essential steps like noise reduction or correcting the image resolution before upscaling, the final result might be less than ideal. Always clean up the image and set it to the correct resolution before enlarging.
- Using Low-Quality Source Images: AI upscaling can only do so much. If the original image is extremely low resolution or blurry, upscaling might not work well, and you could end up with a larger, but still blurry, image. Always start with the best quality possible.
- Ignoring Noise and Artifact Reduction: As you upscale, noise and unwanted artifacts can become more prominent. It’s crucial to reduce noise during the upscaling process to avoid pixelation or grainy results. Be sure to adjust the "Reduce Noise" slider in the Preserve Details 2.0 settings.
- Not Sharpening the Image After Upscaling: Upscaling may cause the image to lose some sharpness. If you don’t apply sharpening after enlarging, the image can appear soft or blurry. Use Photoshop's sharpening tools to restore clarity and fine details.
By avoiding these mistakes, you can ensure that your AI-upscaled images remain crisp, clear, and professional-looking, even after significant enlargements.
Also Read This: How to Share YouTube Videos on Instagram and Other Social Media Platforms
Conclusion: Achieving High-Quality AI Image Upscaling in Photoshop
Upscaling AI images in Photoshop can be an incredibly powerful way to enhance the resolution and quality of your images without losing critical details. Thanks to features like Preserve Details 2.0, Photoshop makes it easy to enlarge images while maintaining clarity, sharpness, and realistic detail. However, achieving the best results requires proper preparation, adjustment of image settings, and post-upscale refinements.
Remember, start with a good quality image, adjust settings such as resolution and noise reduction, and use sharpening techniques to finalize the image. With a little practice, you’ll be able to create high-quality upscaled images that look just as good as or even better than the original.
Whether you're working on AI-generated artwork or high-resolution photography, mastering these techniques will give you the tools to create stunning, professional-quality images that meet your needs. Take your time, experiment with different settings, and you’ll soon see how AI upscaling in Photoshop can transform your images.
FAQs About Upscaling AI Images in Photoshop
Here are some frequently asked questions about upscaling AI images in Photoshop, with answers to help you better understand the process:
- What is Preserve Details 2.0 in Photoshop?
Preserve Details 2.0 is an AI-powered feature in Photoshop designed to help users enlarge images while retaining sharpness and detail. It uses machine learning to generate new pixels intelligently, keeping the image clear as it increases in size.
- Can I upscale a very low-resolution image in Photoshop?
While Photoshop's AI upscaling tools can improve the quality of low-resolution images to some extent, the results may still be limited. For the best upscaling results, start with a high-quality image that has sufficient pixel data.
- How much can I upscale an image without losing quality?
Photoshop allows you to upscale an image up to 4x its original size without significant loss of quality. However, beyond this, the image may start to lose sharpness and clarity. It’s best to experiment with smaller increments for the best results.
- Do I need to do anything after upscaling to improve the image?
Yes! After upscaling, it's a good idea to apply sharpening to restore clarity and remove any softness caused by the enlargement. Additionally, reduce any noise or artifacts that might have appeared during the process.
- Is AI upscaling in Photoshop suitable for all types of images?
AI upscaling works well for many types of images, including photographs, artwork, and AI-generated images. However, images with heavy noise or low initial quality may not benefit as much from upscaling. Always start with the best quality source possible for the best results.

 admin
admin








