Zoom has become a staple for virtual meetings, online classes, and social gatherings. One feature that makes your video calls more engaging is the ability to use custom backgrounds. Whether you're looking to create a professional setting or add a fun touch to your virtual hangouts, uploading your own images as backgrounds can enhance the experience. In this guide, we’ll walk you through the process of uploading images to Zoom, discuss why custom backgrounds matter, and share tips on preparing your images effectively.
Understanding the Importance of Custom Backgrounds
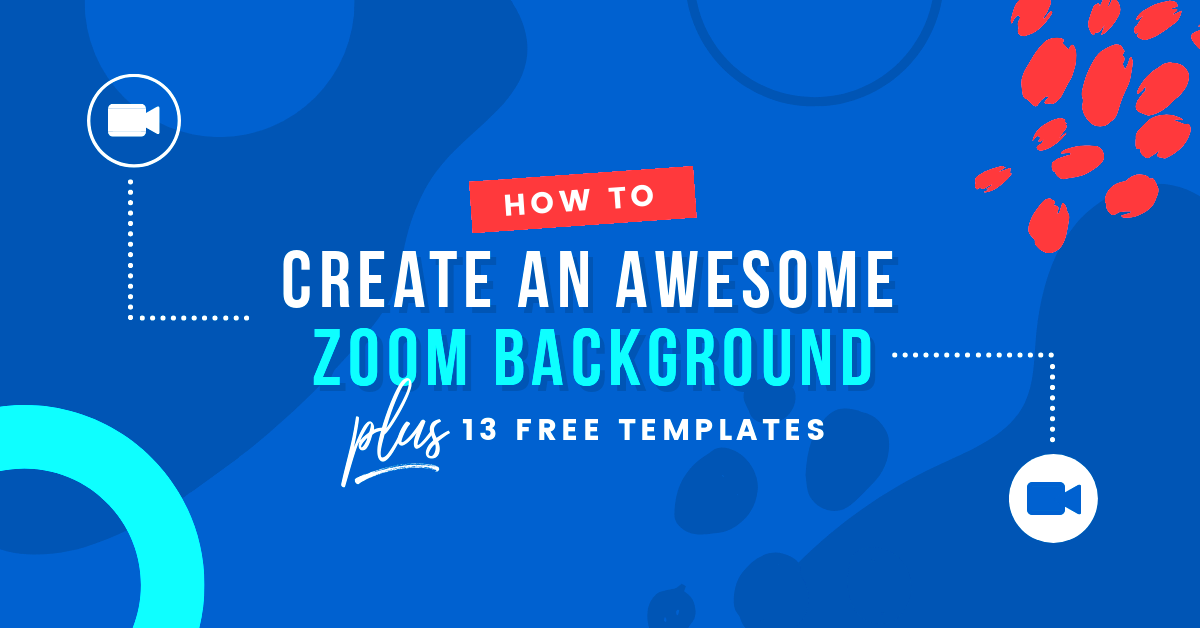
Custom backgrounds in Zoom can do wonders for your video calls. Here are a few reasons why they are important:
- Professionalism: A well-chosen background can give a more polished look to your meetings, especially if you're representing a business.
- Personal Expression: Custom backgrounds allow you to showcase your personality, interests, or brand, making the conversation feel more personal.
- Focus: A simple background can minimize distractions and keep the focus on you, which is crucial during presentations.
- Privacy: If you’re working from home, using a virtual background can help maintain your privacy by hiding your surroundings.
Overall, the right background can elevate your Zoom experience, making your interactions more enjoyable and effective.
Preparing Your Images for Zoom Backgrounds
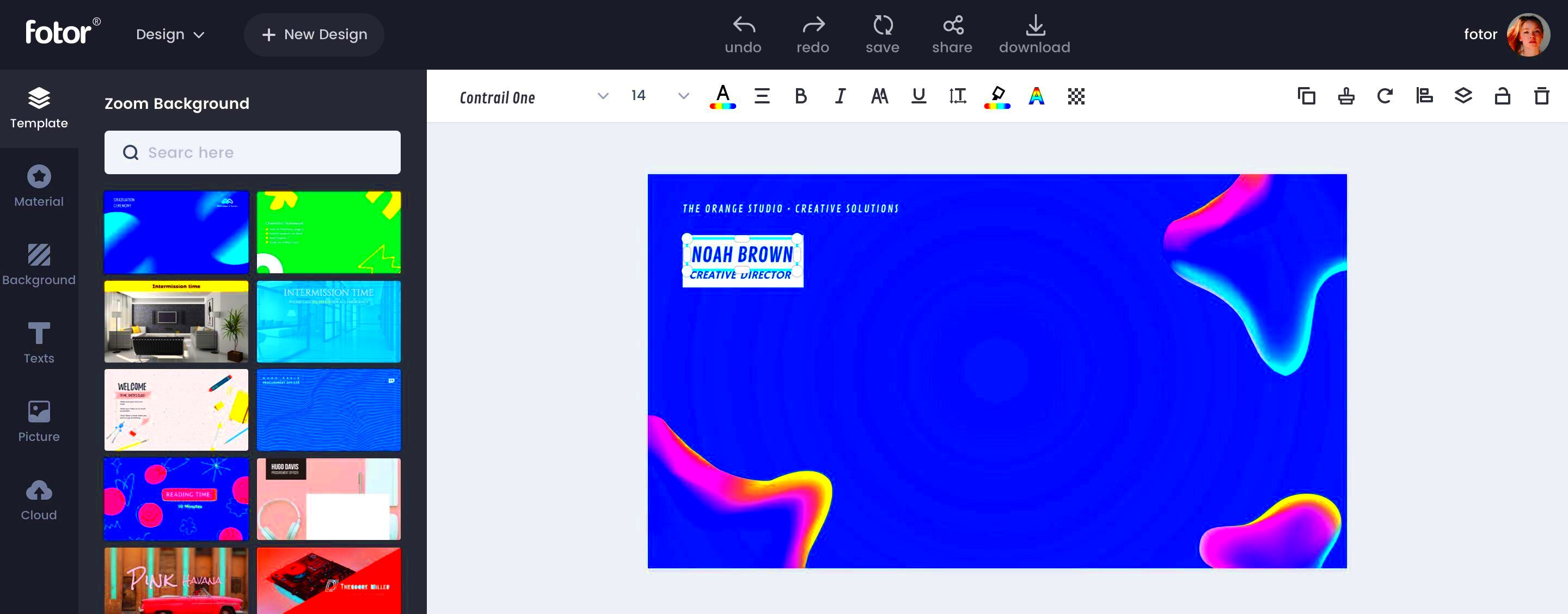
Before uploading images to Zoom, it's essential to prepare them correctly. Here are some key steps to follow:
- Select High-Quality Images: Choose images that are clear and high-resolution to avoid pixelation.
- Optimal Dimensions: Aim for a resolution of 1920x1080 pixels for the best results. This size ensures your background fits well on the screen.
- File Format: Use common file formats like JPEG or PNG, as these are the most compatible with Zoom.
- Check for Lighting: Ensure your image has good lighting and contrasts well with your appearance during calls.
- Keep It Simple: Avoid overly busy backgrounds. Simple, solid colors or gentle patterns work best to maintain focus on you.
By following these guidelines, you'll ensure that your custom backgrounds not only look great but also enhance your overall Zoom experience.
Step-by-Step Guide to Upload Images in Zoom

Now that you have your images ready, let’s dive into the simple steps for uploading them to Zoom. Whether you’re using a computer or a mobile device, the process is straightforward. Here’s how to do it:
- Open Zoom: Launch the Zoom app on your computer or mobile device and sign in to your account.
- Access Settings: Click on your profile picture in the top right corner (desktop) or tap the “More” icon (mobile). From the dropdown menu, select “Settings.”
- Choose Backgrounds & Filters: In the settings menu, find the “Background & Filters” option on the left side.
- Upload Your Image: Click on the plus icon (+) or “Add Image” option. Browse your files to select the image you want to use as your background.
- Select Your Background: Once uploaded, click on the image to select it. You should see it appear as your virtual background.
- Test Your Background: Start a video call to see how your background looks in action. Adjust your camera angle or image choice as needed.
And just like that, you're ready to impress your friends and colleagues with your new Zoom background!
Tips for Choosing the Right Background Image
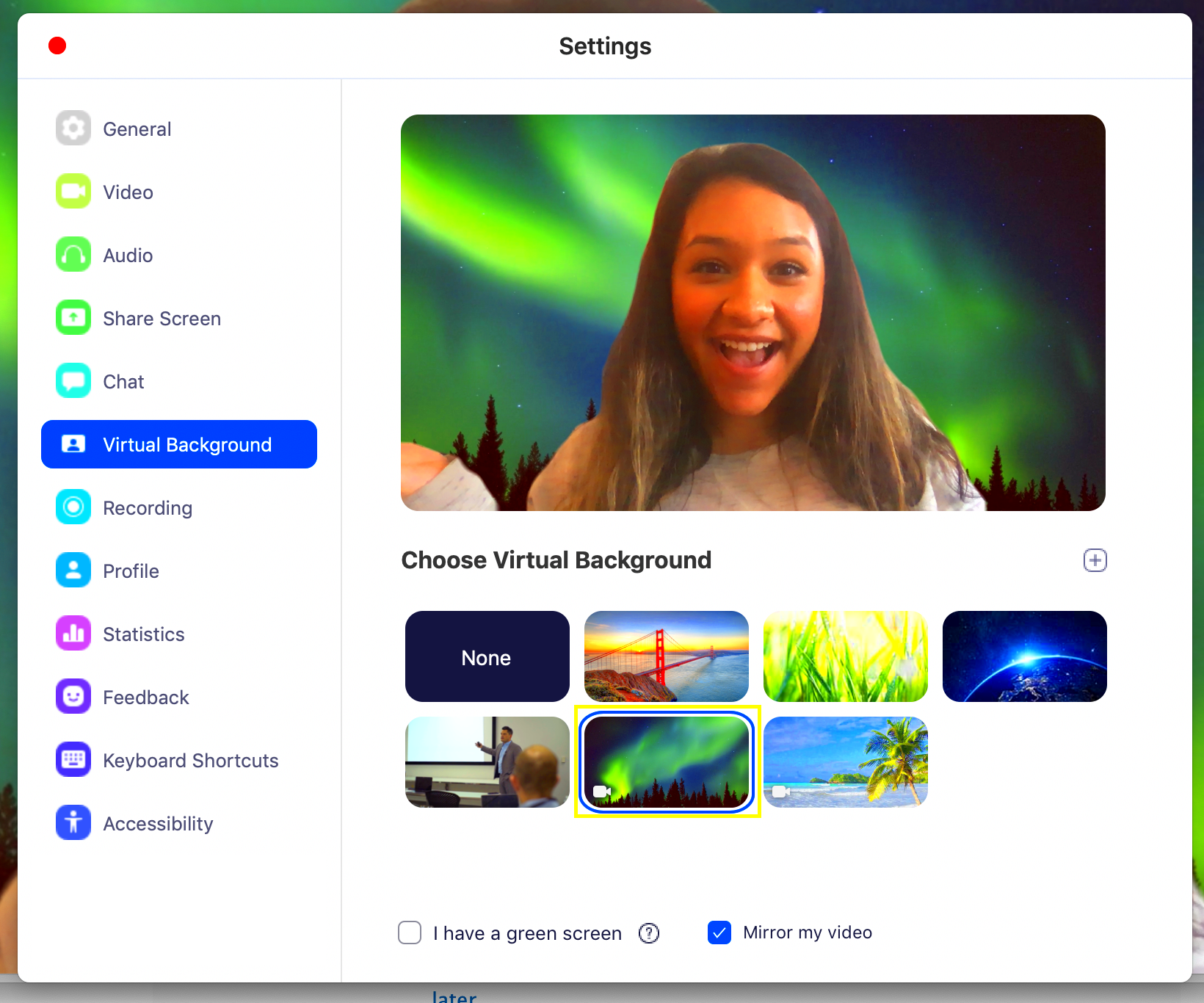
Choosing the right background image can significantly impact your Zoom experience. Here are some helpful tips to guide your selection:
- Relevance: Pick images that are relevant to the meeting or occasion. For work meetings, a clean office background works well, while a casual call with friends might benefit from a fun, colorful image.
- Color Scheme: Consider how the colors of your background complement your outfit. Avoid clashing colors that might distract viewers.
- Avoid Clutter: Go for images with simple designs. Busy or overly detailed backgrounds can divert attention from you.
- Test Visibility: Ensure your background doesn’t obscure your image. Test it out to see how you look in front of the background.
- Stay Appropriate: Remember that others will see your background. Avoid images that may be deemed unprofessional or inappropriate.
By following these tips, you can choose a background that enhances your presence and makes your calls more enjoyable.
Common Issues When Uploading Images to Zoom
Sometimes, even when you’ve prepared everything perfectly, issues can arise when uploading images to Zoom. Here are some common problems you might encounter, along with solutions:
| Issue | Possible Solution |
|---|---|
| Image Not Uploading | Check the file format. Make sure it’s JPEG or PNG and not too large in size. |
| Background Not Displaying Correctly | Verify the image resolution. Aim for at least 1920x1080 pixels for clarity. |
| Green Screen Option is Grayed Out | Ensure your computer meets the requirements for virtual backgrounds. If necessary, enable the 'Use a green screen' option. |
| Image Blurry During Calls | Check your camera settings and ensure your internet connection is stable for optimal performance. |
| Background Flickering or Distorting | Make sure you’re in a well-lit area, as poor lighting can cause issues with background stability. |
If you encounter any of these issues, don’t worry! Most problems can be easily resolved with a little troubleshooting. Happy Zooming!
Using Zoom Virtual Background Features Effectively
Once you've mastered the basics of uploading images for your Zoom backgrounds, it's time to explore how to use these features effectively. Zoom offers various options to enhance your virtual presence, and knowing how to leverage them can make your calls more engaging. Here are some tips to get the most out of Zoom's virtual background features:
- Experiment with Backgrounds: Try out different images to see what works best for your style and the setting of the call. Don’t hesitate to change it up based on the context.
- Use a Green Screen: If possible, consider using a green screen for the best results. This can help eliminate shadows and improve the quality of your virtual background.
- Adjust Video Settings: In the settings menu, you can adjust the "Touch up my appearance" option to enhance your video feed, making you look even better in front of your chosen background.
- Keep the Focus on You: Remember that while your background is important, you should be the star of the call. Position yourself properly and ensure your background complements, rather than distracts from you.
- Engage with Your Background: You can make your background interactive by discussing elements within it, especially if they relate to your conversation.
By utilizing these tips, you’ll ensure that your virtual presence on Zoom is not only professional but also engaging for everyone on the call.
FAQ About Zoom Background Images
If you're new to using Zoom virtual backgrounds, you might have a few questions. Here are some frequently asked questions to help you navigate the process:
| Question | Answer |
|---|---|
| Can I use any image as a background? | Yes, but make sure it’s appropriate for your audience and context. High-quality images work best. |
| Will using a virtual background slow down my computer? | Using a virtual background can require more processing power. If you experience lag, consider using a simpler image. |
| Do I need a green screen for a virtual background? | No, but having a green screen can enhance the quality of your background and reduce glitches. |
| How do I remove the background during a call? | You can switch back to "None" in the Background & Filters settings during the call. |
| Can I blur my background instead of using an image? | Yes, Zoom provides an option to blur your background for a more subtle effect. |
These FAQs should help clarify some common concerns, allowing you to enjoy your Zoom experience fully.
Conclusion on Enhancing Your Zoom Experience
In conclusion, using custom backgrounds on Zoom is a fantastic way to enhance your virtual meetings and create a memorable experience for everyone involved. Whether you're aiming for professionalism or a fun vibe, the right background can make all the difference. Remember to:
- Prepare high-quality images that suit the occasion.
- Use Zoom’s features effectively, like virtual backgrounds and green screens, to optimize your appearance.
- Experiment with different images and settings to find what works best for you.
By following these tips and utilizing the features available, you can ensure your Zoom calls are engaging, professional, and enjoyable. Happy Zooming!

 admin
admin








