Have you ever found yourself locked out of your own phone? It can be a frustrating experience, especially if you have important information stored on your Samsung Galaxy S3. Fortunately, there are a few straightforward methods to regain access to your device. In this post, we’ll explore how to unlock your Samsung Galaxy S3 password and help you get back to using your phone without any hassle. Whether you’ve forgotten your pattern, PIN, or password, we’ve got you covered! Let’s dive in.
Understanding the Lock Screen on Samsung Galaxy S3
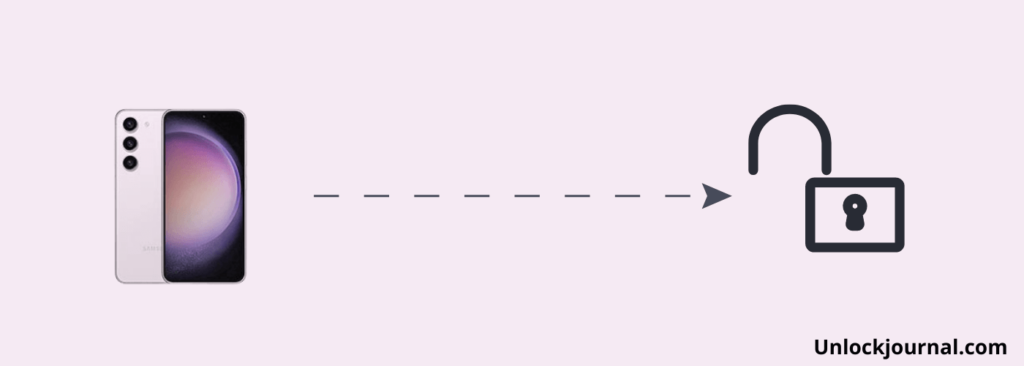
The lock screen on your Samsung Galaxy S3 is an essential security feature designed to protect your device from unauthorized access. This screen can be customized in various ways, allowing you to choose how you wish to secure your phone. Here’s a closer look at some key aspects of the lock screen:
- Types of Lock Screens:
- Pattern Lock: A visual sequence that you draw on the screen.
- PIN Code: A numerical code that consists of 4 to 16 digits.
- Password: An alphanumeric password for added security.
- Swipe Unlock: Simply swipe the screen to unlock without security.
- Customization Options:
You can modify your lock screen settings by navigating to Settings > Lock screen. Here are some options you can tweak:
- Change the lock type whenever you want.
- Set up shortcuts to essential apps directly on the lock screen.
- Enable/disable notifications that show on your lock screen.
- Security Features:
Your Galaxy S3 offers several security features to keep your information safe:
- Auto-lock: Set a timer for how long it takes before the phone locks itself automatically.
- Find My Mobile: If your phone gets lost, you can locate it using Samsung’s service.
- Remote Unlock: Allows you to reset your lock settings if you forget your credentials.
Understanding your lock screen not only helps you customize it to your liking but also enhances your security. Being familiar with these features can make the process of unlocking your device much smoother, especially if you ever find yourself needing to reset your password.
Preparation Before Unlocking Your Device
Before you dive into unlocking your Samsung Galaxy S3, it's a good idea to prepare yourself with the necessary steps. This will not only save you time but also ensure a smoother unlocking process. Here’s what you need to do:
- Backup Your Data: Before proceeding, it’s crucial to back up your data. Although the unlocking process shouldn’t erase your data, it’s better to be safe than sorry. You can use Samsung's Smart Switch or any other backup tool to save your photos, contacts, and important files.
- Fully Charge Your Device: Make sure your Galaxy S3 is charged to at least 50%. A sudden shutdown during the unlocking process can cause issues, so a full battery is your best bet.
- Check Your Internet Connection: A stable Wi-Fi or mobile data connection is important if you’re using an online method to unlock your device. Make sure you’re connected before starting.
- Know Your Samsung Account Credentials: If you're using Samsung's Find My Mobile, you'll need your Samsung account login details handy. Make sure you remember your username and password.
- Gather Relevant Information: Having your device's model number and IMEI (International Mobile Equipment Identity) number on hand can be helpful, especially if you need to contact support.
By following these preparation steps, you're setting yourself up for success. Once you’re all set, you can move on to the unlocking methods without any hassle!
Method 1: Using Samsung's Find My Mobile
One of the most reliable ways to unlock your Galaxy S3 is through Samsung's Find My Mobile feature. This method is not only straightforward but also highly effective. Here’s how to do it:
- Access Find My Mobile: Go to the Find My Mobile website and log in with your Samsung account credentials.
- Select Your Device: Once you’re logged in, you will see a list of devices linked to your account. Select your Galaxy S3 from the list.
- Choose Unlock Option: After selecting your device, look for the option labeled "Unlock My Screen." Click on it to initiate the unlocking process.
- Verify Your Identity: You may need to verify your identity depending on your account settings. Follow the prompts to complete the verification.
- Unlocking Process: Once verified, simply click on the "Unlock" button. Your device should automatically unlock, and you can access it just like before!
It’s as easy as that! Do keep in mind that this method will only work if your Galaxy S3 is connected to the internet and has had Find My Mobile enabled prior to being locked. If you encounter any issues, don’t hesitate to reach out to Samsung’s support for help.
Method 2: Factory Reset as a Last Resort
If you've tried everything and still can't unlock your Samsung Galaxy S3, a factory reset might be the last option to consider. However, proceed with caution! A factory reset will erase all your data. That includes contacts, files, and apps. Make sure you’ve exhausted all other methods before going down this road.
Here's how to perform a factory reset on your Samsung Galaxy S3:
- Turn off your device: Press and hold the power button, then select "Power off."
- Enter Recovery Mode: Press and hold the Volume Up, Home, and Power buttons simultaneously until you see the Samsung logo.
- Navigate Recovery Options: Use the Volume buttons to scroll through the options, and Power button to select.
- Select Wipe Data/Factory Reset: Confirm your choice by selecting "Yes – delete all user data."
- Reboot Your Device: Once the reset is complete, choose the "Reboot system now" option.
After the device restarts, you’ll need to set it up as if it were new. Remember, this method is a last resort, so make sure to explore all other unlocking methods first!
Alternative Unlocking Methods
If you’re not keen on performing a factory reset or it didn’t work for you, there are several alternative methods to unlock your Samsung Galaxy S3. These options could save time and preserve your valuable data.
- Google Account Recovery: If you’ve enabled the option to unlock via a Google account, you might be able to recover access by entering your Google credentials after multiple failed attempts.
- Samsung Find My Mobile: If you've registered your device with a Samsung account, you can use Samsung’s Find My Mobile service to unlock your phone remotely.
- Third-Party Apps: There are various tools like Dr.Fone or Android Device Manager that can help you bypass the lock screen. Always choose reputable apps, as they handle sensitive data.
- Carrier Assistance: Contact your service provider. They might have methods to unlock your device, especially if it’s an issue related to your account.
Each method has its pros and cons, so choose the one that suits your situation best. Remember, whichever method you choose, it's always essential to keep a backup of your important data in the future!
Unlock Your Samsung Galaxy S3 Password with These Simple Steps
The Samsung Galaxy S3 is a beloved smartphone that has served millions of users around the world. However, forgetting your device's password can be a frustrating experience. Fortunately, there are several methods you can use to unlock your device quickly and effectively. Below are simple steps to help you regain access to your Galaxy S3.
Method 1: Using Samsung Find My Mobile
If you have set up a Samsung account on your Galaxy S3, you can use the Find My Mobile service to unlock your device.
- Visit the Samsung Find My Mobile website.
- Log in with your Samsung account credentials.
- Select your Galaxy S3 from the list of devices.
- Click on the Unlock option.
Method 2: Factory Reset
If the above method is not available, you can perform a factory reset. However, this will erase all data on your device.
- Turn off your Galaxy S3.
- Press and hold the Volume Up, Home, and Power buttons simultaneously.
- Once the Samsung logo appears, release all buttons.
- Use the Volume buttons to navigate to Wipe Data/Factory Reset and confirm with the Power button.
- Choose Yes to confirm and reset your device.
Method 3: ADB Unlock
If you have enabled USB Debugging on your device previously, you can use the Android Debug Bridge (ADB) tool for unlocking:
- Connect your Galaxy S3 to a computer with ADB installed.
- Open a command prompt and type: adb shell rm /data/system/gesture.key
- Reboot your Galaxy S3, and it should unlock.
Always remember to back up your data regularly. If you're unsure about these methods, consider reaching out to a professional.
Conclusion: Unlocking your Samsung Galaxy S3 password can be a straightforward process if you follow the above methods carefully. Whether utilizing Samsung’s services, performing a factory reset, or leveraging ADB, always prioritize backing up your data whenever possible to avoid losing important information.
 admin
admin








