YouTube has transformed the way we consume content, offering a vast library of videos ranging from educational tutorials to entertaining vlogs. However, one common frustration users face is video blurriness. It’s important to understand video quality as it can significantly impact your viewing experience. In this section, we’ll delve into what video quality means on YouTube and how it affects the clarity of the videos you’re watching. By grasping these concepts, you’ll be better equipped to troubleshoot any blurriness you encounter. So, let's get into it!
Common Causes of Blurry YouTube Videos
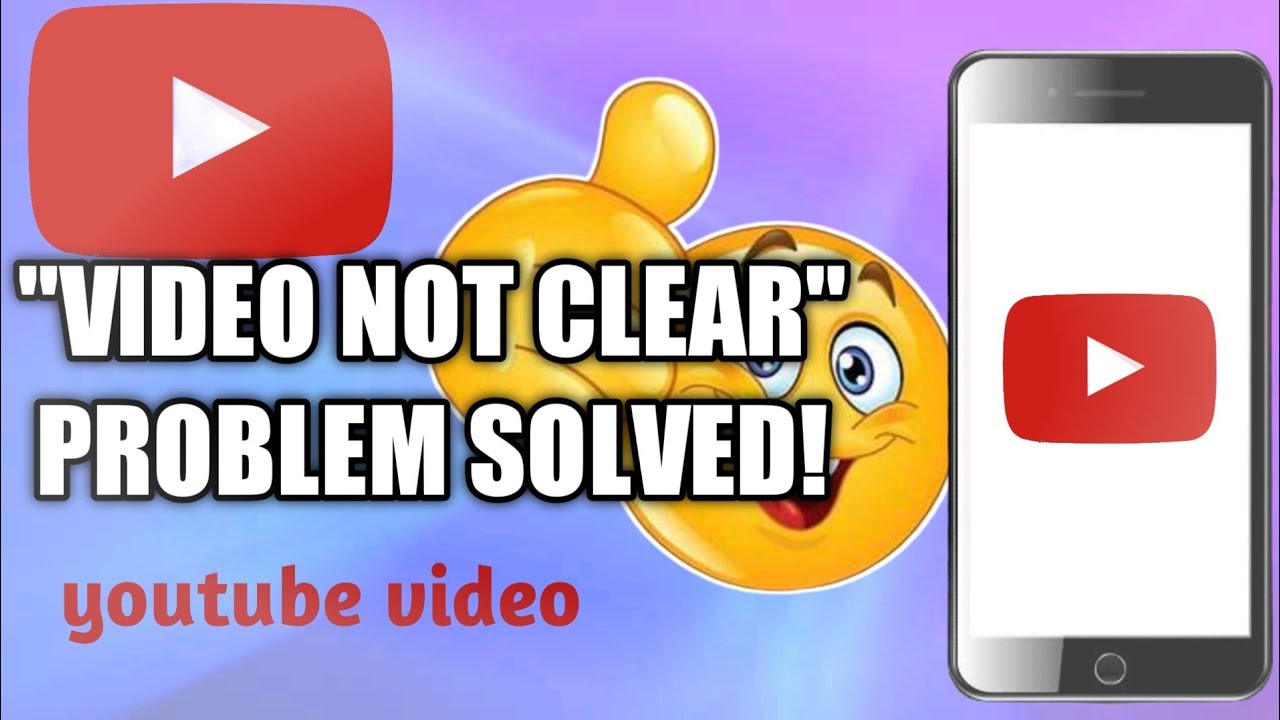
Blurriness in YouTube videos can stem from a variety of factors, and diagnosing the issue often requires a bit of investigation. Here are some of the most common culprits that can leave you squinting at your screen:
- Low Video Resolution: Sometimes, the video you are watching may not be uploaded in high resolution. Check if the uploader has provided a low-resolution version. You can adjust the quality settings by clicking the gear icon on the video player and selecting a higher resolution (e.g., 1080p or 4K if available).
- Internet Connection Issues: A slow or unstable internet connection can lead to buffering and compromised video quality. If your internet speed is fluctuating, YouTube may automatically downgrade the resolution to maintain playback. Consider running a speed test to check your connection.
- Device Limitations: The device you are using can also be a factor. Older devices or those with less processing power might struggle to play high-quality videos smoothly, resulting in blurriness.
- Browser or App Glitches: Sometimes, the web browser or YouTube app you're using might have bugs. Try clearing your cache or updating the app, which can potentially solve display issues.
- Hardware Acceleration: If hardware acceleration settings are misconfigured, video playback might be affected. Check your browser settings or app settings to ensure this feature is enabled or disabled as needed.
By understanding these common issues, you can take appropriate measures to fix blurry video playback on YouTube, allowing for a more enjoyable viewing experience!
3. How to Check Your Internet Connection
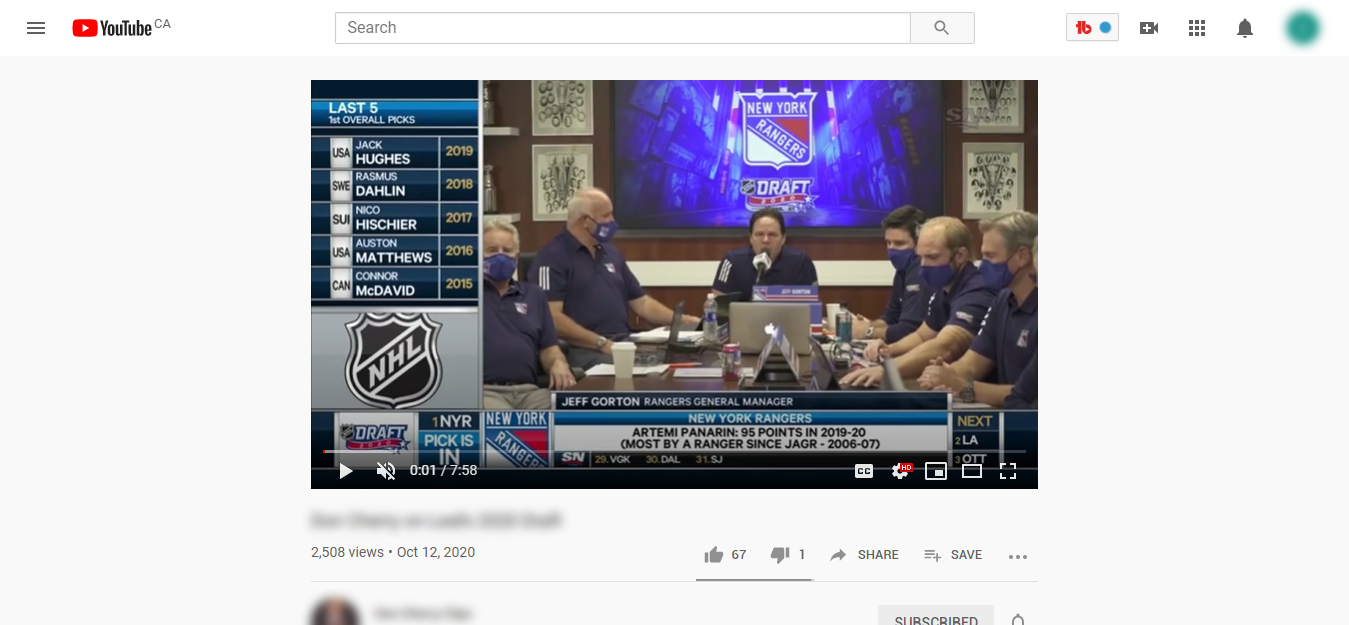
Having a strong and stable internet connection is crucial when streaming videos on YouTube. If you're facing issues like blurriness, the first thing to consider is the strength of your internet connection. Let's dive into how you can check your internet connection effectively.
Here are some simple steps to check your connection:
- Run a Speed Test: Websites like Speedtest.net allow you to measure your internet speed. Ideally, you want a download speed of at least 5 Mbps for smooth streaming.
- Check Your Network Status: Look at the network icon in the system tray (on Windows) or the menu bar (on macOS). If it has an exclamation mark, there might be connectivity issues.
- Wired vs. Wireless: If you're using Wi-Fi and facing issues, try connecting your device directly to the router with an Ethernet cable. Wired connections generally provide better stability.
- Restart Your Router: Sometimes, all you need is a simple reboot. Unplug your router, wait for about 30 seconds, and plug it back in. This can resolve many connectivity problems.
By following these steps, you should have a clearer idea of your internet connection's health. If you find that the speed is low, consider contacting your internet service provider for help. After all, a good connection is key to enjoying crystal-clear YouTube videos!
4. Adjusting Video Quality Settings on YouTube

If your videos still appear blurry after checking your internet connection, the next step is to adjust the video quality settings on YouTube. Sometimes, YouTube automatically adjusts the video quality based on your connection speed, which might result in lower quality for high-definition content.
Here’s how to change the video quality settings:
- Open the Video: First, click on the video you want to watch.
- Access Quality Settings: Click on the gear icon (⚙️) at the bottom right of the video player. This will open a menu.
- Select Quality: Click on 'Quality.' You’ll see several options, usually ranging from 144p to 1080p or higher, depending on the video.
- Choose Your Desired Quality: For the best experience, select a higher resolution like 720p or 1080p. Keep in mind that higher quality requires more bandwidth.
Here's a quick comparison of the different quality settings:
| Resolution | Recommended Speed |
|---|---|
| 144p | ~0.1 Mbps |
| 360p | ~0.5 Mbps |
| 720p (HD) | ~5 Mbps |
| 1080p (Full HD) | ~10 Mbps |
By adjusting these settings, you can significantly improve your viewing experience. If the video quality still doesn’t improve, it’s worth revisiting your internet connection or waiting for a few moments to allow the video to buffer properly. Happy watching!
5. Device Compatibility and Browser Issues
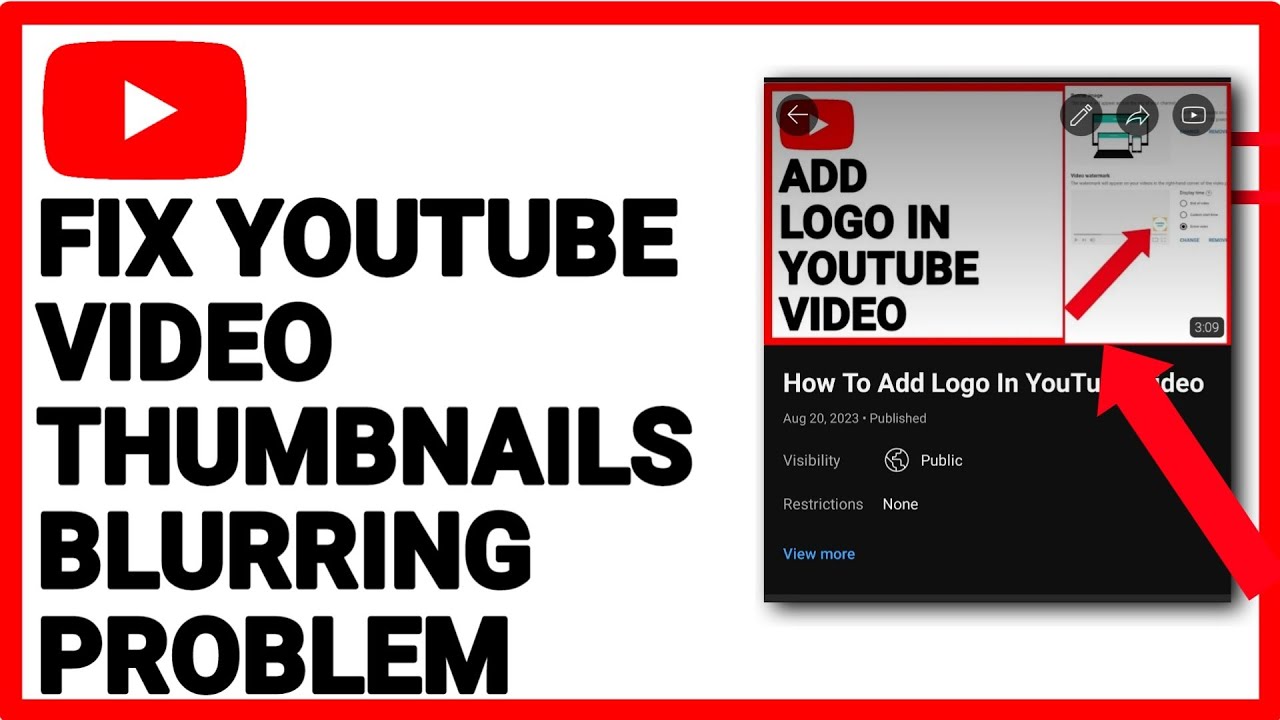
YouTube may be a universal platform, but it's not immune to compatibility hiccups. Sometimes, the blurriness you're experiencing isn't about the video itself but rather how your device and browser play together. Let's break it down!
First, consider the device. YouTube functions differently on various devices: desktops, laptops, tablets, and smartphones. Each has its own set of specifications. Here are a few things to keep in mind:
- Older Devices: If you're using an older device, it might struggle with higher video resolutions, resulting in a blurry playback experience.
- Smartphones and Tablets: Check if your mobile device has enough capabilities to stream high-definition (HD) videos.
- Operating System: An outdated operating system can prevent certain videos from playing correctly.
Now, let's talk browsers. Depending on the browser you're using, some might handle video streaming better than others. Here’s a quick rundown:
| Browser | Performance for Streaming |
|---|---|
| Google Chrome | Great |
| Mozilla Firefox | Good |
| Safari | Very Good |
| Internet Explorer | Poor |
If you're stuck with a browser that isn’t optimized for video playback, it might be time to switch. Always ensure that your browser is updated to the latest version for the best experience!
6. How to Optimize Your Video Uploads
When it comes to video quality, the way you upload your content can make a world of difference. Let’s explore some effective strategies to optimize your YouTube video uploads and ensure they look stunning!
First off, use the right resolution. Uploading in a high resolution is paramount when it comes to maintaining video clarity. Here’s the rundown:
- 720p (HD): Good for casual viewing.
- 1080p (Full HD): Great for high-quality content.
- 1440p (2K) and 4K (Ultra HD): If you want to impress, go for these!
Next, focus on the file format. YouTube recommends formats such as MP4, which provides a good balance between quality and file size. Avoid less common formats, as they can reduce your video quality unnecessarily.
Lastly, ensure that your video is not overly compressed. While it may be tempting to reduce size, too much compression can lead to blurry playback. Here’s how you can maintain quality:
- Use high-quality audio and video settings: When exporting, choose optimal bit rates.
- Check your compression tools: Some programs allow you to customize how much compression occurs.
Remember, presenting your content in the best light is essential on a platform like YouTube. By optimizing your uploads, you're setting the stage for an enjoyable viewing experience for your audience!
When to Seek Help from YouTube Support
Sometimes, despite our best efforts, we can find ourselves facing persistent issues with video blurriness that just won't budge. In those cases, it’s completely reasonable to seek a helping hand from YouTube Support. But how do you know when to reach out? Here are a few scenarios that might warrant contacting YouTube:
- Multiple Videos Showing the Same Issue: If you notice that several of your uploads are blurry regardless of the resolution settings, it could signify a deeper problem that requires official input.
- Problems Specific to Your Account: If video clarity issues seem confined to your channel, it might indicate account settings or restrictions needing professional intervention.
- Inconsistent Playback Quality: If viewers consistently report that your videos are playing in low resolution despite their settings, it’s time to talk to support.
- Unexplained Changes: If you’ve noticed abrupt changes in video quality that coincide with any updates or changes in your content management, reaching out can clarify any confusion.
- Technical Glitches: If video blurriness is accompanied by glitches or failures to upload properly, it can greatly impact user experience. This is a good reason to contact support.
Don't hesitate to use the YouTube Help Center to find tutorials, forums, and support options. Remember, you’ve built a community around your content, and ensuring a smooth experience for your viewers is crucial!
Conclusion and Best Practices for Future Videos
In wrapping up the conversation about video blurriness, it's clear that both technical and creative aspects influence the clarity of your content. Here are some best practices to keep in mind for future video uploads:
| Best Practice | Description |
|---|---|
| Use High-Quality Sources | Always start with video footage shot in high resolution, preferably 1080p or higher. |
| Check Encoding Settings | When exporting videos, ensure that your encoding settings match your intended resolution and frame rate. |
| Optimize Your Internet Connection | A stable internet connection during uploads will help prevent blurriness caused by poor upload quality. |
| Test Different Playback Devices | View your videos on various devices to make sure they appear clear across platforms. |
| Request Feedback | Ask viewers about their experience with video quality and use their insights to improve. |
By following these best practices, you can significantly enhance the quality of your videos. It’s not just about creating captivating content; it’s also about ensuring that content is delivered in the best possible format. Remember, clarity is key in capturing and retaining your audience's attention. Happy filming!










