YouTube TV is an excellent way to catch up on your favorite shows, watch live sports, and enjoy a wide array of channels right from the comfort of your home. However, like any streaming service, it can encounter its fair share of glitches. These issues can disrupt your viewing experience, making it frustrating when your favorite show suddenly freezes or the audio goes out of sync. In this blog post, we’ll dive into understanding these glitches better and explore some common issues you might face while using YouTube TV, along with simple solutions to get you back online in no time. So, let’s get started!
Common Causes of YouTube TV Issues
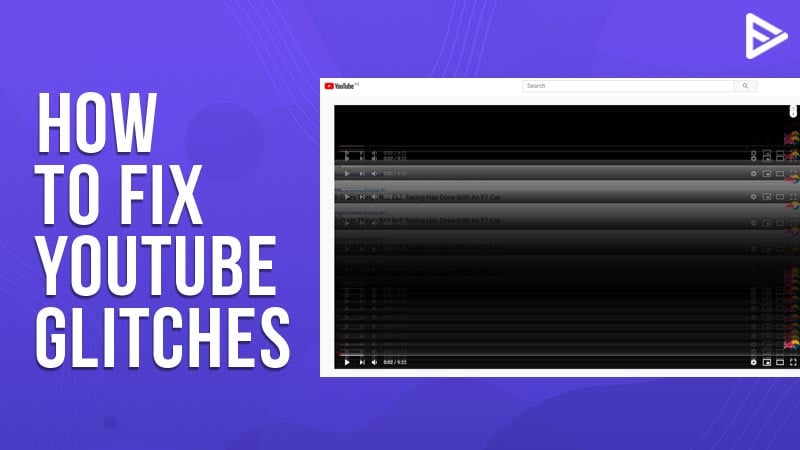
When you encounter issues with YouTube TV, it can feel like you're stuck in a never-ending buffering loop. Recognizing the common causes behind these glitches is the first step towards resolving them. Here’s a rundown of the most frequent culprits:
- Internet Connectivity Issues: A weak or unstable internet connection is often the leading cause of streaming problems. If your Wi-Fi signal is weak, or if you’re experiencing internet outages, that can heavily impact your viewing experience.
- Device Compatibility: Not every device supports YouTube TV equally. If you're using an outdated device or one that isn’t listed as compatible, you may experience performance glitches.
- App Glitches: Like any app, YouTube TV can sometimes misbehave due to bugs or temporary glitches. Keeping the app updated can help avoid these issues.
- Network Congestion: If multiple devices are using bandwidth at the same time, it can lead to buffering and video quality issues. This is especially common in busy households.
- Bad Configuration Settings: Sometimes, incorrect settings can mess up the app's performance. This could include anything from DNS settings to streaming quality preferences.
Being aware of these factors can help troubleshoot issues more effectively and improve your overall experience with YouTube TV.
Also Read This: How to Stream Rumble on Your Smart TV
Step-by-Step Fixes for YouTube TV Glitches
It can be incredibly frustrating when you’re all set to enjoy your favorite show on YouTube TV, only to be greeted with glitches. Don't worry, though! Many common issues have straightforward fixes. Here’s a step-by-step guide to help you get back on track:
- Restart Your Device:
Sometimes, simply restarting your streaming device can resolve a myriad of issues. Turn it off, wait for a few seconds, and then turn it back on. It's amazing how often this works!
- Update the App:
Make sure your YouTube TV app is up-to-date. Check for updates in your device’s app store. An outdated app can lead to unexpected glitches.
- Clear Cache and Data:
Accumulated cache can cause problems. Go to your device settings, find the YouTube TV app, and clear the cache. If the issue persists, clearing the data is also a good option, but remember it might require you to log in again.
- Reinstall the App:
If clearing the cache doesn’t work, uninstall and then reinstall the YouTube TV app. This fresh start can often clear up lingering issues.
- Check for Device Compatibility:
Ensure your device meets the necessary requirements for YouTube TV. If you’re using an older device, that might be the culprit.
- Contact Support:
If all else fails, reach out to YouTube TV support. They can offer specialized assistance tailored to your specific issues.
Remember, patience is key! Troubleshooting can feel tedious, but with these fixes, you'll likely find relief from those pesky glitches.
Also Read This: IMDB Full Name – What Does It Mean?
Checking Your Internet Connection
A stable internet connection is critical for streaming services like YouTube TV. If you’re experiencing buffering or loading issues, your internet connection might be at fault. Here's how you can check and improve it:
- Run a Speed Test:
Use a service like Speedtest.net to measure your internet speed. For streaming, a minimum of 25 Mbps is recommended.
- Check Your Router:
Make sure your router is functioning properly. Restart it by unplugging it for about 10 seconds and then plugging it back in. This simple step can often resolve many internet problems.
- Switch to a Wired Connection:
If you’re using Wi-Fi, consider connecting your device directly to the router with an Ethernet cable. A wired connection is usually more reliable and faster.
- Reduce Network Traffic:
Too many devices connected can slow your connection. Disconnect any devices that aren’t in use or limit the number of simultaneous streams.
- Update Router Firmware:
Check if your router has an available firmware update. Updated firmware can fix bugs and improve performance.
- Contact Your Internet Service Provider:
If you continue to have issues, reach out to your ISP. They can check for any outages and guide you through potential upgrades.
By checking and optimizing your internet connection, you can significantly enhance your YouTube TV viewing experience, reducing lag and enjoying your favorite shows uninterrupted!
Also Read This: What You Can Expect at Major Technology Conferences Across the USA in 2024
Updating the YouTube TV App
Keeping your YouTube TV app up to date is essential for a smooth streaming experience. Just like other applications, YouTube TV often releases updates that include new features, bug fixes, and performance improvements. If you’re experiencing glitches, one of the first steps you should take is to ensure that your app is on the latest version.
Here’s how to update the YouTube TV app on different devices:
- Android Devices: Go to the Google Play Store, search for YouTube TV, and tap ‘Update’ if it’s available.
- Apple Devices: Open the App Store, tap on your profile icon, scroll down to find YouTube TV, and hit ‘Update’ if prompted.
- Smart TVs and Streaming Devices: Navigate to the app store on your device, locate YouTube TV, and look for the ‘Update’ option.
- Desktop: Updates are generally automatic when you use a web browser. Just refresh the page if you're having issues.
After updating, relaunch the app to see if the glitches persist. Many users have reported a significant performance improvement just by keeping the app updated. So, it’s a small, but powerful step to keep in mind!
Also Read This: Can You Download Rented Movies From YouTube
Device Compatibility and Settings
Device compatibility plays a crucial role in the functionality of YouTube TV. Not all devices support the latest software and features, which can result in streaming issues. To enjoy a seamless experience, ensure that your device meets the following requirements:
| Device Type | Minimum Requirements |
|---|---|
| Smart TVs | Android TV OS, or available app from the TV manufacturer |
| Mobile Devices | iOS 12 or later; Android 5.0 or later |
| Streaming Devices | Chromecast, Roku, Amazon Fire Stick with latest updates |
| Browsers | Latest versions of Chrome, Safari, or Firefox |
Besides having the right device, check your settings. Sometimes, simply adjusting video quality or resetting network settings can resolve buffering or playback issues. Under the “Settings” menu in the app or device, you can usually find options to adjust performance settings.
So, ensure that your device is compatible and check those settings to tackle any glitches effectively!
Also Read This: Investigating the Most Influential Tech Companies Reshaping the Industry in the USA
Clearing Cache and Data
If you're experiencing glitches or unexpected behavior while using YouTube TV, one of the first troubleshooting steps you might want to consider is clearing the cache and data. This simple action can help free up space and remove any corrupted files that might be causing annoying interruptions in your viewing experience. But how do you do that?
Here’s a quick guide to clearing the cache and data on various devices:
- On Android Devices:
- Go to your device's Settings.
- Tap on "Apps" or "Application Manager."
- Scroll down and select "YouTube TV."
- Tap on "Storage."
- Choose "Clear Cache" and then "Clear Data."
- On iOS Devices:
Unfortunately, iOS doesn’t allow you to clear cache directly. The best option is to delete the app and reinstall it:
- Press and hold the YouTube TV app until it shakes.
- Tap the "X" to delete the app.
- Visit the App Store to reinstall YouTube TV.
- On Streaming Devices (Roku, Fire TV, etc.):
- From the home screen, find the YouTube TV app.
- Press the '*' or 'Options' button on your remote.
- Select “Remove channel” or “Uninstall.”
- Reinstall the app from the respective app store.
Once you’ve cleared the cache and data, relaunch YouTube TV and see if the glitches persist. Many users find that this quick fix save their streaming experience.
Also Read This: Where to Find the Best Image Editing Services in the USA
Contacting Customer Support for Persistent Issues
Sometimes, after you've tried all the DIY fixes you can think of, the glitches just won’t go away. Don't worry! YouTube TV has a dedicated customer support team that's ready to help you tackle those pesky issues. Reaching out to support can save you time and frustration, especially if you're not tech-savvy.
Here’s how to effectively contact YouTube TV's customer support:
- Visit the Help Center:
The first port of call should be the YouTube TV Help Center. This site is packed with useful troubleshooting articles that might address your specific problem.
- Live Chat Option:
If you prefer a more interactive approach, try their live chat feature. It’s typically available on the Help Center page and connects you with a representative in real-time.
- Phone Support:
Need immediate assistance? You can also call YouTube TV's customer support at 1-844-259-8650. This option is great for urgent issues, and you’ll often speak to someone who can guide you through complex problems.
- Follow Up on Social Media:
Don’t underestimate the power of social media. Sometimes, posting about your issue on platforms like Twitter or Facebook can get you a quick response from their support team.
When contacting support, make sure to provide as much detail as possible about the glitches you’re experiencing. This includes what device you’re using, specific error messages, and any steps you’ve already taken to troubleshoot the issue. The more information you share, the easier it will be for them to assist you!
Understanding YouTube TV Glitches and How to Fix Common Issues
YouTube TV is an increasingly popular platform for streaming live television and on-demand content. However, like any digital service, users may encounter glitches and issues that can affect their viewing experience. Understanding these common problems and their solutions can enhance your enjoyment and ensure a smooth experience.
Here are some of the most common YouTube TV issues and how you can fix them:
- Playback Issues: If videos buffer excessively or fail to load, consider checking your internet connection speed. Restarting your router can often resolve these issues.
- Error Messages: You might encounter error codes like 400 or 101. Usually, logging out of the app and logging back in, or reinstalling the app can resolve these errors.
- Audio and Video Sync Problems: This can often be fixed by pausing the video for a few moments and resuming playback. Alternatively, restarting the app may also help.
- Freezing or Crashing: If the app freezes or crashes, ensure you are using the latest version of the application. Clearing the app cache can also help.
For a quick reference, consider the following table of solutions:
| Issue | Solution |
|---|---|
| Playback Issues | Restart your router |
| Error Messages | Log out and back into the app |
| Audio/Video Sync | Pause and resume playback |
| App Crashes | Update and clear cache |
In summary, while YouTube TV can sometimes present glitches, understanding how to troubleshoot common issues allows you to maintain an enjoyable streaming experience. By following the outlined steps, users can quickly address and fix these disruptions, ensuring that their viewing remains seamless and enjoyable.
 admin
admin








