YouTube TV offers a fantastic viewing experience, providing access to a wide variety of channels and on-demand content. However, like any streaming service, it can experience issues, especially when it comes to freezing. You may be watching your favorite show, and suddenly, the video freezes—frustrating, right? These interruptions can stem from various factors, from internet connectivity to app glitches. In this blog post, we'll explore why freezing happens and how to troubleshoot it effectively. So, let’s dive deeper into this issue and get you back to binge-watching in no time!
Common Causes of YouTube TV Freezing
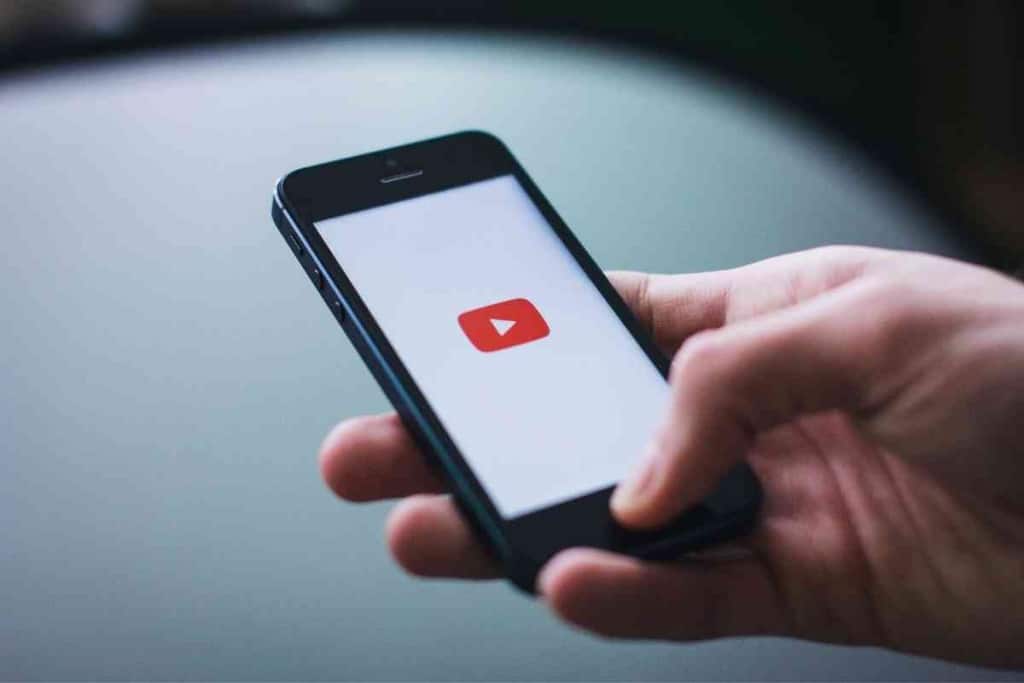
Understanding why YouTube TV freezes is crucial to resolving the problem efficiently. Here are some of the most common culprits:
- Internet Connection Issues: A weak or unstable internet connection is often the primary reason for freezing. Ideally, you need a speed of at least 25 Mbps for seamless streaming. Any dips or interruptions can lead to buffering or freezing.
- Device Performance: Sometimes, the device you’re using may not be powerful enough to handle streaming. Older devices may have slower processors or insufficient memory, leading to performance issues.
- App Glitches: Bugs or glitches within the YouTube TV app can cause it to behave unpredictably. Regular updates usually fix these issues, but if you haven't updated the app, that could be the source of your freezing problem.
- Network Congestion: If multiple devices are using the same network, it can slow down your internet speed, contributing to freezing. More devices means more data, which could easily overwhelm your router.
- Router Problems: Sometimes, the router itself could be the issue. If it's old or malfunctioning, it may not provide a stable connection for streaming.
Understanding these common causes can help you pinpoint the issue when you experience freezing during your YouTube TV sessions.
Checking Your Internet Connection
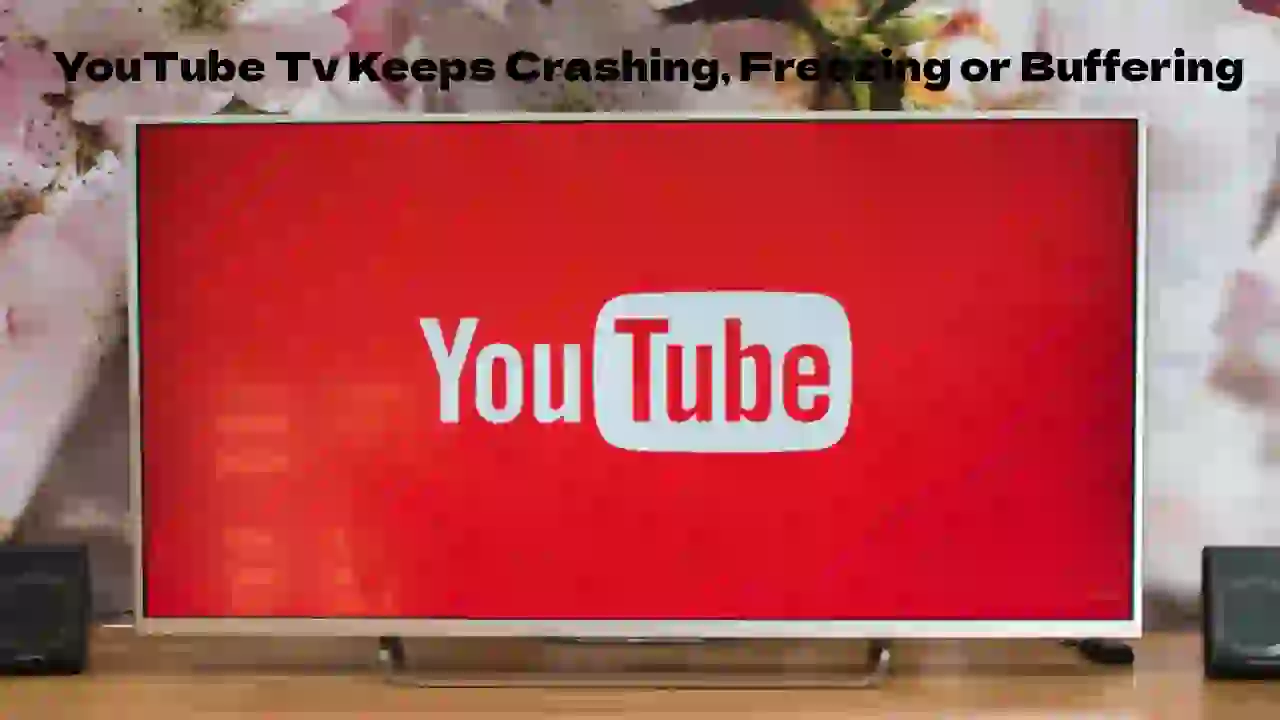
One of the first steps in troubleshooting YouTube TV freezing issues is to assess your internet connection. A robust and reliable internet connection is crucial for streaming services like YouTube TV. If your connection is lagging, so will your viewing experience!
Here’s how you can check your internet connection:
- Speed Test: Use an online speed test tool such as Ookla’s Speedtest to determine your internet speed. Ideally, you should have a minimum download speed of 25 Mbps for uninterrupted streaming.
- Router Placement: Ensure your Wi-Fi router is placed centrally in your home, away from walls and obstructions. This can help strengthen the signal.
- Number of Devices: Check how many devices are connected to your network. The more devices you have actively using the internet, the slower your connection might become.
- Wired Connection: If possible, connect your streaming device directly to the router using an Ethernet cable for a more stable connection.
- Restart Your Router: Sometimes, the old "turn it off and on again" trick really works! Restarting your router can resolve temporary issues.
If you've done all this and your video still freezes, there's a chance the problem may lie elsewhere, so let’s look at the device compatibility and updates next!
Device Compatibility and Updates
Your device plays a crucial role in your YouTube TV experience. If you're encountering freezing issues, it's essential to ensure your device is compatible and up to date. Not all devices support YouTube TV equally, and outdated software can cause performance hiccups.
Here’s what to keep in mind:
- Check Compatibility: Verify if your device is compatible with YouTube TV. Supported devices include smart TVs, streaming media players, game consoles, and select mobile devices.
- Software Updates: Regularly update your device's operating system and the YouTube TV app. Updates often include bug fixes that can enhance performance and stability.
- Clear Cache: For devices that store cached data, regularly clearing the cache of the YouTube TV app can free up memory and resolve freezing issues.
- Reinstallation: If problems persist, consider uninstalling and then reinstalling the YouTube TV app. This can fix corrupted files causing interruptions.
- Check for Known Issues: Occasionally, there are widespread issues with certain devices or the app itself. Check forums or the YouTube TV help center for any reported problems.
By ensuring your device is compatible and regularly updated, you can minimize the chances of YouTube TV freezing, allowing you to enjoy your favorite shows without any interruptions!
5. Clearing Cache and Data on YouTube TV
If you're experiencing freezing issues while streaming on YouTube TV, one of the first steps you should take is to clear the cache and data. This process can resolve slow performance and glitches by removing unnecessary files that may have built up over time.
Here’s how to clear the cache and data on different devices:
- On Android Devices:
- Go to your device's Settings.
- Tap on Apps or Application Manager.
- Find and select YouTube TV.
- Tap on Storage.
- Press Clear Cache and then Clear Data.
- On iOS Devices:
iOS doesn't allow you to clear cache directly, but you can uninstall and reinstall the app to reset the data. Just follow these steps:
- Press and hold the YouTube TV icon.
- Tap on Remove App, then confirm your choice.
- Reinstall YouTube TV from the App Store.
- On Smart TVs:
For many smart TVs, the method will vary. Often, you can find a clearing option under the app settings, or it may require a full reset of the TV.
After completing these steps, relaunch YouTube TV and check if the freezing issues persist. This simple process can make a world of difference in your streaming experience!
6. Adjusting Streaming Quality Settings
If you've tried clearing the cache and data but your YouTube TV is still freezing, it might be time to adjust your streaming quality settings. Streaming in high quality can sometimes put a strain on your internet connection, especially if the connection speed isn’t up to par.
Here's how to adjust those settings:
- On the Web:
- Open YouTube TV in your web browser.
- Click on your profile icon at the top right corner.
- Select Settings from the drop-down menu.
- Click on Playback and adjust the streaming quality to Low or Medium.
- On Mobile Devices:
- Launch the YouTube TV app.
- Tap on your profile icon.
- Go to Settings and locate Stream Quality.
- Select a lower quality for streaming.
- On Smart TVs:
Navigate to the app's settings and look for Video Quality. Choose a lower resolution option to see if that helps alleviate the freezing issues.
By adjusting your streaming quality, you can reduce buffering and freezing, ensuring a smoother viewing experience. Remember, it might be worth testing the quality settings individually to find the best balance between visual quality and streaming performance!
7. Reinstalling the YouTube TV App
If you've tried all the usual troubleshooting steps and your YouTube TV app is still freezing, it might be time for a fresh start by reinstalling the app. This process can help eliminate any software glitches or corrupted files that could be causing the issue. Plus, it's quite simple! Here’s how you can do it:
- Uninstall the App: Go to your device's settings, find the YouTube TV app in your app list, and select "Uninstall." This may differ slightly depending on whether you're using an Android device, iOS, or a smart TV.
- Clear Cache (if applicable): On some devices, it’s a good idea to clear the cache before reinstalling. This can be done in the app settings under storage options.
- Reinstall the App: Visit the App Store or Google Play Store, search for YouTube TV, and click “Install” to get the latest version of the app.
- Log Back In: Once installed, open the app and log back in with your account credentials.
By reinstalling, you'll often find that the app runs smoother with updated features and fewer bugs. If the freezing issues persist after this step, it’s a good sign that the problem might lie elsewhere, so don’t hesitate to explore other solutions!
8. Contacting YouTube TV Support
If you’ve tried everything from disabling other streaming services to reinstalling the app, and you’re still facing persistent freezing issues, it might be time to reach out to YouTube TV Support. Their team is well-equipped to help you diagnose the problem, and they can offer solutions that you might not have considered. Here’s how you can get in touch with them:
- Online Help Center: Start with the YouTube TV Help Center, where you can find a wealth of information, FAQs, and troubleshooting guides.
- Contact Form: If you need personalized advice, fill out the contact form on their website with specifics about your issue.
- Support via Twitter: You can also tweet your issues to @YouTubeTV. They may respond quickly with assistance or relevant updates regarding outages or issues.
- Live Chat: Many users find the live chat feature to be the quickest way to resolve their concerns, as you can get real-time help from a support representative.
When contacting support, be prepared to provide details about your device, the freezing issue, and any troubleshooting steps you've already undertaken. The more information you provide, the faster they can help you resolve the problem!
Understanding YouTube TV Freezing Issues and How to Troubleshoot Them
YouTube TV offers a seamless streaming experience, but like any online service, it may occasionally face freezing issues. These interruptions can be frustrating, especially during crucial moments in live broadcasting or when watching your favorite shows. Understanding the reasons behind these freezing issues and how to troubleshoot them is essential for any YouTube TV user. Below are the common causes and solutions to help you enjoy uninterrupted streaming.
Common Causes of YouTube TV Freezing Issues
- Insufficient Bandwidth: Your internet connection may not be fast enough to support streaming.
- Device Compatibility: Not all devices may handle YouTube TV efficiently.
- Network Congestion: Too many devices using the internet at once can slow down your streaming experience.
- Software Conflicts: Outdated apps or platform software can cause performance issues.
- Server Issues: Occasionally, YouTube TV's servers may experience downtime or slow performance due to high traffic.
Troubleshooting Tips
| Tip | Description |
|---|---|
| Check Internet Speed | Use a speed test tool to ensure your connection is at least 25 Mbps for optimal streaming. |
| Restart Device | Turn off your streaming device, wait a few seconds, and then turn it back on. |
| Update Software | Make sure your device and the YouTube TV app are up to date with the latest versions. |
| Reduce Network Load | Disconnect other devices from your network to free up bandwidth. |
| Reinstall the App | If problems persist, uninstall and then reinstall the YouTube TV app. |
By following these troubleshooting steps, you can minimize the chances of experiencing freezing issues on YouTube TV. Make sure to regularly check your network connection and keep your devices up to date for a better streaming experience.
Conclusion and Final Tips
In conclusion, understanding the reasons behind YouTube TV freezing issues and applying the recommended troubleshooting tips can greatly enhance your viewing experience. Always monitor your internet speeds, keep your devices updated, and consider using a wired connection for the best results.
 admin
admin








