YouTube TV is a fantastic service that allows you to stream live television and enjoy an array of on-demand content. However, encountering buffering issues can quickly turn a fun viewing experience into a frustrating one. If you've ever wondered why your stream pauses to buffer and what you can do to fix it, you've landed in the right place. In this post, we’ll explore the common causes of YouTube TV buffering and offer some simple, effective solutions to help you get back to binge-watching your favorite shows without hiccups.
Common Causes of YouTube TV Buffering
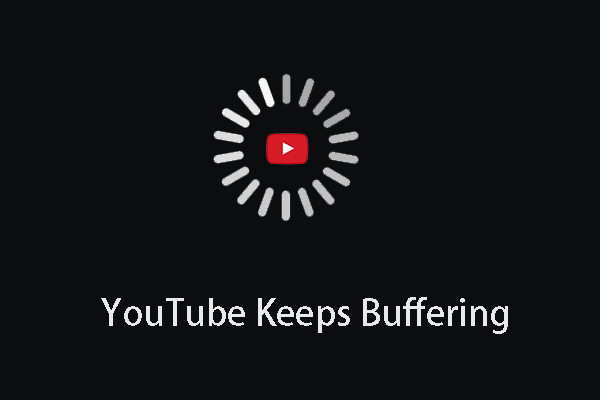
Buffering can happen for several reasons, and understanding these common culprits is the first step toward a smoother streaming experience. Here are some of the most frequent causes:
- Slow Internet Connection: One of the biggest reasons for buffering is an inadequate internet speed. YouTube TV recommends a minimum speed of 25 Mbps for optimal performance. If your connection is slower than this, you might experience buffering.
- Network Congestion: If multiple devices are using the same network simultaneously, it can slow down your connection. Streaming on multiple devices or downloading large files while trying to watch YouTube TV can lead to buffering.
- Wi-Fi Interference: Physical obstacles like walls and floors can weaken your Wi-Fi signal. Additionally, other electronic devices can interfere with the signal, leading to erratic performance.
- Device Performance: Outdated hardware or software on your streaming device can impact performance. Ensure your device and app are up to date for the best streaming experience.
- Server Issues: Sometimes, the problem isn’t on your end but on YouTube TV’s servers. High traffic or technical problems can lead to buffering, and unfortunately, there's often nothing you can do to fix this.
By identifying these common causes, you can take proactive measures to ensure a smoother, buffer-free streaming experience on YouTube TV!
Also Read This: How to Watch the Royal Rumble Without Cable
Checking Your Internet Connection
When you're settled in with your favorite show on YouTube TV, the last thing you want is that dreaded buffering symbol interrupting your viewing experience. The culprit often lies within your internet connection, so checking that is the first step in troubleshooting the issue.
Start by assessing your internet speed. You can use platforms like Speedtest by Ookla to get a read on your current download speed. Ideally, for smooth streaming, you should have:
- At least *3 Mbps for standard-definition streaming
- At least 7 Mbps for high-definition streaming
- At least 25 Mbps for 4K streaming
If your speed is falling short, try the following:
- Restart your modem and router: This can often resolve speed issues and connectivity problems.
- Check for network congestion: If multiple devices are using the same internet connection, it can slow things down. Try disconnecting devices that aren't in use.
- Use a wired connection: If possible, connect your device directly to your router via an Ethernet cable for a more stable connection.
- Adjust your Wi-Fi setup: Ensure your router is in a central location, and consider upgrading your router if it’s outdated.
If after checking your connection you're still experiencing buffering, it may be time to call your Internet Service Provider (ISP) for assistance.
Also Read This: Is YouTube Free on Firestick Exploring Streaming Options and Costs
Adjusting Video Quality Settings
If you’re still facing buffering issues despite having a good internet connection, adjusting your video quality settings can be a game-changer. YouTube TV automatically adjusts video quality based on your connection speed, but sometimes you need to take control.
To change your video quality settings, follow these simple steps:
- Open the YouTube TV app or website.
- Start playing a show or movie.
- Click on the settings gear icon.
- Select ‘Quality’ from the menu.
From there, you can choose the level of quality you want, ranging from Low to High (or even Auto* for YouTube TV to make the decision for you).
Here's a quick breakdown of video quality options:
| Quality Setting | Recommended Speed (Mbps) |
|---|---|
| Low (144p) | 0.5 - 1 Mbps |
| Standard (480p) | 3 - 4 Mbps |
| High Definition (720p) | 5 - 7 Mbps |
| Full HD (1080p) | 8 - 12 Mbps |
| 4K (2160p) | 25 Mbps and above |
By lowering the video quality, you'll often find buffering issues greatly reduced, allowing you to enjoy uninterrupted streaming. Adjusting quality settings ensures you’re making the most of your internet connection without compromising on your entertainment experience!
Also Read This: Effortlessly Play Music From YouTube Using Alexa
Using the Right Device for Streaming
When it comes to streaming YouTube TV, the device you use plays a crucial role in your overall experience. Not all devices are created equal—some are better equipped to handle streaming than others. So, let’s chat about what makes a device “right” for streaming!
First off, consider the operating system and hardware specifications of your device. Here’s what you should look for:
- Processing Power: Devices with faster processors handle data better, which is vital for smooth streaming.
- Memory and Storage: More RAM helps prevent buffering, while ample storage allows you to install updates without a hitch.
- Supported Resolution: Make sure your device supports at least 1080p resolution to enjoy the best picture quality.
- Network Compatibility: Devices that support the latest Wi-Fi standards (like Wi-Fi 6) provide faster and more reliable connections.
Another important factor is the type of device. You can choose from smart TVs, streaming sticks (like Roku or Amazon Fire Stick), gaming consoles, or even smartphones and tablets. Whichever you pick, make sure it’s a reputable and updated model. Older devices might struggle with buffering and load times.
Lastly, ensure that your chosen device is connected to a strong Wi-Fi signal or uses a wired Ethernet connection if possible. This connection is vital for smooth playback, particularly for high-definition content. Overall, selecting the right device can significantly enhance your YouTube TV experience, keeping that buffering at bay!
Also Read This: Cable-Free News Buffs: How to Watch BBC World News Without Cable
Clearing App Cache and Data
If you find yourself constantly battling with buffering issues on YouTube TV, it might just be your app’s cache at play. Over time, apps accumulate data that can cause them to slow down or act up. Thankfully, clearing the cache and data is a simple fix! Let’s walk through it step-by-step.
Here’s how you can clear the cache and data for YouTube TV on different devices:
| Device | Steps to Clear Cache and Data |
|---|---|
| Android |
|
| iOS | Unfortunately, there’s no direct way to clear cache on iOS. Consider deleting the app and reinstalling it. |
| Smart TV | Refer to the user manual as the steps can vary widely. Usually, you can find this option in the settings under Apps. |
Once you clear the cache and data, be aware that you may need to sign back into your YouTube TV account. However, this process can significantly improve performance and help with any annoying buffering issues. Make this a regular maintenance activity for a smoother streaming experience!
Also Read This: The Top Camera Accessories for Taking Your Photography to the Next Level
Updating the YouTube TV App
Keeping your YouTube TV app updated is crucial for a smooth streaming experience. Just like any other app, YouTube TV frequently rolls out updates that can fix bugs, improve performance, and even introduce new features. If you've been noticing buffering issues, it might be time to check if your app is up to date!
Here's how you can do it:
- On Android: Open the Google Play Store, tap on the menu icon, go to "My apps & games," and see if YouTube TV is listed under updates.
- On iOS: Open the App Store, tap your profile in the upper-right corner, and scroll to see if YouTube TV requires an update.
- On Smart TVs: Navigate to your TV’s app store, search for YouTube TV, and check if there’s an option to update.
If the app isn’t updated, go ahead and install the latest version. Sometimes, simply updating the app can resolve those annoying buffering issues. Plus, benefit from new features like improved streaming quality and a more user-friendly interface!
In case you’ve auto-updates enabled, you might still want to check manually now and then to ensure your app is always running at its best. After all, who wants delays during the thrilling moments of their favorite show?
Also Read This: Sling TV vs YouTube TV Which Streaming Platform Offers More
Going Wired: Benefits of Ethernet Connections
While Wi-Fi is convenient, it can be temperamental when it comes to streaming. There’s no denying that going wired with an Ethernet connection offers some significant advantages, especially when it comes to YouTube TV and tackling buffering frustrations!
Here are some benefits of using an Ethernet connection:
- Consistent Speed: Unlike Wi-Fi, which can experience signal drops or congestion, Ethernet provides a stable and consistent internet speed. This is especially important for high-definition streaming.
- Lower Latency: Wired connections tend to have lower latency compared to wireless options, meaning faster response times, which can enhance your overall viewing experience.
- Less Interference: Ethernet cables are less susceptible to interference from other electronic devices, ensuring you have a clearer signal throughout your streaming.
To set up an Ethernet connection:
- Connect one end of the Ethernet cable to your router.
- Plug the other end into your streaming device, whether it's a smart TV, streaming box, or gaming console.
- Adjust your device's network settings if necessary.
While a wired connection may seem old-school, it can drastically reduce buffering, giving you a seamless viewing experience. So, if you love watching YouTube TV without interruptions, investing in an Ethernet setup could be well worth it!
Also Read This: Insights into Popular and Profitable Content: 123RF’s Best Selling Images
9. Contacting Your Internet Service Provider
When you've tried everything to fix your YouTube TV buffering issues and nothing seems to work, it might be time to reach out to your Internet Service Provider (ISP). It's easy to overlook your connection as the source of the problem, but sometimes that's exactly where the issue lies. Here's how to go about it.
Start by gathering some basic information:
- Your Internet Plan: Know the speed you're subscribed to.
- Your Device: Be ready to provide details about the device you are using for YouTube TV.
- Time of Issue: When do you typically experience buffering? Is it constant or sporadic?
Once you have your data ready, contact your ISP. You can often do this through their customer service line, a live chat on their website, or even their app. When you explain your situation, focus on:
- Your streaming habits and the buffering issues.
- Any troubleshooting steps you’ve already taken.
- Your device information for better support.
ISPs can often run diagnostics on your connection and determine if there are outages, throttling issues, or even problems specific to your home network. Sometimes, they may suggest an upgrade to your plan if your current speed isn’t sufficient for streaming—especially with multiple devices connected.
Don’t hesitate to ask questions about any issues they find. Knowing what’s going on can help you make an informed decision moving forward. If it’s a recurring problem despite your efforts, it might just be time to consider a new ISP.
10. Conclusion
Buffering on YouTube TV can be incredibly frustrating, especially when you’re gearing up for a big game or the season finale of your favorite show. But fear not! Whether it's checking your internet speed, optimizing your router placement, or adjusting the stream quality, there are numerous approaches to tackle this pesky problem.
Throughout our journey in understanding buffering, we've discussed:
- The importance of a strong and stable internet connection.
- How to optimize your network settings and reduce interference.
- Helpful troubleshooting tips, like clearing cache and adjusting video quality.
- When to contact your ISP for further assistance.
Remember, buffering issues aren't always indicative of a bad service or device; sometimes, it’s just a matter of making minor adjustments. By staying informed about your internet connection and being proactive, you can minimize disruptions and enjoy uninterrupted streaming on YouTube TV.
So next time you encounter that dreaded buffering wheel, you'll be equipped with the knowledge and tools to fix it in no time. Happy streaming!
 admin
admin








