YouTube is a treasure trove of information, entertainment, and inspiration. However, not everyone enjoys seamless streaming experiences, especially those using the Chrome browser. If you've ever found yourself waiting eternally for that video to buffer or struggling with choppy playback, you're not alone. Many users face interruptions that disrupt their viewing pleasure. In this post, we’ll dive into the reasons behind YouTube’s sluggish performance on Chrome and share practical tips to speed things up. Let’s uncover what’s causing the hiccups and how we can smooth the ride for our video-watching adventures!
The Common Causes of YouTube Slowness
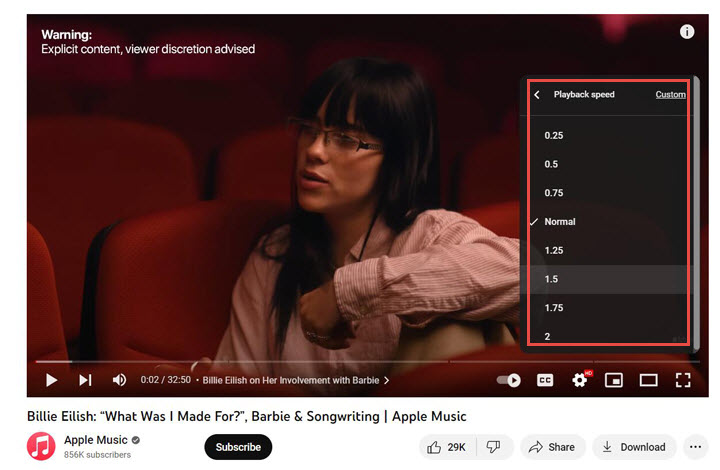
When your YouTube experience lags, the frustration can build quickly. But before we jump into solutions, it's essential to understand what might be causing the slowdown. Here are some common culprits:
- Internet Speed: Slow internet connections can significantly hinder video playback. Ensure that your download speed meets the requirements for the video quality you wish to watch.
- Browser Extensions: Sometimes, extensions meant to enhance your browsing experience can do the exact opposite. Quality-of-life add-ons might interfere with video playback.
- Cache and Cookies: Over time, accumulated cache and cookies in Chrome can slow down browsing performance. Clearing these regularly can free up resources.
- Hardware Acceleration: While hardware acceleration is designed to improve performance, it can be a double-edged sword for some users. If your system isn’t compatible, it could lead to stuttering streams.
- Outdated Browser: Using an outdated version of Chrome may limit your access to new features and optimizations that could enhance your streaming experience.
- Network Traffic: High traffic on your home network, especially during peak hours, can slow down your internet speed, affecting video streaming.
Identifying these issues is the first step towards rectifying them and ensuring smooth sailing as you dive into your favorite YouTube content!
Checking Your Internet Connection

Before diving into browser settings and configurations, it's essential to acknowledge the foundation of your YouTube experience: your internet connection. A slow or unstable connection can significantly impact the quality of your streaming. So, how do you determine whether your internet connection is the culprit?
First, consider performing a speed test. Numerous free tools are available online, such as Speedtest.net or Fast.com, to help you gauge your upload and download speeds. Ideally, for smooth YouTube playback, you'll want at least:
- 3 Mbps for standard definition (SD) videos
- 5 Mbps for high definition (HD) videos
- 25 Mbps for 4K videos
If your speeds are significantly lower than these benchmarks, that may be your problem. However, don't just stop here; sometimes, the connection quality matters more than speed. Consider these factors:
- Connection Type: Are you on Wi-Fi or using a wired connection? Wired connections (like Ethernet) tend to be more stable than wireless.
- Network Congestion: Are there multiple devices streaming or downloading on your network? Too much activity can slow everything down.
- Distance from Router: If you're far away from your Wi-Fi router, signal strength may weaken. Move closer or consider using a range extender.
Lastly, if you notice consistent slowness, it might be worth reaching out to your Internet Service Provider (ISP). They can run diagnostics and may even offer solutions or upgrades.
Browser Extensions and Their Impact on Speed
So, you've checked your internet connection, and everything seems fine, yet YouTube is still slow on Chrome. Now it’s time to consider the extensions added to your browser—those nifty little add-ons that can enhance your browsing experience but sometimes come with a cost.
Browser extensions can enhance your productivity, block ads, and even improve privacy. However, they can also significantly slow down your browser, especially if you have several active at once. Here's why:
- Resource Usage: Extensions consume CPU and memory resources. The more you have, the more sluggish your browser might become, affecting the playback speed of videos.
- Conflicts: Some extensions may conflict with each other or with videos playing on YouTube, leading to buffering issues.
- Auto-Updates: Many extensions automatically check for and install updates, which can momentarily slow down the browser.
To manage browser extensions effectively, consider these strategies:
- Audit Your Extensions: Regularly review the extensions you have installed. Keep only those you actively use and consider removing any obsolete or redundant ones.
- Disable Temporarily: If you suspect an extension may be the culprit, try disabling them one at a time while you stream to see if performance improves.
- Use Task Manager: Chrome has a built-in Task Manager (Shift + Esc) that lets you see how much memory and CPU each extension is using. This can guide you on which ones may be causing issues.
By keeping your extensions in check, you can ensure that they enhance rather than hinder your YouTube watching experience!
Ensuring Chrome is Up-to-Date
Keeping your Google Chrome browser updated is crucial for a smooth YouTube experience. Every update typically comes with bug fixes, security enhancements, and performance improvements that can significantly boost your browsing and streaming capabilities. So, how do you check if your Chrome is up-to-date?
- Open Google Chrome.
- Click on the three dots (menu) in the top right corner.
- Hover over the “Help” option and then click on “About Google Chrome.”
- Chrome will automatically check for updates and install them if any are available.
- After updating, it's a good idea to restart the browser.
Chrome updates generally improve performance, and with the growing demands of video streaming platforms like YouTube, having the latest version can be a game-changer. Additionally, these updates often optimize how Chrome handles various media formats, which can directly impact playback smoothness.
It's also worth noting that when Chrome is up-to-date, you benefit from the latest privacy features that can protect you while you browse. So, make it a habit to check for updates regularly to ensure not just a better YouTube experience but a more secure one as well!
Adjusting YouTube Settings for Better Performance
Sometimes, the slowness you experience on YouTube is not just about the browser or your internet connection but also the settings within YouTube itself. Making a few adjustments can lead to faster loading times and smoother playback. Let's take a look at some effective tweaks!
- Lower the Video Quality: Streaming in high-definition consumes more bandwidth. If you are experiencing slow loading times, consider lowering the resolution.
- Turn Off Autoplay: While it’s convenient to have the next video play automatically, turning this feature off can help improve initial load times.
- Disable Hardware Acceleration: Sometimes hardware acceleration can cause conflicts, especially if your device's hardware isn't up to par. You can disable this in the YouTube settings.
- Clear Watch History: Having a cluttered watch history may slow down your personalized content recommendations, indirectly affecting performance. Consider clearing it to streamline the service.
To adjust the video quality, click on the gear icon while your video is playing, and select a lower resolution. You can easily toggle Autoplay in your account settings under “Playback and performance.” By making these simple changes, you may notice a significant improvement in how quickly your videos start and how smoothly they play. Happy streaming!
7. Clearing Cache and Cookies in Chrome
If you've noticed that your YouTube experience on Chrome is feeling sluggish, one of the first steps you should take is to clear your cache and cookies. These built-up files can start to slow down your browsing experience, and hey, it's not just YouTube—everything can feel a bit choppy when your browser is overloaded.
So, what exactly are cache and cookies? Well, cache stores parts of websites to help them load faster the next time you visit. Cookies, on the other hand, are little data packets websites use to remember your preferences. While both of these can enhance your browsing experience, over time, they can accumulate and cause performance issues.
Here’s a simple step-by-step process to clear your cache and cookies:
- Open Chrome and click on the three vertical dots in the upper-right corner.
- Select “More Tools” and then click on “Clear Browsing Data.”
- In the dialog that appears, select a time range. If you want to delete everything, choose “All time.”
- Make sure to check both “Cookies and other site data” and “Cached images and files.”
- Finally, click on “Clear data.”
After you’ve done this, you may notice a significant improvement in how smoothly YouTube (and other sites) run. It’s amazing how a bit of spring cleaning in your browser can make such a difference!
8. Using Hardware Acceleration for Enhanced Playback
Are you ready to take your YouTube viewing experience to the next level? If you're using Chrome, one handy feature you should consider enabling is Hardware Acceleration. This nifty option leverages your computer's hardware to improve performance, especially when it comes to video playback.
So, how does Hardware Acceleration work? Essentially, it allows the browser to offload certain tasks to your GPU (Graphics Processing Unit). Instead of relying solely on your CPU, which can get bogged down, the GPU handles graphics-intensive operations. As a result, you get smoother playback, quicker loading times, and an overall better experience on sites like YouTube.
Here's how you can enable Hardware Acceleration in Chrome:
- Open Chrome and click on the three vertical dots in the upper-right corner.
- Select “Settings” from the dropdown menu.
- Scroll down and click on “Advanced” to reveal more options.
- Look for the “System” section and toggle on “Use hardware acceleration when available.”
- Finally, restart Chrome to apply the changes.
Keep in mind that while Hardware Acceleration can enhance your YouTube experience, it's not a one-size-fits-all solution. Some users may find performance issues if their GPU drivers are outdated, so always make sure to keep your drivers updated. Once you're all set, kick back and enjoy that seamless streaming!
9. Exploring Alternative Browsers for Better Experience
When it comes to experiencing YouTube at its best, the browser you choose to use can make a surprising difference. While Chrome is widely popular and packed with features, it might not always be the best option for streaming videos smoothly. If you’re encountering slowness on Chrome, it might be time to explore some alternative browsers that can potentially enhance your viewing experience. Let's dive into a few noteworthy options:
- Mozilla Firefox: Known for its speed and customization options, Firefox may offer a smoother video playback experience for many users. Plus, it’s privacy-focused, which is a bonus!
- Microsoft Edge: The newly revamped Edge is faster than ever, with lots of built-in features designed to optimize your online experience. Many users have reported it works smoothly with YouTube.
- Brave: If you're concerned about ads and trackers slowing down your browsing experience, Brave could be a game-changer. It blocks ads automatically and is designed for speed.
- Opera: With its built-in VPN and ad blocker, Opera not only improves your privacy but can also help in loading videos faster by reducing unwanted content.
Before switching, you might want to give these browsers a test run. Check if they resolve your YouTube speed issues. Remember, it's not just about speed; it's also about overall user experience. Some may prefer Chrome for its extension library or user interface, while others may find alternative browsers suit their needs better. Experiment, and see what feels right for you!
10. Conclusion: Tips for Maintaining Optimal YouTube Speed
In conclusion, keeping your YouTube experience fast and smooth doesn’t have to be a daunting task. A combination of system maintenance, browser choice, and settings optimization can significantly improve your streaming speed. Here are some key takeaways to help you maintain optimal YouTube speed:
- Regular Browser Updates: Ensure your browser is always updated to the latest version, as updates often include performance improvements.
- Optimize Internet Connection: Check your internet speed regularly and consider upgrading your plan or optimizing your Wi-Fi setup.
- Clear Cache and Cookies: Make it a habit to clear your cache and cookies to avoid slowdowns caused by old data.
- Limit Background Applications: Close any unnecessary programs running in the background that may consume bandwidth and slow down your streaming.
- Use the Right Settings: Experiment with YouTube's video quality settings; selecting a lower resolution can sometimes help if your connection isn’t stable.
By keeping these tips in mind, you can help maintain an enjoyable and efficient YouTube experience that is free from the frustrations of lag and buffering. Happy streaming!
 admin
admin








