LinkedIn is more than just a social networking site; it’s a powerful platform for professionals to connect, showcase their expertise, and explore career opportunities. One of the key elements of LinkedIn is your profile URL. Essentially, your
How to Find Your LinkedIn Profile URL
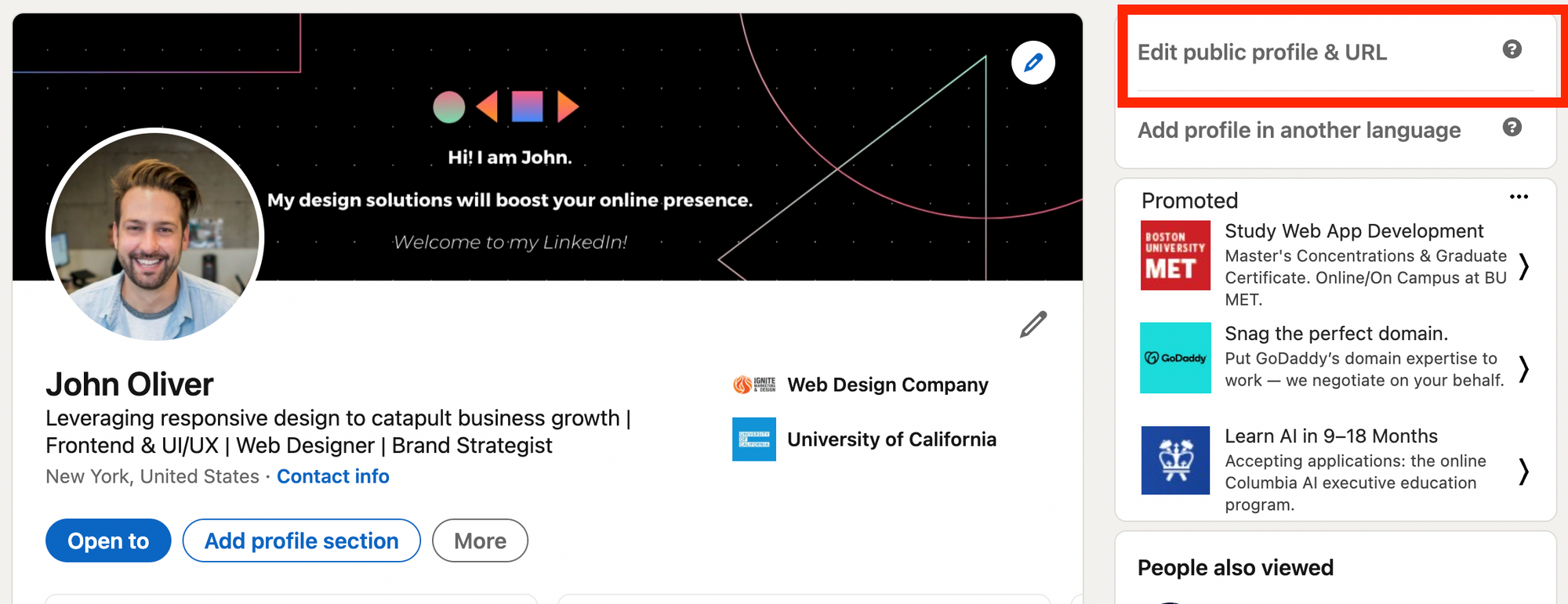
Finding your LinkedIn profile URL is a breeze, whether you are on your laptop or mobile device. Here’s a quick guide on how to locate it:
- Log into LinkedIn: Start by logging into your LinkedIn account. You’ll be directed to your feed when you do.
- Go to Your Profile: Click on the "Me" icon at the top of your LinkedIn homepage. From the drop-down menu, select "View Profile."
- Locate Your URL: Once you’re on your profile page, look for the URL in your browser’s address bar. It usually looks something like this:
| Example URL |
|---|
| https://www.linkedin.com/in/yourname |
If you want to customize your LinkedIn link to make it more professional and memorable, you can do that too! Here’s how:
- Edit Your Public Profile Settings: On your profile page, look for the "Edit public profile & URL" option on the right side of the page.
- Customize Your Link: Under the “Edit your custom URL” option, you can change it to a more unique version, ideally including your name or profession.
By personalizing your LinkedIn link, not only does it become easier to remember, but it also enhances your professional appearance when sharing with others!
Steps to Share Your LinkedIn Link
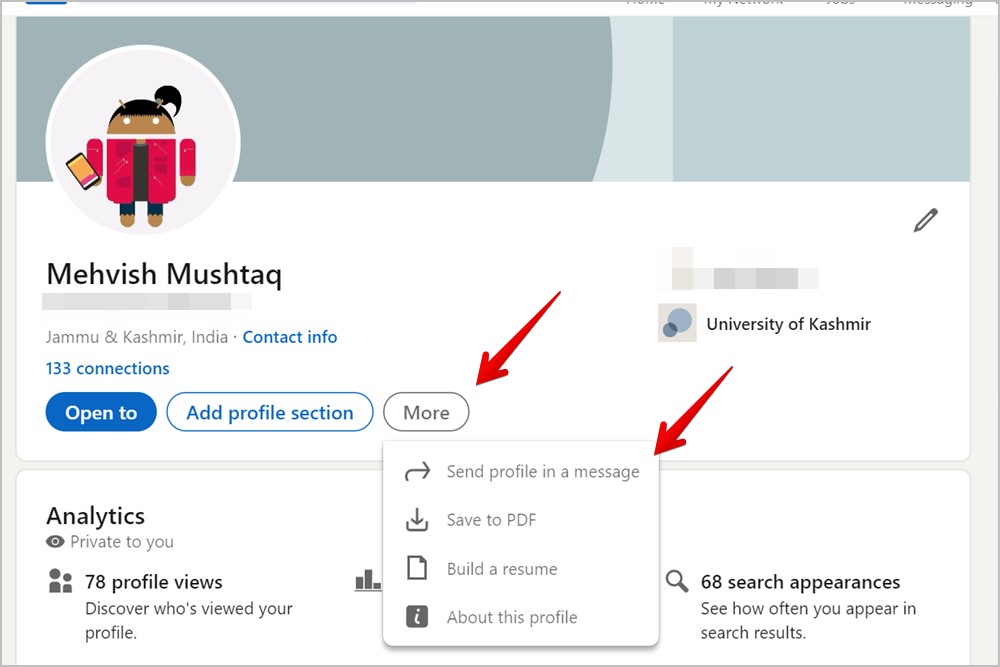
If you want to share your LinkedIn profile with potential employers, clients, or colleagues, it’s important to know how to do it effectively. Here are the steps you need to follow in order to share your LinkedIn link:
- Log Into Your LinkedIn Account: Start by opening LinkedIn in your preferred web browser or mobile app. Enter your credentials and log in.
- Go to Your Profile: Once you’re logged in, click on your profile picture or the “Me” icon at the top of your LinkedIn homepage and select “View Profile.”
- Find Your LinkedIn URL: On your profile page, look for the “Edit public profile & URL” option on the right side. Click on it, and you’ll see your LinkedIn profile URL. It usually looks something like this:
linkedin.com/in/yourname. - Copy Your URL: Once you have located your URL, simply copy it to your clipboard. You can do this by highlighting the URL and using the keyboard shortcut
Ctrl + C(orCommand + Con Mac). - Share Your Link: Now, you can easily paste your LinkedIn link in emails, on social media, or anywhere else you wish to share it. Use
Ctrl + V(orCommand + Von Mac) to paste the link.
And that’s it! You’ve successfully shared your LinkedIn profile link!
Best Practices for Sharing Your LinkedIn Profile
- Optimize Your Profile: Before sharing your link, make sure your LinkedIn profile is complete. This includes a professional photo, a compelling headline, and a well-written summary. Having a strong profile increases the chances that people will engage with you.
- Customize Your URL: Customize your LinkedIn URL to make it more professional and easy to remember. You can do this in the “Edit public profile & URL” settings. It’s always better than sharing a long, complicated link.
- Choose the Right Context: Think about where and when you share your link. Whether it’s in your email signature, a networking event, or job applications, ensure that it’s appropriate for the context.
- Follow Up: When you share your link, consider following up with a personal note or message, especially if it’s in a professional context. It shows genuine interest and gives a personal touch.
- Track Engagement: If you’re sharing your link on social media or through email, keep an eye on how many people interact with it. LinkedIn has its own analytics tools that can help you understand who’s viewing your profile.
By following these best practices, you can enhance your professional presence online and make it easier for others to connect with you.
Understanding Your LinkedIn Link and How to Share Your Profile URL
LinkedIn is a powerful networking tool that allows professionals to connect, share, and discover new opportunities. Understanding your LinkedIn link is crucial, as it serves as your unique digital business card, enabling others to access your profile effortlessly.
Your LinkedIn profile URL typically looks something like this:
https://www.linkedin.com/in/YourName
To find your LinkedIn profile link:
- Log into your LinkedIn account.
- Navigate to your profile by clicking on your profile picture or the "Me" icon at the top.
- Copy the URL from the address bar of your browser.
You can also customize your LinkedIn link for easier sharing:
- Click on "Edit public profile & URL" on the right side of your profile page.
- In the new window, click "Edit" next to your current URL.
- Type in your desired custom URL (must be unique).
- Save changes.
Sharing your LinkedIn profile adds a personal touch to your networking efforts. Here are some effective ways to share your URL:
- Include it in your email signature.
- Share on social media platforms.
- Print it on business cards.
- Embed it in your resume or portfolio.
In today's professional world, utilizing your LinkedIn profile link can greatly enhance your networking capabilities and visibility. By understanding how to find, customize, and share your LinkedIn URL, you can pave the way for career opportunities and professional connections.
Conclusion and Final Thoughts: Your LinkedIn profile URL is an essential tool for showcasing your professional identity and connecting with others, so take the time to optimize it and share it strategically.










