YouTube is one of the most popular platforms for video streaming, but it can be incredibly frustrating when videos keep pausing unexpectedly. Whether you're trying to enjoy a tutorial, a music video, or just a random vlog, interruptions can ruin your experience. Understanding why these playback issues occur can help you troubleshoot them efficiently, enabling you to get back to watching your favorite content without hassle. In this blog post, we'll dive into the common reasons for these playback hiccups and offer practical solutions to get you back on track.
Common Reasons for YouTube Playback Issues
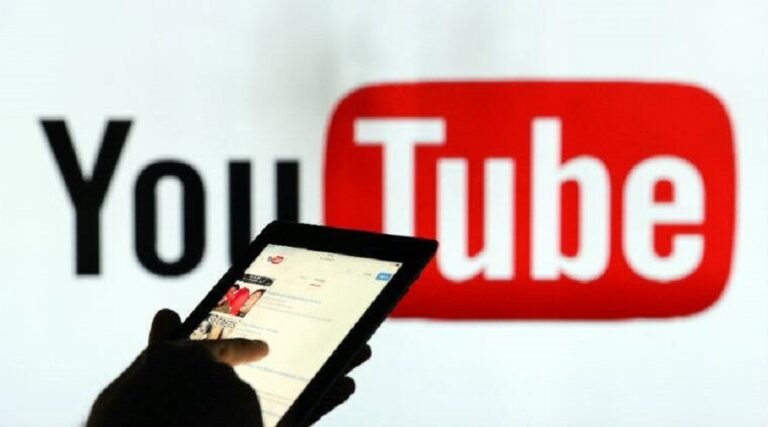
When your YouTube videos keep pausing, there could be a variety of culprits behind the scenes. Here are some of the most common reasons you might be experiencing playback issues:
- Internet Connection Problems: An unstable or slow internet connection is often the biggest offender. If your connection drops or is too weak, videos may pause to buffer. Checking your Wi-Fi signal and speed can help you identify if this is the issue.
- Browser Issues: Sometimes, the browser you're using may not play well with YouTube. Outdated browsers, corrupt cookies, or excessive cache can disrupt playback. Ensure your browser is up-to-date and try clearing your cache regularly.
- YouTube App Glitches: If you're using the YouTube app on your phone or tablet, bugs or glitches in the app can lead to unexpected pauses. Make sure to update the app to the latest version, which often includes important fixes.
- Device Performance: Older devices or those running multiple applications simultaneously can struggle with processing playback. Close unnecessary apps to free up resources and ensure smooth streaming.
- Video Quality Settings: Sometimes, the default video quality may be set too high for your current connection. Try lowering the resolution from Automatic to 720p or even 480p to help with smoother playback.
By identifying the underlying reasons for YouTube playback issues, you can take steps to resolve them quickly, allowing you to enjoy uninterrupted viewing again.
Solution 1: Check Your Internet Connection
When you're eager to dive into your favorite YouTube video, an unstable internet connection can really put a damper on your experience. If you’ve noticed that YouTube keeps pausing or buffering frequently, your first step should be to check your internet connection. Here are some quick checks you can perform:
- Speed Test: Use online tools like Speedtest to measure your current internet speed. Ideally, you should have a download speed of at least 3 Mbps for standard video and 25 Mbps for HD videos.
- Wi-Fi Signal: If you're using Wi-Fi, make sure you’re in range of the router. Poor signal strength can lead to frequent buffering.
- Router Restart: Sometimes, simply restarting your router can resolve connectivity issues. Just unplug it for about 30 seconds and then plug it back in.
- Wired Connection: If possible, switch to a wired connection using an Ethernet cable. This often provides a more stable connection than Wi-Fi.
By following these steps, you should be able to identify any internet issues that might be causing YouTube to pause. If your connection seems fine but the problem persists, don’t worry—there are other solutions that can help!
Solution 2: Update Your Browser or App
Another reason YouTube might be acting up, like playing and pausing erratically, could be that you’re using an outdated version of your browser or the YouTube app. Updating is straightforward and can significantly improve your playback experience. Here’s how you can do it:
- For Web Browsers:
- Google Chrome: Click on the three dots at the top right > Help > About Google Chrome. The browser will check for updates automatically.
- Firefox: Click the menu button > Help > About Firefox. This will also prompt an update check.
- Safari: On a Mac, Safari updates are included with macOS updates. Check by clicking on the Apple logo > About This Mac > Software Update.
- For Mobile Apps:
- Android: Open the Google Play Store > My apps & games > Updates. Look for YouTube and tap 'Update'.
- iOS: Open the App Store > Updates tab. If YouTube has an available update, tap 'Update'.
Making sure you’re on the latest version can resolve various bugs or glitches and enhance your overall viewing experience. If updating doesn’t help, hang tight—more solutions are on the way!
Solution 3: Clear Cache and Cookies
Did you know that your browser collects a lot of data while you’re watching videos on YouTube? This data, known as cache and cookies, helps websites load faster based on your previous activity. However, over time, a buildup of these files can actually interfere with smooth playback. So, if YouTube keeps pausing unexpectedly, clearing your cache and cookies might just be the fix you need!
Here’s how to do it in a few easy steps:
- Google Chrome:
- Click on the three dots in the top right corner.
- Select “More Tools” > “Clear browsing data.”
- Choose "Cookies and other site data" and "Cached images and files."
- Set the Time Range to "All time" and hit “Clear data.”
- Mozilla Firefox:
- Click on the three horizontal lines in the top right corner.
- Select “Options” > “Privacy & Security.”
- Scroll down to “Cookies and Site Data” and click on “Clear Data.”
- Microsoft Edge:
- Click on the three dots in the top right corner.
- Select “Settings” > “Privacy, search, and services.”
- Under “Clear browsing data,” click “Choose what to clear.”
After clearing your cache and cookies, restart your browser and check if YouTube’s playback issues have improved. A little spring cleaning can go a long way!
Solution 4: Disable Browser Extensions
Browser extensions can be fantastic tools that enhance your online experience, but sometimes they can cause problems, especially with video playback on platforms like YouTube. If you find that your videos keep pausing, it’s worth checking if any installed extensions might be the culprits. Let’s break this down.
Here’s how to disable your browser extensions:
- For Google Chrome:
- Click on the three dots in the top right corner.
- Select “More Tools” > “Extensions.”
- Toggle off any extensions, especially ad-blockers or those that might interfere with media content.
- For Mozilla Firefox:
- Click on the three horizontal lines in the top right corner.
- Select “Add-ons” and then “Extensions.”
- Disable each extension by clicking on the toggle switch.
- For Microsoft Edge:
- Click on the three dots in the top right corner.
- Select “Extensions.”
- Toggling off should disable any extension you suspect might be causing issues.
Afterward, open YouTube and see if the playback resumes its smooth flow. If it does, you may want to enable your extensions one by one to identify which one was the troublemaker. Sometimes it’s just a matter of finding that perfect balance between functionality and performance!
Solution 5: Adjust Video Quality
One of the most common reasons for playback issues on YouTube is related to video quality settings. Sometimes, the default quality might be set too high for your current internet connection or device capabilities, leading to buffering and pauses. Adjusting the video quality can resolve these issues quickly.
Here’s how to adjust video quality on YouTube:
- Start by playing your desired video.
- Click on the gear icon (⚙️) at the bottom right of the video player.
- Select 'Quality' from the menu that appears.
- You will see options ranging from 144p to 1080p or higher, depending on the video. Choose a lower setting, like 480p or 360p, to see if it smooths out playback.
To help you understand which settings to choose based on your connection, here’s a brief table:
| Video Quality | Recommended Internet Speed |
|---|---|
| 144p | 0.3 Mbps |
| 360p | 0.7 Mbps |
| 480p | 1 Mbps |
| 720p | 2.5 Mbps |
| 1080p | 5 Mbps |
By adjusting the quality according to your connection speed, you can enjoy a smoother viewing experience without the interruptions of buffering. It’s all about finding the right balance!
Conclusion
Playback issues on YouTube can be quite frustrating, but understanding the causes and knowing how to implement solutions can save you time and discomfort. From checking your internet connection to adjusting video quality, there are several effective steps you can take to enhance your viewing experience.
Remember, if one solution doesn’t work, don’t hesitate to try another. Here’s a quick recap of what we discussed:
- Check your internet connection speed.
- Restart your device or router.
- Clear your browser cache or app data.
- Limit bandwidth usage by closing other applications.
- Adjust video quality to suit your connection speed.
Ultimately, in this digital age, a few tweaks can make all the difference, allowing you to enjoy uninterrupted streaming. Don’t let minor issues ruin your YouTube experience—take control and make it enjoyable today!










