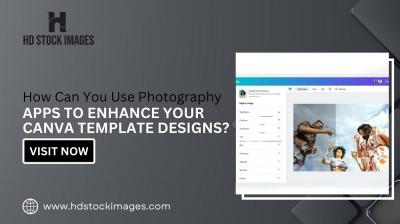Have you ever settled down to enjoy a YouTube video, only to find the screen is frustratingly small? It can be annoying, right? You're not alone in this experience! Many users encounter this issue, and it can stem from various causes. This guide will help unravel the mystery behind a small YouTube screen and provide some straight-up solutions to enhance your viewing experience. Let’s dive into the common reasons that might be shrinking your screen!
Common Reasons for a Small YouTube Screen
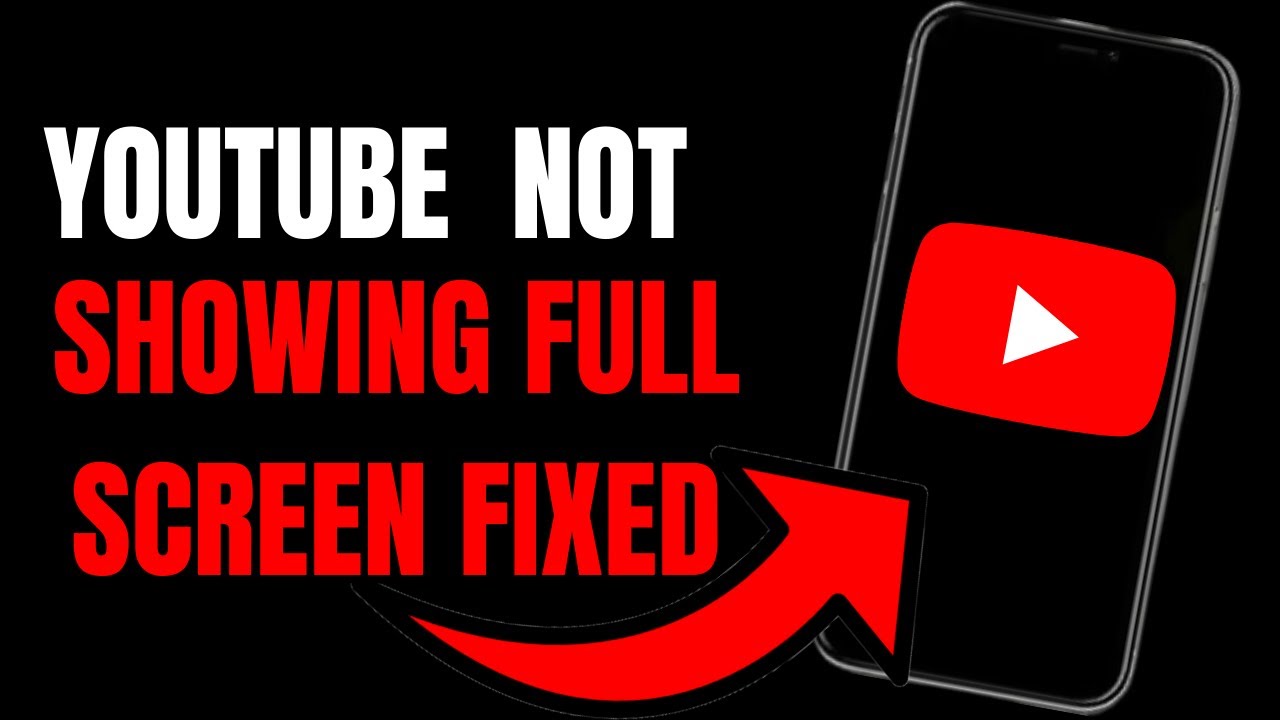
Understanding why your YouTube screen appears small is essential for a more enjoyable viewing experience. Here are some common culprits that might be causing this issue:
- Browser Settings: Sometimes, your browser settings can affect how web content is displayed. Check if your browser has zoom settings that could be shrinking the YouTube video.
- Device Resolution: The resolution of your device's display may not be optimized. Low screen resolution can cause videos to render smaller than expected.
- YouTube Player Size: The YouTube player can be resized manually. If it’s been minimized or set to a smaller size, it can appear tiny on your screen.
- Fullscreen Mode: If you’re not using fullscreen mode, it’s easy to forget that you have the capacity to enlarge the player. Make sure you’re taking advantage of this feature!
- Internet Connection: A slow internet connection may also cause video playback glitches, making the player seem smaller as it struggles to load.
- Temporary Glitches: Every app has its hiccups, and YouTube is no exception. Sometimes, it’s just a temporary glitch! Restarting the app or refreshing the page can resolve this.
Understanding these common reasons is the first step in fixing your YouTube screen size problems. Remember, you’re not stuck with a small screen; there are ways to make your viewing experience much better!
3. Adjusting the YouTube Player Settings
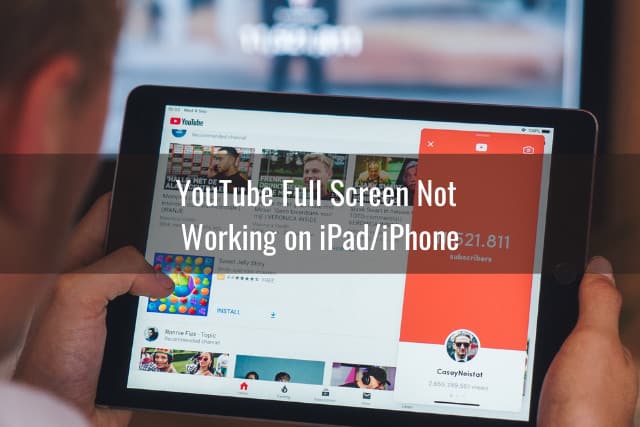
Sometimes, the size of your YouTube screen isn’t just about your device or browser—it can also be linked to the player settings you’re using. Fortunately, making adjustments can often resolve this issue in a jiffy!
First, let’s explore how to access the player settings:
- Play a Video: Open any video on YouTube to reveal the player controls.
- Click the Gear Icon: This icon is usually located at the bottom right corner of the video player.
- Select Quality: In the settings menu, check if you can switch to a higher resolution. Higher quality can sometimes trigger a larger display.
- Toggle Fullscreen: For a truly immersive experience, don’t forget to click the fullscreen icon (or press F on your keyboard!).
But wait, what if you’re using an embedded player—like on a website? Here’s what to do:
- Sometimes, the website has specific iframe dimensions that limit the size. Check the source and see if those can be adjusted!
- Consider whether you're in mobile view. On mobile devices, the player may auto-size for better usability.
Finally, if nothing seems to work, try clearing your browser cache or simply restarting your device. It can be amazing how often a fresh start fixes things!
4. Browser and Device Compatibility Issues
Another crucial factor that might make your YouTube screen appear smaller is the compatibility of your browser or device. We can all agree that technology can be a bit finicky, can't we? Let’s break it down:
First off, check if your browser is up-to-date. An outdated browser can lead to various issues. Here's a short guide:
- Chrome: Click on the three dots in the top right corner, go to 'Help', and then 'About Google Chrome' to see if updates are available.
- Firefox: Much the same—click the three lines at the top right, then 'Help', and 'About Firefox'.
- Safari: For Mac users, updates can be found under the 'Apple menu' and then 'System Preferences'.
Next, cross-check compatibility with the device you're using:
| Device Type | Common Issues | Fixes |
|---|---|---|
| Desktop | Old browser versions | Update the browser |
| Mobile | App settings | Check app permissions & settings |
| Smart TV | Resolution settings | Adjust TV settings |
If you ever feel stuck, don’t hesitate to do a little online research specific to your device and browser. It might just lead you to the solution you need!
Fixing Screen Size Issues on Mobile Devices
Ever tried watching a YouTube video on your phone only to realize it looks oddly small? You're definitely not alone in this! Many users face screen size issues on mobile devices, but the good news is that most of these problems can be easily fixed. Here’s how:
- Check Your Orientation: Sometimes, simply rotating your phone from portrait to landscape can make a huge difference in video size. Make sure your device isn’t stuck in portrait mode.
- Device Settings: Ensure your display settings are optimized. Go to your phone's settings, locate the display options, and adjust any settings that may limit screen size, like zoom or display scaling.
- Update the YouTube App: An outdated app can lead to various issues, including display problems. Go to the app store, check for any available updates, and download them.
- Clear the App Cache: Sometimes, cache files can cause display hiccups. Open your phone's settings, go to the app settings, find YouTube, and clear the cache.
- Reinstall the App: If all else fails, uninstalling and then reinstalling the YouTube app can reset its settings and fix any underlying issues.
By following these steps, you should be able to enjoy a full-screen experience on your mobile device without any fuss.
Using Full-Screen Mode Effectively
We've all been there, trying to watch an exciting video only to be distracted by that annoying smaller player in the corner. Luckily, YouTube gives us the option to dive into full-screen mode for a more immersive viewing experience. Here’s how to use it effectively:
- Maximize your Window: On your computer, click the full-screen button located in the bottom right corner of the video player. Alternatively, you can double-click the video for an instant switch to full-screen mode.
- Keyboard Shortcuts: For those who love shortcuts, pressing F on your keyboard can toggle full-screen mode on most web browsers, making it super quick!
- Exit Full-Screen Mode: If you want to go back, just press Esc on your keyboard or click the exit full-screen button that appears.
- Mobile Full-Screen: On mobile devices, tap the screen during playback to reveal the full-screen icon. Just tap it and enjoy your video taking up the whole display!
- Adjust Quality Settings: Sometimes, the video might look smaller due to low-quality settings. Always check if your settings are optimized for the best possible resolution.
By taking advantage of full-screen mode, you’ll have a much more enjoyable experience, whether you’re chilling on your couch or commuting on the bus!
7. Clearing Cache and Cookies to Resolve Display Problems
One of the often-overlooked solutions to display issues, such as a small YouTube screen, is clearing your browser's cache and cookies. You might be wondering, “What on earth does that have to do with how my videos look?” Well, let’s break it down.
When you visit websites, including YouTube, your browser stores certain data to help improve your browsing experience. This includes cached images, scripts, and other resources. While this can make things faster, sometimes this stored data can create conflicts or bugs, especially after updates or changes to the website.
Here’s how clearing your cache and cookies can help:
- Resolves Conflicts: Removing old data can eliminate any compatibility issues between your browser and YouTube.
- Frees Up Space: Over time, cache and cookies can take up a lot of space, potentially slowing down the performance of your browser.
- Refreshes Data: It forces the browser to load the latest resources directly from the server rather than relying on outdated info.
To clear your cache and cookies, follow these simple steps:
- Open your browser settings.
- Navigate to 'Privacy and Security.'
- Select 'Clear browsing data.'
- Choose 'Cookies and other site data' and 'Cached images and files.'
- Hit 'Clear data' and voila!
After doing this, give your YouTube another shot. You might just find that your videos fill the screen as they should.
8. Conclusion and Final Tips
In wrapping things up, dealing with a tiny YouTube screen can be frustrating, but fortunately, it often has straightforward fixes. Whether it's adjusting your browser settings, checking your YouTube settings, or even clearing cache and cookies, you've got the power to enhance your video-watching experience.
Here are a few final tips to keep in mind:
- Stay Updated: Always keep your browser and YouTube app updated to the latest version. Updates can fix bugs that might be causing display issues.
- Check Your Internet Connection: A weak connection might cause videos to load incorrectly, leading you to think there's a display problem.
- Adjust Fullscreen Settings: If a video is playing small, check the fullscreen option—it might just need a click!
And remember, if all else fails, it's perfectly okay to reach out for help through online forums or even YouTube support. They can offer additional insights or fixes if your problem persists. Happy watching!
 admin
admin