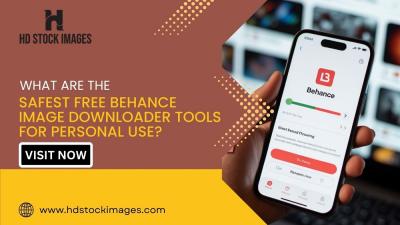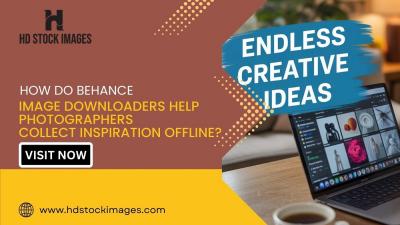YouTube is an ever-evolving platform, continuously improving to enhance user experience. One of the aspects that often undergoes tweaks is the font size used in video titles, descriptions, and subtitles. While these changes can improve readability, they can also lead to display issues for some viewers. In this blog post, we’ll explore the recent changes in YouTube's font size, explain what’s happening, and guide you through potential fixes if you encounter any display issues. Let’s dive in!
Overview of YouTube's Font Size Changes
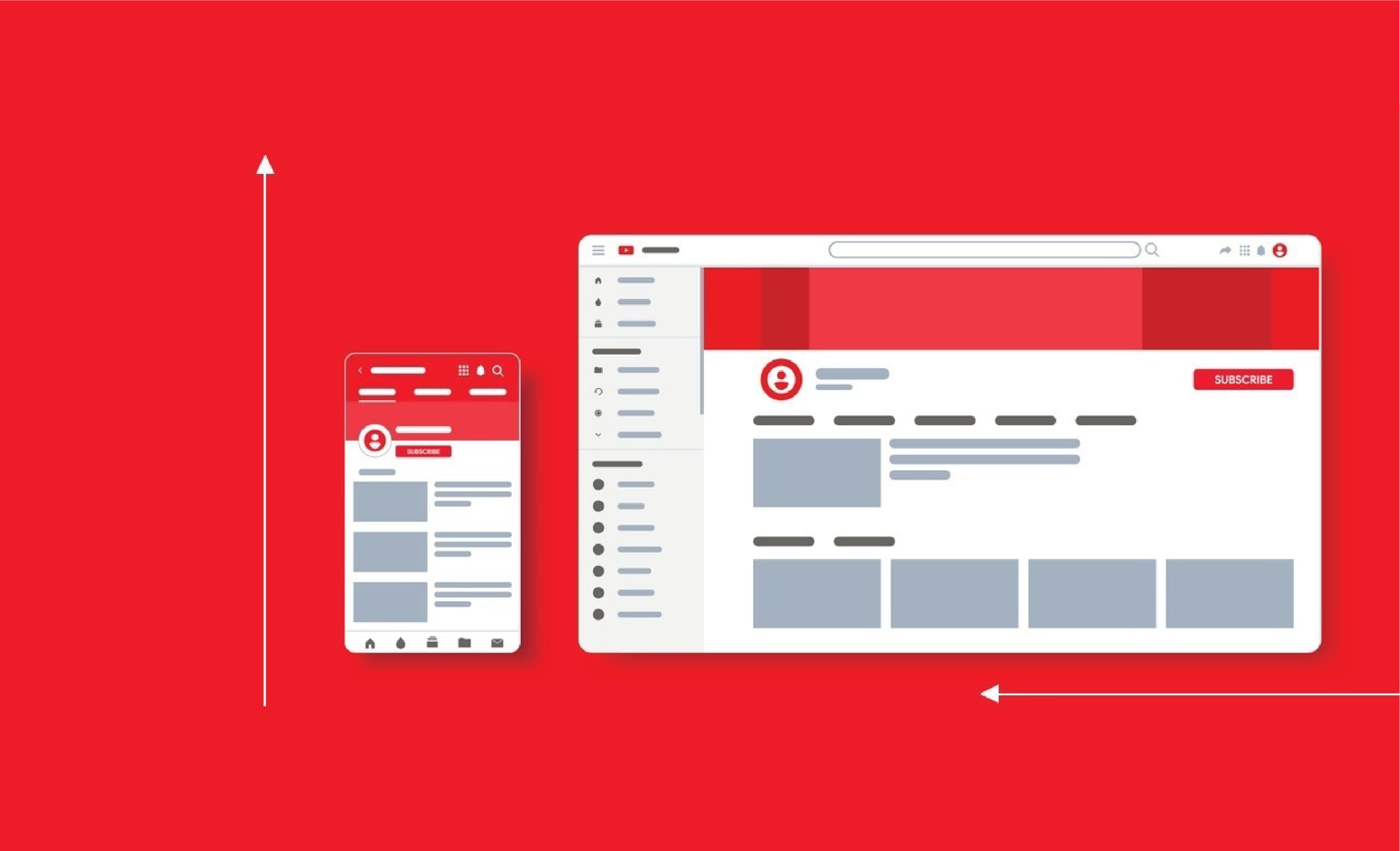
YouTube has rolled out various updates to its interface, and the changes in font size are part of that aesthetic evolution. These adjustments are aimed at enhancing accessibility and ensuring content is easier to read across different devices. Here are some key points to consider:
- Responsive Design: YouTube's interface is designed to adapt to varying screen sizes. This means font size may change, depending on whether you’re viewing on a phone, tablet, or desktop.
- Accessibility Features: Larger fonts can be beneficial for viewers with visual impairments, ensuring that content is accessible to a broader audience.
- Viewer Preferences: Customization options allow users to adjust font sizes and other display settings according to their comfort levels.
- Consistency Across Platforms: Changes in font size help provide a more uniform experience whether you’re on the app or visiting the website.
However, these changes aren’t without their pitfalls. Some users have reported issues, such as:
| Issue | Description |
|---|---|
| Overlapping Text | Sometimes, larger fonts can overlap with images or other elements, making it difficult to read titles and descriptions. |
| Cut-off Subtitles | In certain resolutions, subtitles may not fit the screen properly, resulting in parts of dialogues being cut off. |
Understanding these changes and issues can help you navigate the platform more effectively and enjoy a seamless viewing experience.
Common Causes of Display Issues
Have you ever clicked on a YouTube video, only to find that the text is too small, too large, or simply looks bizarre? You’re not alone! There are a few common culprits behind these frustrating display issues that users often encounter. Let’s take a closer look at what might be going wrong:
- Browser Compatibility: Not all browsers render fonts the same way. If you’re using an outdated browser, you might run into display problems. A quick update or switch to a different browser could make a world of difference.
- Zoom Level: Sometimes, your zoom settings are the villain in this story. If your browser’s zoom is set to an unusual percentage, it can distort how font sizes appear on YouTube. Resetting the zoom level to 100% often clears up the confusion.
- Device Settings: Your device’s display settings, including resolution and font scaling options, can affect how YouTube content appears. If these settings are off, the font size might not match your expectations.
- YouTube App Version: If you’re accessing YouTube via an app on your smartphone or tablet, an outdated version may lead to display inconsistencies. Make sure your app is up-to-date for the best experience.
- Ad Blockers or Extensions: Some browser extensions, particularly ad blockers, can interfere with page layouts, including font displays on YouTube. Temporarily disabling these extensions could resolve the issue.
Understanding these common causes can help you pinpoint the source of your display issues and take steps toward providing a smoother viewing experience!
How to Adjust Font Size on Your Device
Feeling like you need a magnifying glass while watching YouTube? Adjusting the font size on your device can enhance your viewing experience significantly. Here’s how you can do it, tailored for different platforms:
For Desktop Users:
- Google Chrome:
- Open Chrome and click on the three vertical dots in the upper right corner.
- Go to 'Settings' and scroll down to 'Appearance.'
- Here, you can adjust the 'Font size' dropdown to your liking.
- Firefox:
- Click on the menu button and select 'Options'.
- Under the 'Language and Appearance' section, adjust the 'Font size' settings.
For Mobile Users:
- iOS Devices:
- Open 'Settings' and select 'Display & Brightness.'
- Adjust the 'Text Size' slider to increase or decrease font size across apps, including YouTube.
- Android Devices:
- Go to 'Settings' and find 'Accessibility.'
- From there, select 'Font Size' and adjust as needed.
These steps should help you customize your font size, making your YouTube experience much more enjoyable. Happy watching!
5. Browser and App Settings to Consider
When it comes to watching YouTube videos, the settings on your browser or app can really impact the font size and overall display quality. Let's dive into some of the key areas to check that can help enhance your viewing experience.
Browser Zoom Level: Sometimes, the zoom level of your browser can cause font size issues. If your zoom is set too high or too low, it can distort the text and make it harder to read. To reset it:
- On Windows, press Ctrl + 0.
- On Mac, press Command + 0.
Also, check if you’ve accidentally set a different default zoom level in your browser settings.
Font Size Settings: Most browsers have settings that allow you to customize the default font size. In Chrome, for example, you can navigate to Settings > Appearance > Fonts, where you can choose a larger or smaller font size that might improve your YouTube experience.
YouTube App Settings: If you're using the YouTube app on your phone or tablet, check the accessibility settings. There might be options for text scaling that can make a huge difference. Go to:
- Settings > Accessibility
- Look for options like Text Size or Display Size.
Adjust these settings according to your needs, and you might find that the font size becomes more readable.
6. Troubleshooting Display Issues on YouTube
Display issues on YouTube can be frustrating, especially when you’re trying to enjoy your favorite content. But fear not! There are a number of troubleshooting steps you can take to resolve these issues.
1. Clear Cache and Cookies: Accumulated cache or corrupted cookies might interfere with the YouTube display. To clear them:
- Go to your browser settings.
- Find the option that lets you clear browsing data.
- Select Cookies and Cached Images and clear them.
2. Update Your Browser/App: Sometimes, display issues arise from using an outdated version of your browser or the YouTube app. To update:
- For browsers, just check for updates in the help menu.
- For the app, go to the App Store or Google Play Store and update.
3. Disable Extensions or Plugins: Extensions can sometimes interfere with websites. Try disabling them one by one to see if the issue goes away.
4. Test on Another Device: If the issue persists, it’s worth testing YouTube on another device. This can help pinpoint if the problem is with your original device or the YouTube service itself.
By following these troubleshooting steps, you should be able to resolve most display issues and enjoy a better viewing experience. Happy watching!
Understanding the Changes in Font Size on YouTube Videos and How to Fix Display Issues
YouTube is a platform that continuously evolves, and its user interface is no exception. One of the common issues users face is the inconsistency in font size on videos. This can result from several factors, including browser settings, device configurations, or even changes made by YouTube itself. Understanding these changes and knowing how to fix display issues can significantly enhance your viewing experience.
Here are some common reasons for changes in font size and how to address them:
- Browser Zoom Settings: If your browser is zoomed in or out, the font size on YouTube can appear larger or smaller than intended. Resetting your browser zoom to 100% can often resolve this issue.
- Device Screen Settings: Display settings on your device may also affect how content is viewed. Check your device’s display settings to ensure the scaling is set correctly.
- YouTube's UI Changes: YouTube frequently updates its interface, which can inadvertently alter how text and captions are displayed. Keeping track of these updates can help you understand sudden changes.
- Browser Extensions: Ad-blockers or other extensions might interfere with video playback and display. Disabling these extensions can help you troubleshoot font size issues.
The following table summarizes potential fixes:
| Issue | Solution |
|---|---|
| Font Too Large | Reset browser zoom to 100% |
| Font Too Small | Check device's display settings |
| Inconsistent Captions | Disable conflicting browser extensions |
In conclusion, understanding the factors that affect font size on YouTube videos and applying the appropriate solutions can greatly enhance your viewing experience. By adjusting browser settings, checking device configurations, and being mindful of YouTube updates, you can ensure that text is displayed correctly, allowing you to fully enjoy your favorite content without distraction.
 admin
admin