If you've ever wanted to add a touch of style or focus to your presentations, blurring images in Google Slides can be a fantastic technique. It's not just about aesthetics; blurring can help emphasize important text or create a beautiful background effect. This guide will walk you through the process of blurring images in Google Slides, helping you elevate your presentations to the next level with just a few simple steps. So, let’s dive in and explore why understanding image blurring is essential!
Understanding Image Blurring
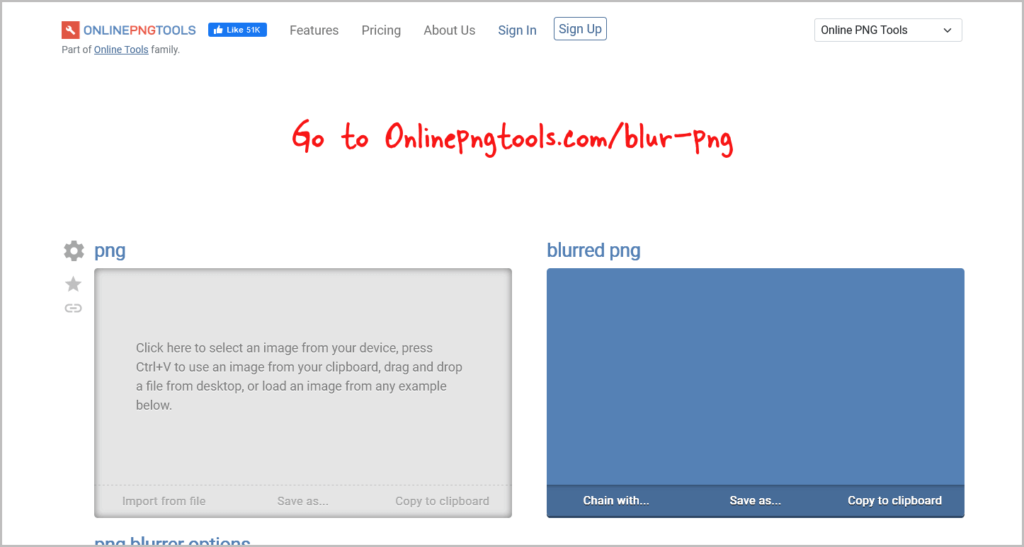
Image blurring is a popular visual technique used to obscure certain parts of an image, usually to draw attention to an element in the foreground or simply to create a softer look. Let's break down the concept further:
- What is Image Blurring? - Blurring is a process that reduces the sharpness of an image, causing its details to be less distinct. This can be achieved through different methods, but in Google Slides, it typically relies on visual effects that soften the edges and colors.
- Types of Blurring:
- Gaussian Blur: This creates a smooth blur effect, often used to mimic the natural blurring seen in photographs.
- Motion Blur: Simulates the look of movement, making elements appear as if they're in motion.
- Radial Blur: Focuses on a central point, creating a vortex effect that draws the viewer's eye.
- Why Use Image Blurring? - There are several reasons to consider image blurring in your presentations:
| Reason | Description |
|---|---|
| Emphasis | By blurring the background, the viewer's focus is directed toward the main content. |
| Aesthetics | Blurred images can offer a modern, professional look to your slides. |
| Branding | Custom blurring can reflect your brand’s style, helping to create a consistent presentation theme. |
Understanding how to effectively use image blurring can significantly enhance the visual appeal of your presentations. It’s a simple yet powerful tool that, when executed well, can make a big difference in how your message is conveyed.
Also Read This: Learn How to Copy a Reel on Instagram to Get it Into Your Device
Step-by-Step Instructions for Blurring Images
Blurring images in Google Slides can seem tricky at first, but it’s actually pretty straightforward! Let’s walk through the process step by step. Whether you’re looking to create a softer background or draw attention to a specific part of your slide, you can do it easily by following these instructions:
- Open Your Google Slides Presentation: Start by launching Google Slides and opening the presentation where you want to blur an image.
- Select the Image: Click on the image you want to blur. If you haven't added the image yet, you can upload one by going to Insert > Image.
- Right Click for Options: Once your image is selected, right-click on it. A context menu will appear, presenting various editing options.
- Choose 'Format options': From the context menu, click on Format options. This will open a sidebar on the right side of your screen.
- Adjust Transparency: In the Format options, look for the Adjustments section. Here, you’ll see a slider for Transparency. Slide it to the right to increase transparency, which helps simulate a blur effect.
- Experiment with Other Adjustments: You can also play with other settings like Brightness and Contrast to enhance the blurring effect.
- Apply and Finalize: Once you're satisfied with the adjustments, click anywhere outside the sidebar to close it. Your image is now beautifully blurred!
And just like that, you’ve blurred an image in Google Slides! With a little practice, you’ll be able to do it in no time.
Also Read This: How to Import Images from Fujifilm Instax to MacBook
Using the Format Options in Google Slides
The Format options in Google Slides are your best friends when it comes to customizing your images, including blurring them. Here’s a detailed look at how to effectively use these settings:
First off, let’s break down the key features available to you:
- Size & Rotation: This allows you to adjust the dimensions of your image and rotate it as needed.
- Position: Determine where on the slide your image will appear. You can specify the X and Y coordinates.
- Recolor: Change the color hues of your image, which can be useful for artistic effects.
- Adjustments: This section is where you'll find the sliders for Brightness, Contrast, and Transparency. The Transparency slider is crucial for creating a blur effect as mentioned previously.
- Drop Shadow: Add a drop shadow for additional depth, which can enhance the overall appearance of the blurred image.
- Reflection: Introduce a reflection effect if you're looking for something a little unique.
To access these options, simply select your image and go to the right sidebar after clicking on Format options. Experiment with these features—you’ll be surprised at how easily you can create a polished, professional look for your slides!
In conclusion, using the Format options is key not just for blurring images, but also for enhancing the overall aesthetic of your Google Slides presentation. So go ahead, have fun and let your creativity shine!
Also Read This: How Much YouTubers Earn from Sponsorships
5. Alternative Methods for Image Effects
If blurring images in Google Slides is just one piece of your design puzzle, you might be curious about alternative methods to create unique image effects. Thankfully, there are several options to consider that can enhance your visuals and make your presentations stand out.
- Using Transparency: Instead of blurring, try adjusting the transparency of your images. This can create a soft, ghostly effect that is great for backgrounds, allowing text to stand out.
- Applying Filters: Although Google Slides doesn’t offer extensive filters like some graphic design software, you can still manipulate images' brightness, contrast, and color settings to achieve different looks. Experiment with these settings to find a vibe that works!
- Image Overlays: Combine images with shapes or colored overlays. For instance, you can place a semi-transparent rectangle over an image to create a subtle highlight or text area, effectively blending visuals with text.
- Utilizing Shapes: Instead of using actual image blurs, consider creating shapes that mimic a blurred effect. For example, you might use rounded rectangles or ovals with a matching color to soften the look of an image.
- External Editing Tools: For those who desire advanced effects, using software like Photoshop or online tools such as Canva can be beneficial. Edit your images before importing them into Google Slides for a polished look.
Ultimately, the goal is to enhance your visual storytelling. With these alternative methods, you can explore various avenues to make your images captivating without being confined to blurring alone.
Also Read This: Exploring the Significant Impact of Imago Images on Digital Media Storytelling
6. Tips for Effective Image Blurring
When implementing image blurring in your Google Slides presentations, it’s essential to do it thoughtfully to ensure maximum impact. Here are some practical tips to help you achieve effective image blurring that enhances rather than distracts from your message.
- Consider the Purpose: Think about why you are blurring the image. Is it to create a background, highlight text, or evoke a certain mood? Understanding the purpose will guide your approach.
- Balance is Key: Too much blur can lead to loss of detail. Aim for a gentle blur that maintains some level of recognition of the image while softening the overall look.
- Test Different Levels: Don’t hesitate to experiment! Test various levels of blurriness to determine what conveys your message best. Sometimes a subtle blur does more than a heavy one.
- Pair with Text Wisely: When overlaying text on a blurred image, make sure it’s readable. Use contrasting colors and appropriate font weights to ensure your message gets across clearly.
- Maintain a Cohesive Aesthetic: Keep in mind the overall theme and color palette of your presentation. Ensure that the blurred images harmonize with other design elements to create a unified look.
Following these tips will help enhance your presentations and make your blurring techniques purposeful and aesthetically pleasing in Google Slides.
Ultimate Guide to Blurring Images in Google Slides
Blurring images can enhance the visual appeal of your presentations in Google Slides by directing the audience's attention or creating an artistic effect. This ultimate guide will walk you through the steps to effectively blur images, providing tips and alternatives for achieving the desired results.
To blur an image in Google Slides, follow these steps:
- Open your Google Slides presentation.
- Select the slide where you want to insert an image.
- Click on Insert from the menu and choose Image.
- Upload or select an image from your computer or Google Drive.
- Once the image is inserted, click on it to select.
- From the top menu, click on Format Options to open the sidebar.
- Under the Adjustments section, use the Blur slider to adjust the amount of blur.
- Fine-tune the blur effect until you achieve the desired look.
- Close the sidebar and review your slide.
Here are a few tips to keep in mind when blurring images:
- Use blur to soften backgrounds or non-essential elements.
- Combine the blur effect with transparency for a unique overlay.
- Remember that excessive blurring can distract from your main message.
For more advanced editing, consider integrating third-party design tools like Canva or Photoshop, where you can apply more sophisticated effects before importing the images into your presentation.
Conclusion: Blurring images in Google Slides can dramatically transform your presentation's visuals, guiding the audience's focus and adding an artistic touch. With the simple steps outlined, you can easily incorporate blurred images, enhancing your overall presentation impact.
 admin
admin








