If you've ever tried to upload a certificate to LinkedIn and ran into some issues, you're not alone. Many users experience frustrating hiccups when trying to showcase their achievements on the platform. In this post, we’ll guide you through some common obstacles you might face while uploading your certificates and offer practical solutions to get you back on track. So, let's dive into the nitty-gritty of LinkedIn certificate upload issues!
Common Reasons for Upload Issues
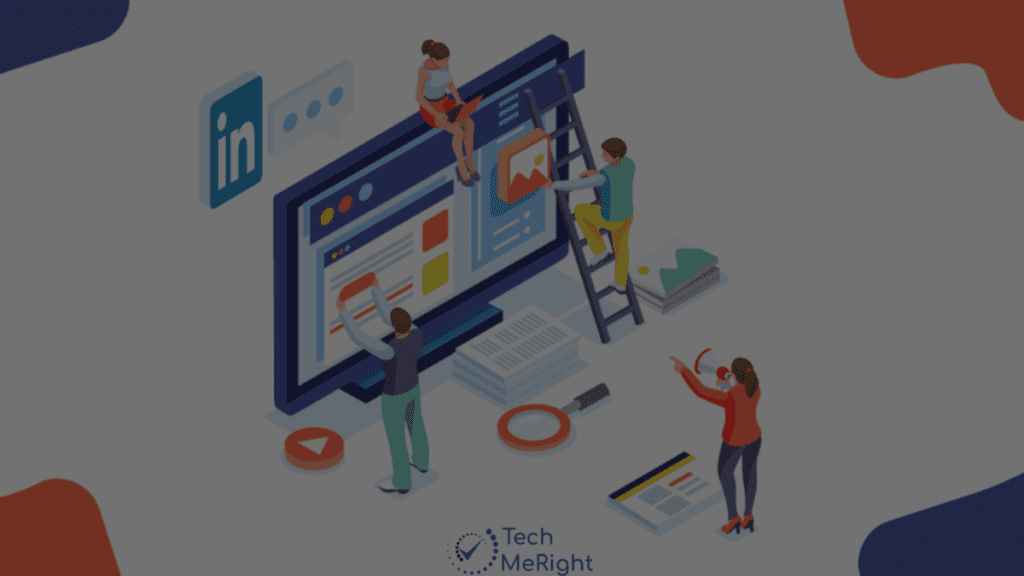
Understanding why your certificate upload might be failing can save you time and hassle. Here are some common culprits:
- File Size Limitations: LinkedIn has specific file size limits for uploads. If your certificate file exceeds these limits, it simply won't go through. Generally, aim for files that are under 5MB.
- Unsupported File Formats: Not all file formats are accepted by LinkedIn. Make sure your certificate is in a supported format like .PDF, .JPG, or .PNG.
- Internet Connectivity Issues: A spotty internet connection can lead to failed uploads. If your connection drops while the file is uploading, it may not complete successfully.
- Browser Compatibility: Sometimes, the browser you're using can cause problems. LinkedIn works best with updated versions of Chrome, Firefox, or Safari. Using outdated browsers can lead to glitches.
- Account Restrictions: Ensure your LinkedIn account is in good standing. If you have any restrictions or pending actions on your account, that might hinder the upload process.
By identifying these common issues, you can troubleshoot more effectively and enjoy a smoother experience while showcasing your professional achievements!
Also Read This: Discover How Expensive Shutterstock Is
3. Step-by-Step Guide to Uploading Certificates
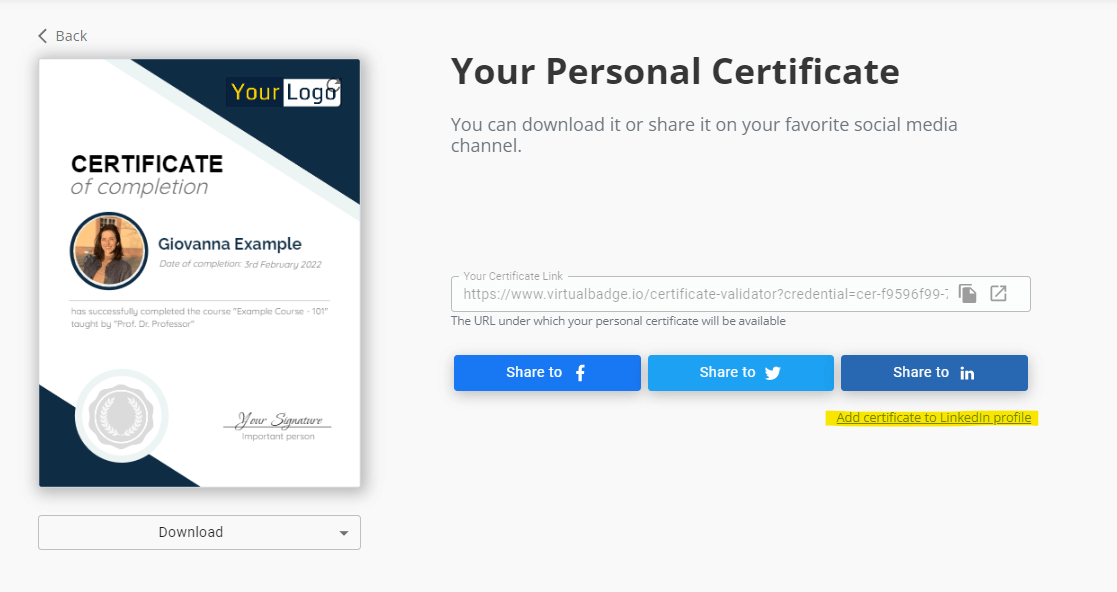
Uploading your certificates to LinkedIn can really enhance your profile and showcase your accomplishments. Fortunately, the process is quite straightforward! Here’s a step-by-step guide to help you through it:
- Log in to Your LinkedIn Account: Start by logging into your profile. If you don’t have one yet, it’s time to create your LinkedIn account!
- Navigate to the Profile Section: Click on your profile picture or the “Me” icon at the top of the LinkedIn homepage, and select “View Profile.”
- Find the ‘Add Profile Section’ Button: Look for the button labeled “Add profile section.” This is usually situated near your profile picture.
- Select ‘Licenses & Certifications’: Under the “Add profile section” dropdown, you'll find the option for “Add licenses & certifications.” Click on it!
- Fill in Certificate Details: Now you will need to enter specific details about your certificate, including:
- Certificate Name
- Issuing Organization
- Issue Date
- Expiration Date (if applicable)
- Credential ID and URL (if available)
And there you have it! You’ve successfully uploaded your certificate to LinkedIn.
Also Read This: How to Create a Project on Behance and Showcase Your Best Work
4. How to Resolve File Format and Size Issues
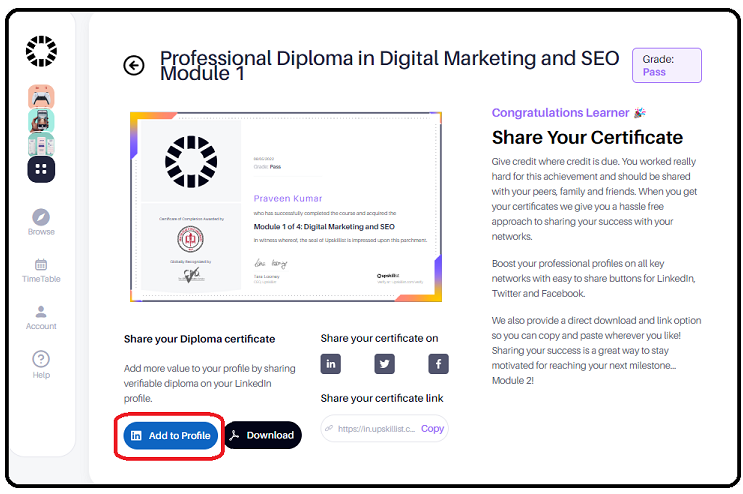
Oh no! Are you encountering issues while uploading your certificate due to file format or size? Don't fret! These problems are quite common and often easy to fix. Let's dive into how you can tackle these issues head-on.
First, let’s discuss file formats.
LinkedIn typically accepts the following file formats:
- JPEG
- PNG
- GIF
If your certificate is not in one of these formats, you might consider using a file conversion tool. Websites like iLovePDF or Zamzar can help you convert your document easily.
Next, let’s tackle file size.
LinkedIn has a file size limit of 5MB for uploads. If your certificate exceeds this, you can:
- Compress the image using various online tools like TinyPNG.
- Reduce the dimensions of your image through an image editor.
- If it’s a PDF, you can use Adobe Acrobat or an online PDF compressor.
By addressing these format and size issues, you should be able to upload your certificate without any hiccups. Now, armed with these tips, go ahead and showcase your achievements on LinkedIn!
Also Read This: How to Get Images with Full Discoverability on Alamy: Tips and Tricks for Success
Dealing with Browser Compatibility Problems
Ah, the joys of technology! One minute everything’s running smoothly, and the next, you hit a wall due to browser compatibility issues. When uploading your LinkedIn certificates, you might find that certain browsers don’t play nicely with LinkedIn's user interface. Here are some steps to help you navigate these tricky waters:
- Update Your Browser: Ensure that you’re using the latest version of your browser. Browsers like Chrome, Firefox, and Safari frequently release updates that enhance performance and compatibility.
- Try a Different Browser: If your current browser is being temperamental, switching to a different one can often do the trick. For example, if you're on Firefox, try Chrome.
- Clear Browser Cache: Sometimes, the culprit can be your browser’s cache. Clear it out by going to settings and selecting the option to clear cache and cookies.
- Disable Extensions: Browser extensions can sometimes interfere with website functionalities. Disable them temporarily to see if it resolves the issue.
- Check Javascript Settings: LinkedIn requires Javascript for many functions. Ensure that it's enabled in your browser settings.
By following these steps, you can often resolve browser compatibility issues that hinder your certificate upload process. A little troubleshooting can go a long way in ensuring your professional accomplishments are showcased properly!
Also Read This: Alamy Contributor Earnings: Understanding How Much You Can Make
Checking LinkedIn Account Settings
Okay, let’s dive into your LinkedIn account settings. It's easy to overlook these settings, but sometimes they contain the key to solving your upload woes. Here’s a quick guide to what you should check:
- Profile Privacy Settings: Ensure that your profile visibility is set to the appropriate level. If privacy settings are too restrictive, it might prevent certain actions, including uploads.
- Email Verification: Confirm that your LinkedIn account is fully verified. Sometimes, issues arise when accounts are not fully set up.
- Notifications Settings: Check your notification settings related to account activity and updates. If they are muted, you may miss crucial alerts related to uploads or errors.
- Account Type: Ensure that you are using an account type that supports certificate uploads. Some basic accounts might have limitations.
By reviewing these settings, you can often identify what might be preventing your certificate from uploading. It's all about ensuring that your LinkedIn profile is in tiptop shape, so you can showcase your hard-earned achievements without a hitch!
Also Read This: What Are the Best Free Adobe Stock Watermark Remover Apps for Designers in 2025?
7. Seeking Help and Support from LinkedIn
Sometimes, despite our best efforts, we run into problems that we just can’t seem to solve on our own, especially when it comes to uploading certificates on LinkedIn. It’s perfectly okay to seek help! LinkedIn offers several avenues for support, and knowing where to look can save you a lot of frustration.
Here are a few effective ways to get assistance from LinkedIn:
- Help Center: LinkedIn's Help Center is a great starting point. They have comprehensive articles covering almost every question you could think of. Visit this link to access it.
- Contact Support: If you can’t find a solution in the Help Center, consider reaching out to LinkedIn's support team directly. You can submit a support ticket which will allow you to describe your issue in detail. Just be patient, as response times can vary.
- Community Forums: Engaging with the LinkedIn community might also yield answers. The LinkedIn Help Community is filled with other users who may have encountered similar issues.
- Social Media: You can reach out to LinkedIn via their official Twitter account [@LinkedInHelp]. They often respond to direct messages and tweets, providing quick assistance.
Remember, when you reach out for support, provide as much detail as possible about the issue you’re experiencing. This could include screenshots, error messages, and the steps you’ve taken to troubleshoot. The more information you provide, the easier it will be for them to understand your problem and offer a solution!
8. Conclusion
Uploading certificates to LinkedIn can enhance your profile and showcase your achievements, but technical hiccups can be frustrating. We’ve explored common issues and their solutions, emphasizing the importance of format, size, and connection stability. But remember, it’s okay if something doesn’t work right the first time.
In summary:
- Check the format and size of your certificate files before uploading.
- Ensure your internet connection is stable to prevent interruptions.
- Utilize LinkedIn’s support options when you find yourself in a bind.
By staying patient and proactive, you can navigate these challenges efficiently. Your LinkedIn profile is your professional first impression, and showcasing your certifications helps you stand out in a competitive job market. So don’t let upload issues deter you—keep pushing forward, and soon, you’ll have a polished profile that reflects all your hard work!
 admin
admin








