Tracing images in Photoshop is a valuable skill, especially for artists and designers. It allows you to create clean, vector-like versions of images, which can be useful for various projects, such as logos or illustrations. Whether you’re a beginner or looking to improve your skills, this guide will help you understand the basics of tracing
Understanding the Basics of Photoshop Tools
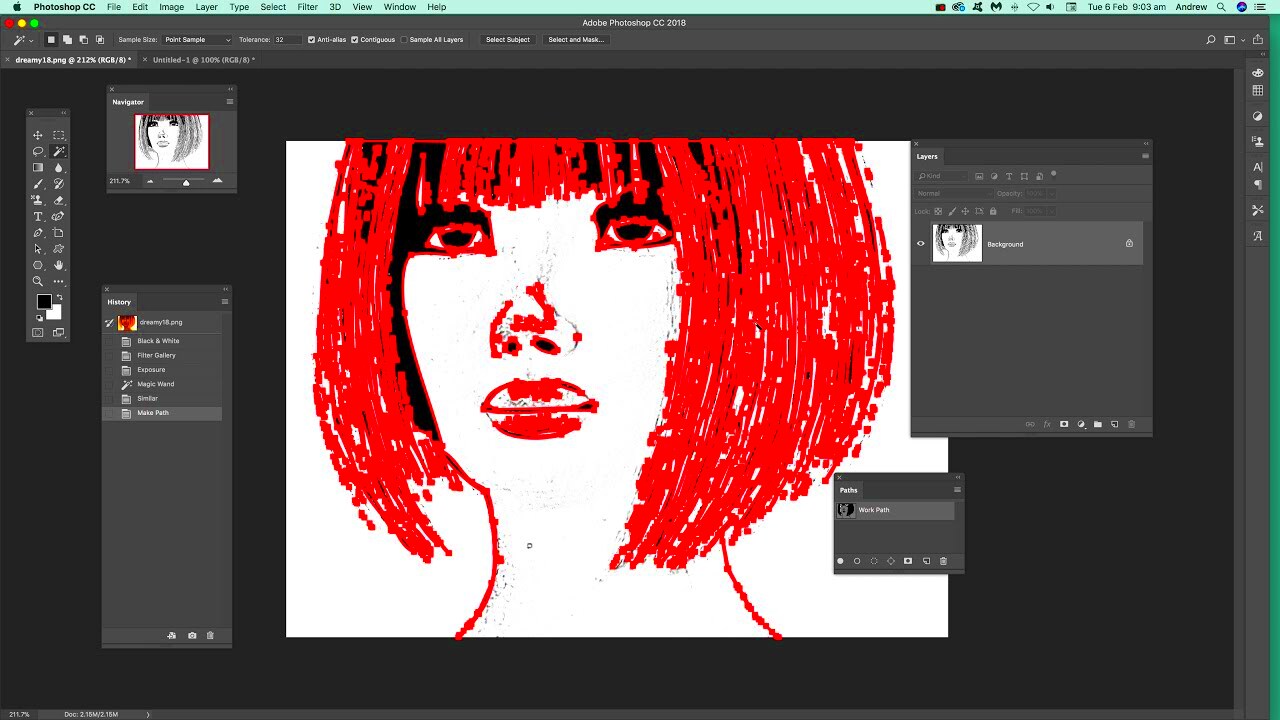
Before diving into tracing, it’s important to familiarize yourself with the essential tools in Photoshop that will make your task easier:
- Pen Tool: This is the most powerful tool for tracing. It creates precise paths and allows for smooth curves.
- Brush Tool: Useful for adding details and textures to your traced image.
- Selection Tools: These tools help in selecting specific areas of your image for tracing or editing.
- Layers: Working with layers allows you to keep your original image intact while tracing over it.
- Zoom Tool: Zooming in helps you focus on small details, making your tracing more accurate.
Getting comfortable with these tools will make your tracing process smoother and more efficient.
Also Read This: How to Reduce Image Quality for Compression
Preparing Your Image for Tracing
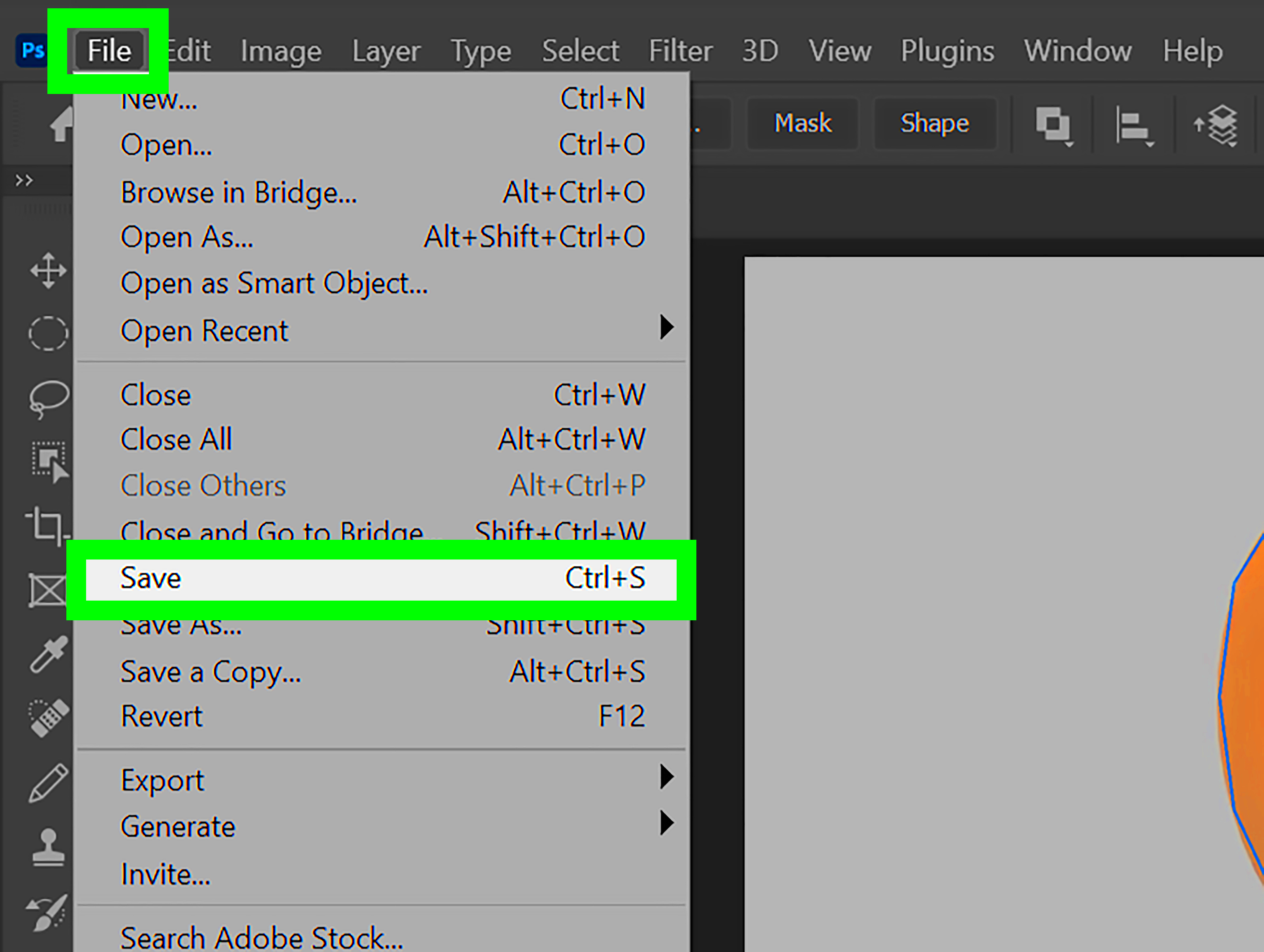
Preparing your image properly can make a significant difference in the tracing outcome. Here are some steps to follow:
- Select the Right Image: Choose an image that is clear and has defined edges. This makes tracing easier.
- Adjust the Image Size: Resize your image to a manageable size. You can always scale it later.
- Open the Image in Photoshop: Import your image into Photoshop and create a new layer above it for tracing.
- Reduce Opacity: Lower the opacity of the original image layer. This allows you to see your tracing lines more clearly.
- Lock the Background Layer: Lock the original image layer to avoid accidental edits while tracing.
By following these steps, you’ll create a solid foundation for tracing your image accurately.
Also Read This: How to Search for Keyed Images on Getty Efficient Methods for Finding Photos
Using the Pen Tool for Precise Tracing
The Pen Tool is your best friend when it comes to tracing images in Photoshop. It may seem a bit tricky at first, but with practice, you'll find it incredibly useful for creating precise paths and shapes. Here's how to get started:
- Select the Pen Tool: You can find it in the toolbar or press the shortcut key P.
- Start Tracing: Click to create anchor points around the edges of your image. For curves, click and drag to adjust the curve handles.
- Close the Path: Once you've outlined the entire shape, return to the first anchor point and click it to close the path.
- Adjust Anchor Points: Use the Direct Selection Tool (shortcut A) to tweak the position of your anchor points and curve handles for a smoother trace.
As you become comfortable with the Pen Tool, you'll notice how much cleaner and sharper your traced images look. Remember, practice is key, so don’t get discouraged if it takes a little time to get it right!
Also Read This: Exploring Image Processing Labs Across the USA
Adding Color and Details
Once you have your traced paths, it’s time to bring your image to life with color and details. Here’s how to do that effectively:
- Create a New Layer: Always add color on a new layer above your tracing layer. This keeps your work organized and allows for easy adjustments.
- Select the Paint Bucket Tool: Use this tool to fill your traced shapes with color. You can find it in the toolbar or press G.
- Add Gradients: For a more dynamic look, apply gradients. Go to the Gradient Tool (also G) and select a gradient style that suits your image.
- Incorporate Details: Use the Brush Tool (B) to add finer details, like shadows or highlights. This will add depth and dimension to your traced image.
Coloring is where your personality shines through, so don’t hesitate to experiment with different color combinations and effects!
Also Read This: how to slice images in canva
Tips for Improving Your Tracing Skills
Improving your tracing skills takes practice, but there are several tips you can follow to enhance your technique:
- Practice Regularly: The more you trace, the better you’ll get. Set aside some time each week to practice.
- Study Other Artists: Look at how other artists approach tracing and coloring. Try to replicate their techniques to understand their process.
- Use References: Don’t hesitate to use reference images to guide your tracing. This can help you understand proportions and shapes better.
- Take Breaks: If you find yourself getting frustrated, take a break. Sometimes stepping away can help you see things more clearly when you return.
- Ask for Feedback: Share your work with friends or online communities. Constructive criticism can help you identify areas for improvement.
Remember, tracing is a skill that develops over time. Be patient with yourself, and most importantly, have fun with it!
Also Read This: Can YouTubers See Who Viewed Their Video
Common Mistakes to Avoid
When tracing images in Photoshop, it's easy to fall into some common pitfalls, especially as a beginner. Here are a few mistakes to watch out for and tips on how to avoid them:
- Skipping Preparation: Rushing into tracing without properly preparing your image can lead to frustration. Always ensure your image is the right size and clarity before starting.
- Overusing Straight Lines: Tracing every line with straight paths can make your work look stiff. Embrace curves and use the Pen Tool effectively to create natural shapes.
- Neglecting to Use Layers: Working on a single layer can make editing difficult. Use multiple layers for tracing, coloring, and adding details, which allows for easier adjustments.
- Ignoring Details: Don't overlook small details in your image. These can make a significant difference in the overall quality of your tracing. Spend time on shadows, highlights, and textures.
- Being Too Hard on Yourself: Tracing is a skill that takes time to develop. Don’t compare your work to others. Celebrate your progress and keep practicing.
By being aware of these common mistakes, you can enhance your tracing skills and create impressive images with ease.
Also Read This: Essential Skills for Aspiring YouTubers to Achieve Success
FAQs about Tracing Images in Photoshop
Here are some frequently asked questions about tracing images in Photoshop that might help clarify your process:
- What is the best tool for tracing? The Pen Tool is widely considered the best option for tracing due to its precision and versatility.
- Can I trace images from the internet? Yes, but make sure you have the right to use those images. Always respect copyright laws.
- How do I improve my tracing speed? Regular practice and becoming familiar with keyboard shortcuts can significantly speed up your tracing process.
- Is tracing images considered cheating? Tracing can be a legitimate technique to learn shapes and improve your skills, but it's important to create original work over time.
- What should I do if my traced image looks flat? Add shadows, highlights, and textures to give your image depth and dimension.
These FAQs should help address some of your concerns and encourage you on your tracing journey!
Conclusion on Tracing Images
Tracing images in Photoshop is a rewarding skill that can enhance your artistic abilities. By mastering tools like the Pen Tool and understanding the importance of preparation and practice, you can create stunning visuals that stand out. Remember to avoid common mistakes and continually seek to improve your skills. Most importantly, enjoy the process and don’t hesitate to experiment with different techniques and styles. With time and practice, your tracing will only get better, allowing you to bring your creative visions to life!

 admin
admin








