Handling zones in
Microsoft Teams goes beyond a requirement; it's about facilitating smooth communication and teamwork. If you've ever found yourself on a call with someone from the side of the globe you know how challenging it can be to juggle various time zones.I recall having a tough time coordinating a meeting with coworkers in London and New Delhi. It was quite a hassle! However once I grasped the nuances of managing time zone settings everything clicked into place. This guide will assist you in perfecting the skill of time zone management, in Teams to steer clear of scheduling mix ups and keep your projects running smoothly.
Understanding Time Zone Settings in Microsoft Teams
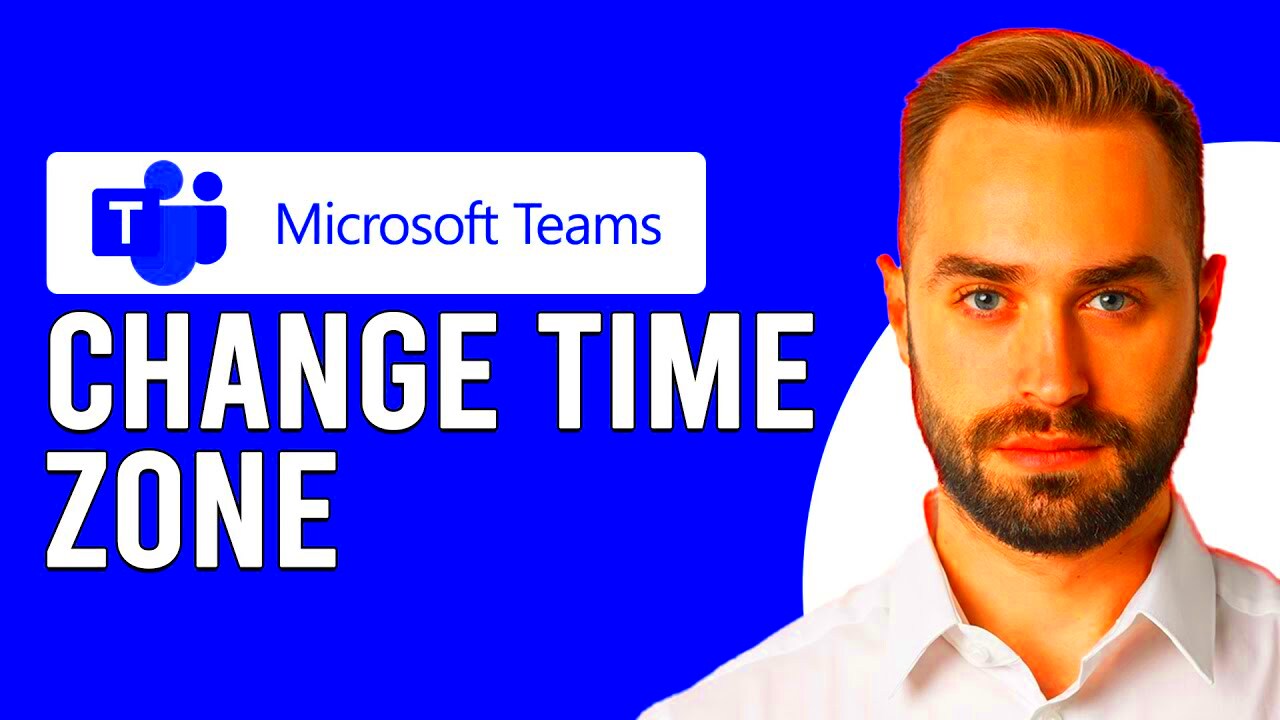
With
Microsoft Teams you can adjust your time zone settings to ensure that all your meetings, messages and deadlines align with your local time. This is especially important if your team is located in different areas. Here’s a brief overview of how it works.
- Time Zone Setting: This determines the local time displayed for all your calendar events and meetings. It helps in keeping your schedule aligned with your actual time zone.
- Calendar Synchronization: Your Teams calendar will reflect your time zone, making it easier to coordinate with others.
- Meeting Scheduling: When scheduling meetings, Teams uses your time zone to adjust for participants in different regions.
Consider it like adjusting your clock to the time. Just like you wouldn't want to arrive an hour too soon or too late you wouldn't want to overlook or mix up any planned activities. Getting this sorted out can significantly boost efficiency and make sure that everyone in your team is aligned.
Steps to Change Your Time Zone in Microsoft Teams
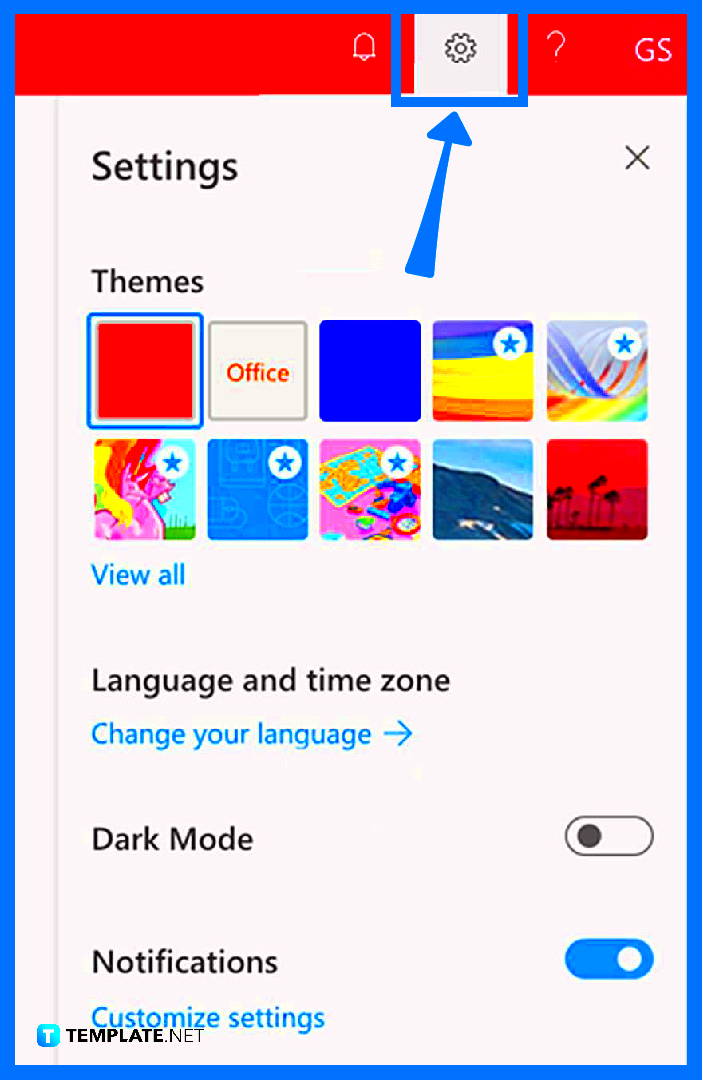
Adjusting your time zone in
Microsoft Teams is a simple yet crucial step to ensure precise coordination and organization. Here’s a guide on how to accomplish this.
- Open Microsoft Teams: Start by launching the Teams app on your computer or mobile device.
- Access Settings: Click on your profile picture at the top right corner of the screen and select “Settings” from the dropdown menu.
- Navigate to General: In the settings menu, go to the “General” tab.
- Change Time Zone: Scroll down to the “Time Zone” section. You’ll see a drop-down menu where you can select your desired time zone.
- Save Changes: After selecting your time zone, make sure to click “Save” or “Apply” to update your settings.
By adhering to these straightforward guidelines you can guarantee that your meeting schedules and deadlines are spot on. Say goodbye to the hassle of 3 AM meetings or overlooked deadlines. This minor tweak has a significant impact, on maintaining your teams cohesion and efficiency.
Adjusting Time Zone for Meetings and Appointments
When scheduling meetings across various time zones a small tweak can make a difference. I remember an instance when I collaborated on a project with colleagues located in Mumbai, Singapore and Sydney. We encountered confusion regarding meeting timings which frequently led to missed calls or discussions at inconvenient times. Here’s how you can ensure that your meetings and appointments are consistently well timed.
- Set Your Time Zone Correctly: Start by ensuring your own time zone is set correctly in Teams. This is your base time, so all adjustments will be relative to this.
- Use Time Zone Converters: Tools like time zone converters can help you quickly figure out what time your meeting will be for everyone involved. Google has a great time zone converter that’s super handy.
- Include Time Zone in Meeting Invites: Always mention the time zone in your meeting invites. For instance, “Meeting at 2 PM IST (USAn Standard Time) / 4:30 PM SGT (Singapore Time).” This way, there’s no room for confusion.
- Send Reminders: Send out reminders a day before the meeting with the time adjusted for each participant’s local time. This can help avoid last-minute surprises.
By following these actions you can assist your team in steering clear of the annoyance caused by meetings that are either missed or not well scheduled. The key lies in effective communication and ensuring that everyone is aligned on the same page when it comes to time zones.
Best Practices for Managing Time Zones in Teams
When collaborating with a team, being able to handle time zones effectively is essential. After dealing with the challenges of coordinating across various time zones I've discovered some strategies that can simplify this process significantly.
- Set Team Time Zone Preferences: Discuss and set a common time zone for team meetings and communication if possible. For instance, use GMT or UTC as a reference point to standardize timing across different regions.
- Use Scheduling Tools: Utilize scheduling tools within Teams or third-party apps that automatically adjust meeting times based on participants’ time zones. These tools can save you from manually calculating times.
- Maintain a Shared Calendar: Keep a shared calendar that displays the meeting times in multiple time zones. This transparency helps everyone stay aware of the schedules and avoids confusion.
- Be Flexible: Understand that working across time zones means occasional inconvenience. Be flexible with meeting times and try to rotate meeting times so that no single team member is always waking up at odd hours.
By adhering to these guidelines you and your team can maintain order and steer clear of the challenges that come with worldwide coordination. Its all about finding a balance between valuing everyones time and fostering collaboration.
Troubleshooting Common Time Zone Issues
Despite meticulous arrangements, time zone challenges can still arise. I have encountered my share of these ranging from missing appointments to experiencing them at inconvenient hours. Here are a few common problems and suggestions on how to address them.
- Incorrect Time Zone Display: Sometimes, Teams might not reflect the correct time zone due to sync issues. If this happens, double-check your time zone settings and ensure your computer’s system clock is accurate.
- Meeting Invite Discrepancies: If meeting invites show different times for participants, it could be due to incorrect time zone settings. Always verify the time zone of the calendar event and correct it if needed.
- Participants Missing Meetings: If team members are missing meetings, it might be due to confusion over the time. Consider sending a follow-up message with a time zone reference or using tools that display meeting times in all relevant zones.
- Daylight Saving Time Changes: When daylight saving time begins or ends, it can cause discrepancies. Make sure to update your time zone settings and communicate any changes to your team.
Tackling these matters swiftly and efficiently can ensure things run smoothly and keep everyone aligned. Its important to note that transparent communication and routine check ins can spare you from the majority of challenges.
How Time Zone Changes Affect Collaboration
Getting used to changes in time zones can really affect how we work together. I recall a project where my team was scattered between Bengaluru, London and New York. We had to deal with the challenges of dealing with time zones, which often felt like an never ending balancing act. Let me share how these shifts can impact collaboration.
- Communication Delays: Time zone differences can lead to delays in communication. When someone in New York is just starting their day, those in London might be winding down. This delay can slow down decision-making and project progress.
- Scheduling Conflicts: Finding a time that works for everyone can be challenging. Often, one or more team members will need to join meetings outside of their regular working hours, which can lead to fatigue and reduced productivity.
- Reduced Real-Time Interaction: With team members working in different time zones, real-time collaboration becomes less feasible. This can hinder brainstorming sessions and quick problem-solving discussions that benefit from immediate feedback.
- Impact on Team Morale: Constantly adjusting to inconvenient meeting times can affect team morale. It's important to be mindful of everyone’s working hours to maintain a positive and engaged team environment.
Recognizing and tackling these impacts can significantly enhance the effectiveness of your teams collaboration. Its all about striking a harmony that honors everyones schedule while working towards your project objectives.
Tips for Coordinating Across Multiple Time Zones
Managing coordination across different time zones can be a hassle. However by implementing some practical approaches you can simplify communication and ensure your team stays on the same page. Here are a few suggestions that have proven to be effective for me.
- Use a World Clock: Keeping a world clock handy for the different time zones your team operates in can be a lifesaver. Tools like World Time Buddy or even a simple wall clock showing multiple time zones can help you quickly see the overlap.
- Plan Meetings Strategically: Schedule meetings at times that are reasonable for everyone. It’s often a good idea to rotate meeting times to distribute the inconvenience evenly across the team.
- Leverage Asynchronous Communication: Not everything has to be done in real time. Use email, collaborative documents, and messaging platforms to keep everyone updated and engaged, allowing team members to contribute on their own schedules.
- Set Clear Deadlines: Be clear about deadlines and deliverables. Providing ample time and a clear timeline helps everyone manage their tasks effectively, regardless of their time zone.
- Be Flexible and Empathetic: Recognize that time zone differences can be challenging. Show empathy towards team members working outside their regular hours and be willing to adjust your plans when necessary.
By putting these suggestions into action you can enhance teamwork across different time zones, making it more seamless and effective. The key lies in discovering the tools and approaches that align with your teams specific requirements.
Frequently Asked Questions
Q: How can I make sure everyone knows the correct meeting time?
Make sure to add the meeting time in various time zones when sending out invites and reminders. While platforms such as
Microsoft Teams can automatically adjust meeting times based on locations it's wise to double check for accuracy.
Q: What if someone consistently misses meetings due to time zone issues?
How about capturing meetings on tape and sending the recordings to those who are unable to join? It could also be worth assessing your meeting timetable to make sure it's reasonable and workable for all.
Q: Are there any tools that help with time zone management?
Absolutely, there are handy tools such as World Time Buddy, Time Zone Converter and the calendar features in Microsoft Teams that assist in efficiently handling and visualizing various time zones.
Q: How often should I review time zone settings for my team?
Make it a habit to check and refresh your time zone settings, particularly when new team members come on board or existing ones depart. By keeping your settings up to date you can avoid conflicts in scheduling and make sure everyone is on the same page.
Conclusion: Mastering Time Zone Adjustments for Better Team Coordination
Getting the hang of time zone differences is crucial for smooth teamwork. By recognizing how time zones affect things putting in place strategies and using the tools you can improve how you communicate and work together. Embrace the obstacles and discover solutions that suit your teams needs. This strategy not aids in achieving project objectives but also creates a more harmonious and efficient work atmosphere regardless of your teams location.
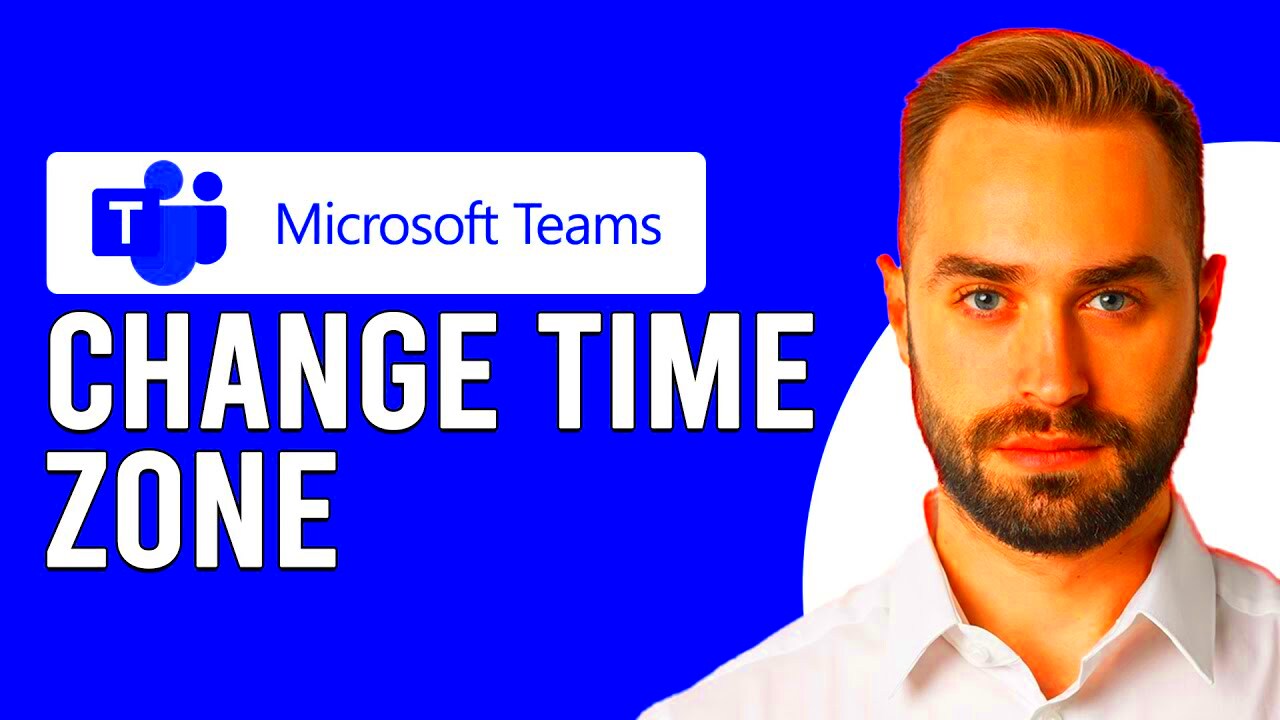 With Microsoft Teams you can adjust your time zone settings to ensure that all your meetings, messages and deadlines align with your local time. This is especially important if your team is located in different areas. Here’s a brief overview of how it works.
With Microsoft Teams you can adjust your time zone settings to ensure that all your meetings, messages and deadlines align with your local time. This is especially important if your team is located in different areas. Here’s a brief overview of how it works.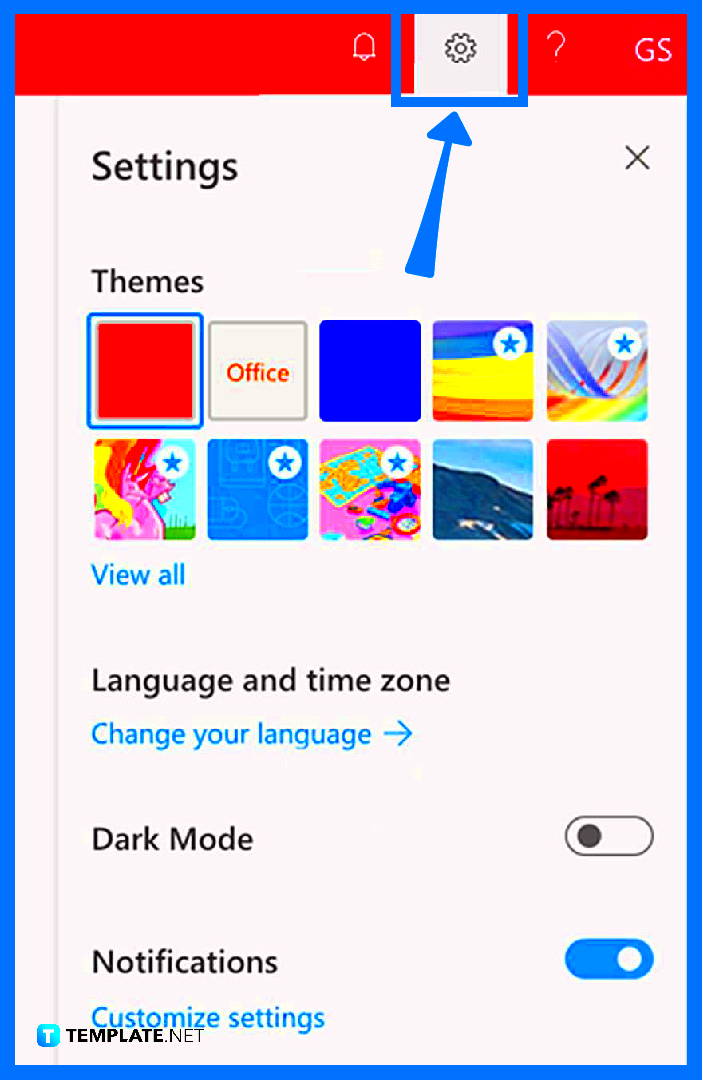 Adjusting your time zone in Microsoft Teams is a simple yet crucial step to ensure precise coordination and organization. Here’s a guide on how to accomplish this.
Adjusting your time zone in Microsoft Teams is a simple yet crucial step to ensure precise coordination and organization. Here’s a guide on how to accomplish this.
 admin
admin








