Have you ever tried streaming YouTube on Discord only to be met with an annoying black screen? You're not alone! This frustrating issue can turn an exciting watch party into a total flop. Luckily, with the right tips and tricks, you can enjoy seamless streaming without those pesky black screen problems. This guide will unwrap the mystery behind the black screen issue and offer practical solutions to fix it. Ready to dive in? Let's get started!
Understanding the Black Screen Issue
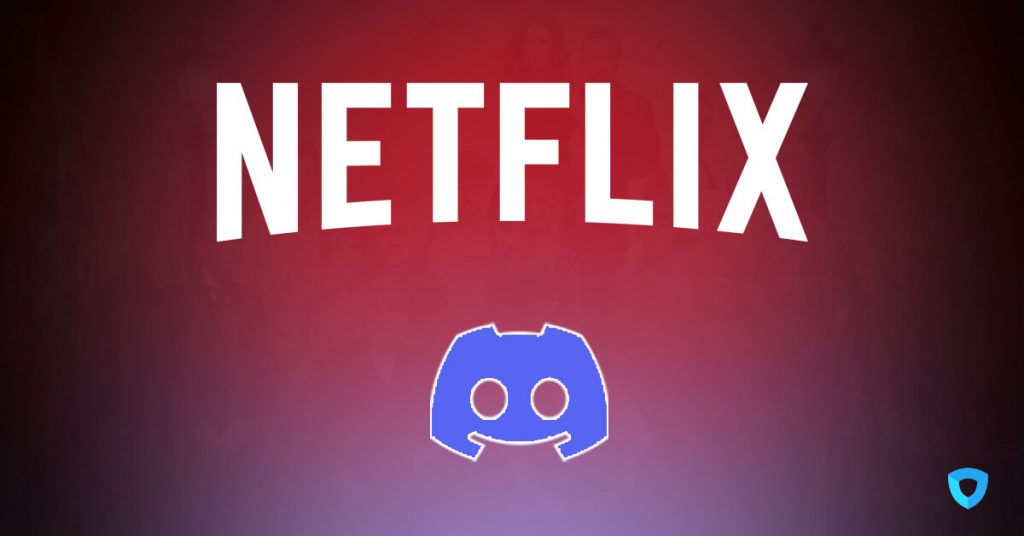
The black screen issue when streaming YouTube on Discord can be a real buzzkill, right? But what’s behind this frustrating glitch? Let's break it down:
- Hardware Acceleration Conflicts: One common cause is the hardware acceleration feature that's often enabled in browsers and Discord. While intended to improve performance, it can lead to compatibility issues during streaming.
- Discord’s Screen Share Limitations: Discord has its own set of limitations when it comes to streaming content. Not all fullscreen applications are compatible, making it difficult to capture and share your screen properly.
- Browser Permissions: Sometimes, the permissions your browser has can affect its ability to share content. If your browser isn't allowed to access the display properly, you might see a black screen instead of the content you were hoping to share.
- Outdated Software: Outdated versions of Discord, your web browser, or even the operating system can lead to compatibility issues. If any of these are lagging behind, they may not work well together when you try to stream.
So, what can you do about it? Recognizing the roots of the issue is a great first step. In the next sections, we’ll explore practical fixes to help you tackle this problem head-on, ensuring you can share amazing YouTube content with your friends without interruption.
3. Prerequisites for Streaming YouTube on Discord
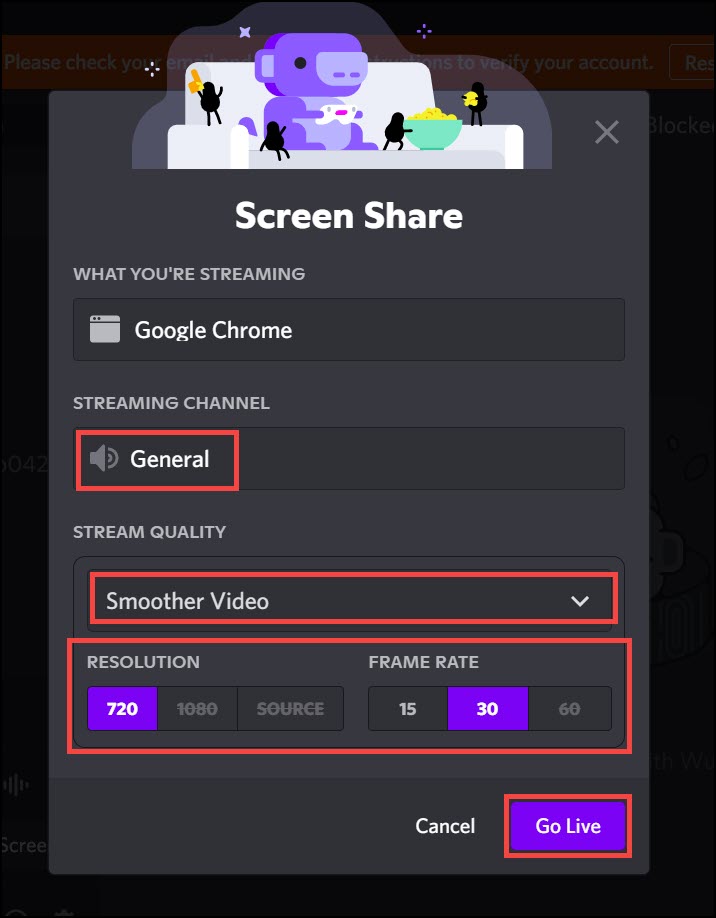
Before you jump into streaming your favorite YouTube videos on Discord, it’s important to check that you have all the necessary tools and settings in place. Here’s what you need:
- A Discord Account: If you haven’t already, create an account on Discord. It’s free to sign up and easy to use.
- Discord App: While you can use Discord in a web browser, downloading the desktop application ensures better performance and fewer issues.
- Updated Graphics Drivers: Make sure your graphics drivers are up to date. This can minimize the chances of encountering a black screen while streaming.
- Stable Internet Connection: A robust internet connection is crucial. Try to use a wired connection if possible, as it is more reliable than Wi-Fi.
- Permissions: If you're streaming on a server, ensure you have the necessary permissions to share your screen. You might need the role of a moderator or higher.
- YouTube Video Link: Have the YouTube video ready to share. It helps to have it open in a separate tab so you can quickly switch to it when streaming.
By ensuring you have these prerequisites in place, you will set yourself up for a smooth and enjoyable streaming experience on Discord. Now, let’s dive into the step-by-step guide so you can start sharing those awesome videos!
4. Step-by-Step Guide to Stream YouTube on Discord
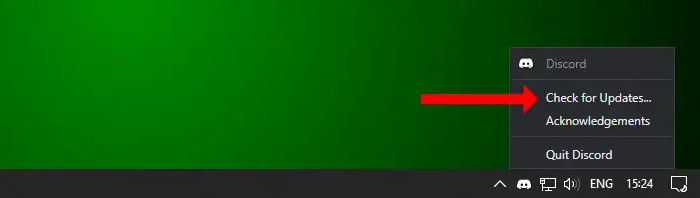
Alright, it's time to get into the nitty-gritty! Follow these steps carefully, and you'll be streaming YouTube on Discord in no time:
- Open Discord: Launch the Discord desktop application.
- Select a Voice Channel: Navigate to a voice channel within your server where you want to stream the video.
- Click "Screen": At the bottom of your Discord window, you’ll see a “Screen” button. Click on it to initiate screen sharing.
- Choose the Right Window: A window will pop up. Here, you need to choose the browser window where your YouTube video is playing. Make sure you select it correctly to avoid streaming a black screen.
- Select Streaming Options: You’ll notice options for streaming quality. Choose a higher quality if your internet allows it; otherwise, go for a balanced setting to maintain smooth performance.
- Hit “Go Live”: Once everything is set, click on the “Go Live” button. Now, your viewers should see the YouTube video on their screens!
Don’t forget to chat with your friends while streaming. Engage with them and enjoy the shared experience! If you ever run into technical issues, simply double-check the prerequisites or restart your Discord application.
Troubleshooting Common Black Screen Problems
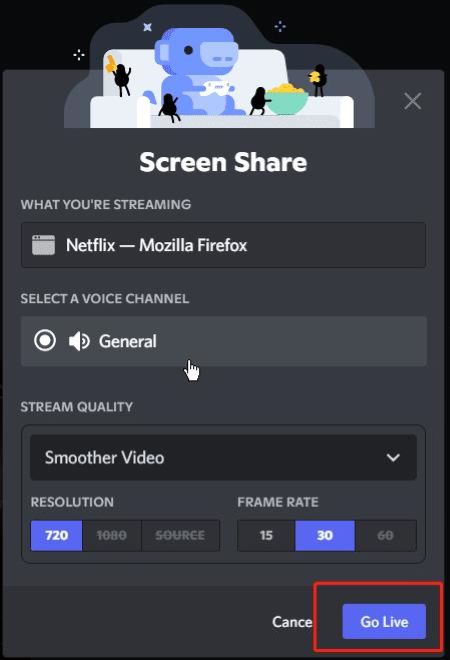
Streaming YouTube on Discord can sometimes lead to frustrating black screen issues. But don't worry—most of these problems are quite easy to fix! Here’s a checklist of common problems and their solutions:
- Discord Settings: Check the Discord settings to ensure you're using the correct settings. Under 'Voice & Video,' make sure that hardware acceleration is enabled or disabled depending on your setup.
- Screen Sharing Permissions: Ensure that you have the necessary permissions to share your screen. You may need to enable it on the Discord server settings if you're not the admin.
- Browser Issues: If you're trying to stream through a web browser, sometimes Chrome or Firefox can cause issues. Try using different browsers or updating your current one!
- Application Window vs. Entire Screen: Always opt for window sharing instead of the whole screen, as the latter can lead to black screens depending on your display settings.
- Hardware Acceleration: Disable hardware acceleration in both your browser and Discord. Some users find that it is the culprit behind the black screen issue.
If you've gone through these steps and still experience issues, it might be a good idea to restart Discord or even your computer. Oftentimes, a fresh start is all it takes!
Alternative Methods for Streaming YouTube Content
If you're still facing troubles with streaming YouTube on Discord, there are several alternative methods you can try. Here’s a breakdown of some popular options:
| Method | Description |
|---|---|
| YouTube Premium | Using YouTube Premium allows you to download videos and share them directly. This method bypasses live streaming issues altogether. |
| OBS Studio | Open Broadcaster Software lets you capture and stream your screen seamlessly, making it a robust option for sharing YouTube content. |
| Streaming Apps | Apps like Streamlabs or XSplit can be excellent for streaming YouTube, as they offer advanced features and controls. |
Each of these alternatives has its benefits; for instance, OBS provides excellent customization for screen sharing. So, experiment with these options to find what works best for you and your friends!
Streaming YouTube on Discord Without Black Screen Issues
Streaming YouTube content on Discord can be a great way to share videos with friends or collaborate on projects in real-time. However, many users experience frustrating black screen issues, which can hinder the viewing experience. Fortunately, there are several steps you can take to ensure a smooth streaming process.
Here are some tips to help you stream YouTube on Discord without encountering black screen issues:
- Use the Right Browser: Google Chrome and Microsoft Edge are generally more compatible with Discord’s streaming capabilities compared to Firefox.
- Enable Hardware Acceleration: In your browser settings, enable hardware acceleration to improve video playback performance.
- Adjust Discord Settings:
- Go to User Settings > Appearance and disable Hardware Acceleration.
- In User Settings > Voice & Video, test different settings for video and audio.
Additionally, here’s a quick table summarizing the key steps:
| Step | Description |
|---|---|
| 1 | Launch Discord and join a voice channel. |
| 2 | Open YouTube in a supported browser. |
| 3 | Select the “Screen Share” option in Discord. |
| 4 | Choose the browser window with YouTube. |
| 5 | Ensure “Sound” is enabled before streaming. |
By following these guidelines, you can effectively stream YouTube videos on Discord without experiencing the dreaded black screen issues, ensuring a seamless and enjoyable viewing experience for everyone involved.
Conclusion: With the right settings and browser choices, you can enjoy uninterrupted YouTube streaming on Discord, making your gatherings more entertaining and engaging.










