Hey there! If you've ever dove into the endless scroll of YouTube, you may have noticed that news recommendations pop up quite frequently. While some might appreciate the convenience, others find these recommendations overwhelming, or even not to their taste. In this post, we’re going to help you understand how these recommendations work and what you can do to control them. Whether you want to tune out the news or just tailor your content feed, we’ve got the tips you need!
Understanding YouTube's Recommendation Algorithm
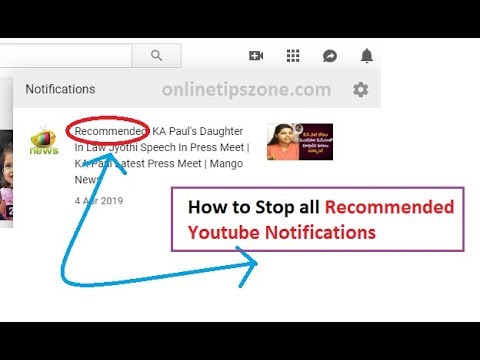
YouTube’s recommendation algorithm is a complex, constantly evolving system designed to personalize the viewing experience for each user. The platform uses a variety of factors to determine which videos to suggest, ensuring that your feed is tailored to your interests. Here’s a closer look at how this works:
- User Engagement: YouTube tracks how long you watch videos, what you like, and even what you see but don’t click on. This data helps the algorithm suggest content that aligns with your viewing habits.
- Your Search History: Everything you search for on YouTube feeds into the algorithm. If you often look up current events or breaking news, the platform may prioritize news-related content in your recommendations.
- Subscriptions and Liked Videos: The channels and videos you subscribe to or like influence what’s shown to you. Your interactions tell YouTube what kinds of videos you enjoy watching.
- Trending and Popular Content: If there’s a hot topic in the news, you might see related videos pop up in your feed, regardless of your previous viewing habits.
- Your Location: Sometimes, the recommendations are tailored based on your geographical location, especially for news content relevant to your area.
The ultimate goal is to keep you engaged and watching for as long as possible. But this can lead to an overwhelming experience filled with news videos, even if that’s not what you want. So, if you find that your feed is cluttered with news recommendations, don’t worry! There are ways to adjust your preferences.
In the next sections, we’ll explore some practical steps you can take to minimize unwanted news content and reshape your YouTube experience. Understanding how the algorithm works is the first step in taking control of your viewing habits!
Also Read This: Steps to Retrieve Your YouTube Account Without Hassle
3. Steps to Disable News Recommendations
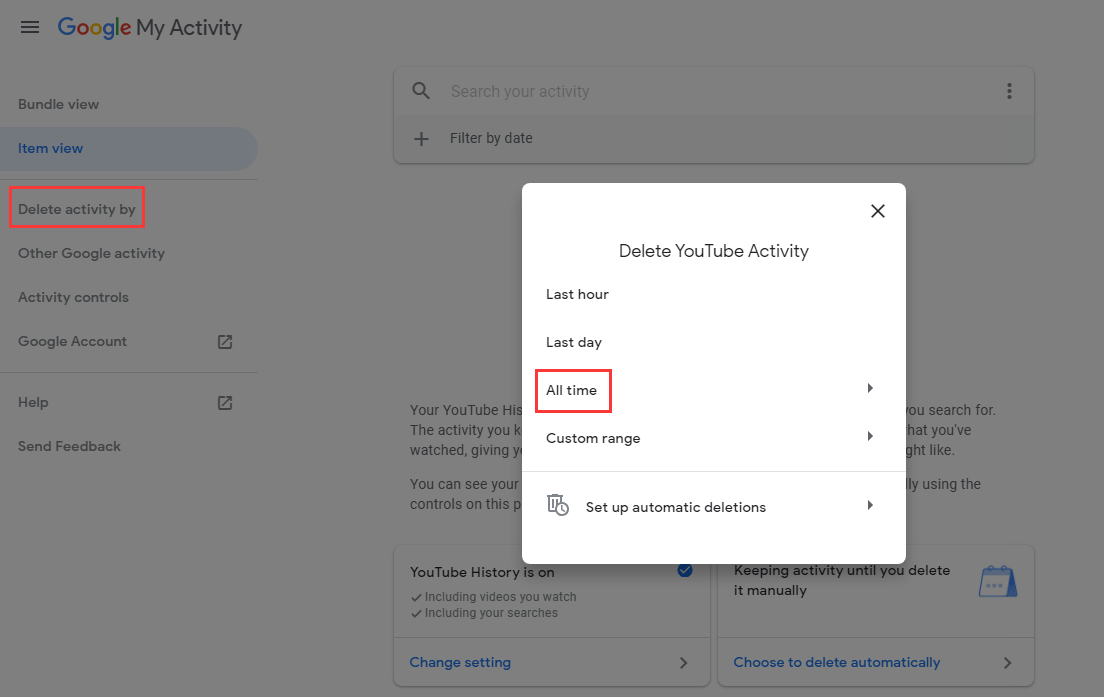
If you’ve decided that the news recommendations on YouTube just aren’t your cup of tea, don’t worry! It’s relatively easy to take control of your viewing experience. Here’s how to disable news recommendations step-by-step:
- Open YouTube: Start by launching the YouTube app on your mobile device or visiting the YouTube website on your computer.
- Sign In to Your Account: Make sure you are logged into your account. This will allow you to make personalized changes that apply to your profile.
- Access Settings:
- If you are on a computer, click on your profile picture in the top right corner and then select Settings.
- If you are using the mobile app, tap on your profile picture, scroll down, and select Settings.
- Select 'Notifications': In your settings menu, look for the Notifications tab. Here, you can manage the types of alerts you receive, including those for news updates.
- Turn Off News Notifications: Under the notifications settings, find the option related to news recommendations. Toggle it off so you won’t receive alerts for news content.
- Fine-Tune Your Home Feed: Still within settings, navigate to Privacy to customize what shows up on your home screen. You can remove categories you’re not interested in.
- Use the ‘Not Interested’ Option: While browsing through your YouTube feed, if you come across news videos that pop up, click on the three dots next to the video and select Not interested. This helps YouTube learn your preferences.
And there you have it! By following these steps, you should notice a significant decrease in the news content that appears on your YouTube recommendations.
Also Read This: What Is YouTube Live Stream Embedding? A Simple Explanation for Beginners
4. Additional Tips for a Personalized Experience
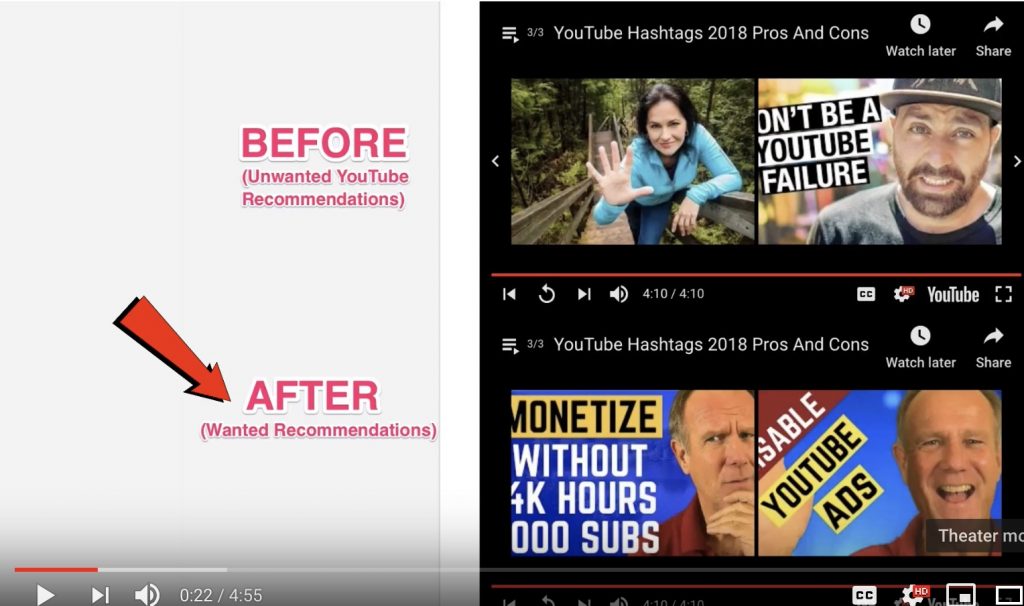
While disabling news recommendations is a great first step, there are several additional tips to further tailor your YouTube experience. Here’s how you can customize it to better reflect your interests:
- Regularly Clear Watch History: YouTube uses your watch history to recommend videos. If you've watched news content in the past, it might continue to suggest similar videos. Go into your settings and clear your watch history periodically to refresh your recommendations.
- Create Playlists: Consider curating playlists of videos that you genuinely enjoy. This not only helps keep your favorite content organized but also signals to YouTube that you prefer certain genres over others.
- Utilize Subscriptions: Subscribe to channels that align with your interests. This is a powerful way to push the algorithm in your favor, as YouTube prioritizes content from channels you actively follow.
- Interact with Content: Engage with the videos you love by liking, commenting, or sharing. The more you interact, the better YouTube can gauge your interests and refine its recommendations.
- Consider Incognito Mode: If you're browsing for something specific without wanting to influence your recommendations, use Incognito mode. This way, your viewing history won’t be recorded.
By implementing these tips alongside disabling news recommendations, you're well on your way to crafting a YouTube experience that’s enjoyable and uniquely tailored just for you. Happy watching!
Also Read This: How to Turn Off Cast on YouTube: Disabling Casting Features for Better Control
5. Potential Issues and Troubleshooting
When trying to stop news recommendations on YouTube, you might encounter a few hiccups along the way. Don't worry—these issues are common and solvable! Here are some potential problems you might face and tips on how to troubleshoot them:
- Recommendations Still Appear: Even after adjusting your settings, you might still see news-related content. This could happen due to YouTube's algorithm taking time to recalibrate. Give it a few days and, if issues persist, try clearing your watch history.
- Settings Don’t Save: Sometimes, settings might not save properly due to technical glitches or issues with your YouTube app or browser. If you're on a mobile device, ensure your app is up-to-date. You can also try logging out and back in, or uninstalling and reinstalling the app.
- Privacy Settings Conflict: If you have a VPN or are using another privacy tool, it might interfere with YouTube’s ability to personalize your recommendations. Try disabling these tools temporarily to see if it resolves the issue.
- Limited Control Over Recommendations: Despite your best efforts, some users find that YouTube continues to show unwanted content. If this happens, consider using the “Not Interested” option frequently to guide the algorithm more effectively.
If you run into any persistent issues, YouTube's Help Center offers comprehensive support across various topics. Remember, sometimes it just takes a little patience for the platform to adjust to your preferences.
6. Conclusion
Taking control of your YouTube experience and minimizing news recommendations is absolutely within your reach! By following the steps outlined in this guide, you can tailor your content to suit your interests more accurately. Remember:
- Adjust your Notifications and History Settings.
- Regularly mark videos as Not Interested.
- Consider using Restricted Mode if necessary.
It’s important to note that YouTube is constantly evolving. This means that what works today might change tomorrow. Stay engaged with your recommendations and adjust your settings as needed! In addition, it may be helpful to share your feedback with YouTube, as user input can help improve the platform.
Ultimately, the goal is to create a viewing experience that feels enjoyable and relevant to you. No one wants to be bombarded by news they didn’t ask for, so take these steps and enjoy a handpicked selection of content that matters to you. Happy watching!
 admin
admin








