YouTube TV has become a popular choice for many cord-cutters who want a cable-like experience without the hassle. Launched in 2017, it offers a wide array of live television channels, including major networks like ABC, NBC, CBS, and FOX, as well as popular cable channels. With the added bonus of allowing users to stream on multiple devices, YouTube TV has gained a significant following. Not only does it provide a robust selection of live sports and news, but it also includes in-depth features such as cloud-based DVR, which is a game-changer for binge-watchers and casual viewers alike. But what makes
Understanding the Cloud DVR Feature
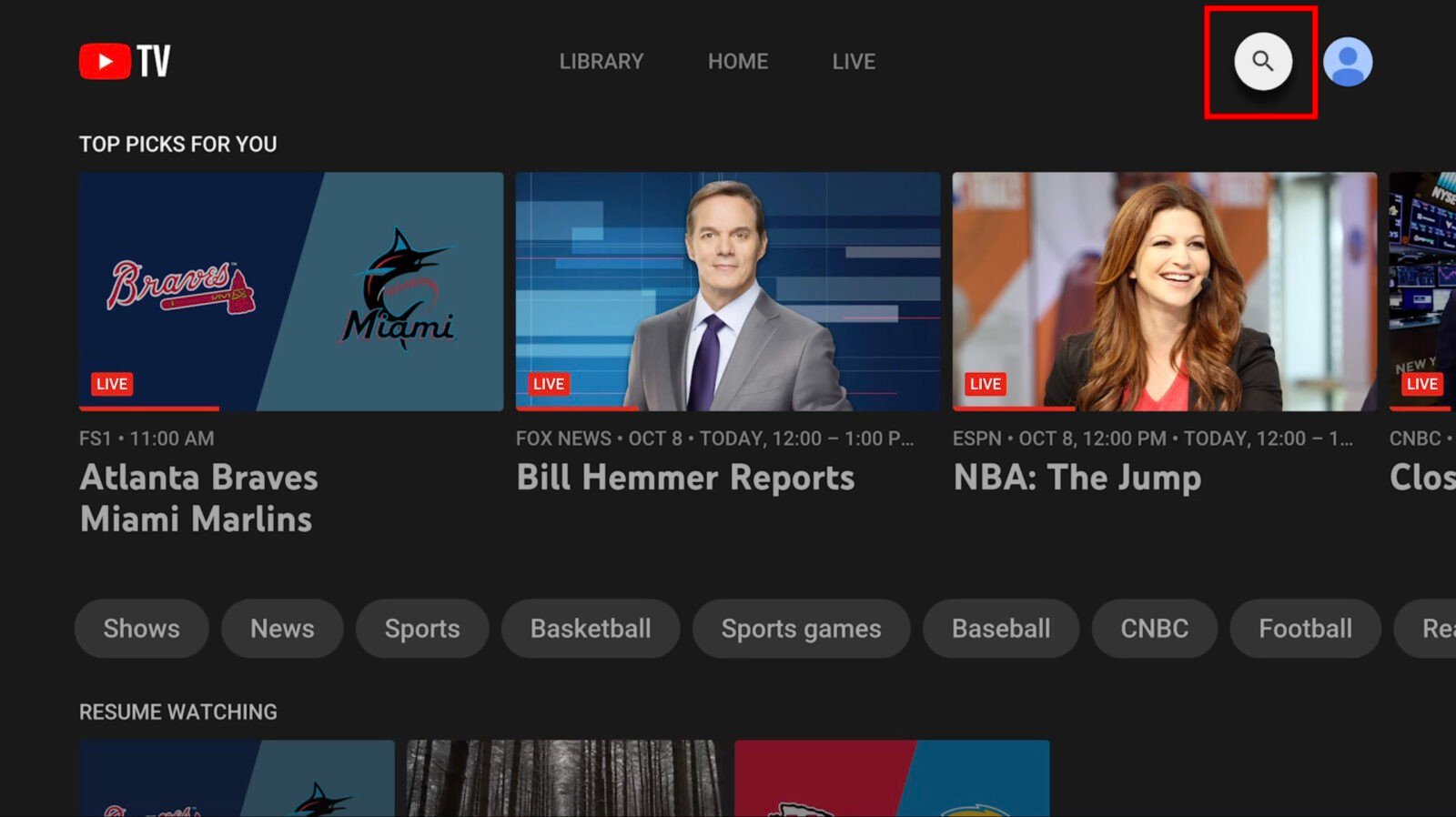
The Cloud DVR feature on YouTube TV is one of its standout attributes, giving users a chance to record their favorite shows and movies for later viewing. Imagine having a personal DVR that allows you to grab content at your convenience without the clutter of a physical device!
Here’s what you need to know:
- Unlimited Storage: One of the most attractive features is the unlimited storage capacity. You can record as many shows as you like, and they stay saved for up to nine months. No more worrying about managing space!
- Easy Recording: Recording your favorite show is as simple as a click of a button. Just scroll through the guide, find the program you want to watch later, and hit “Record.” You can even set it to record an entire series with a single tap.
- Automatic Recordings: YouTube TV automatically records new episodes of your favorite shows, so you never have to worry about missing out on your preferred programming.
- Access from Multiple Devices: Whether you're at home on your TV or on the go with your phone, you can access your recordings from anywhere, making it super convenient!
To sum it up, YouTube TV’s Cloud DVR feature enhances your viewing experience, allowing you to indulge in your favorite content at your own pace—all while enjoying a seamless, user-friendly interface.
3. Step-by-Step Guide to Recording a Program
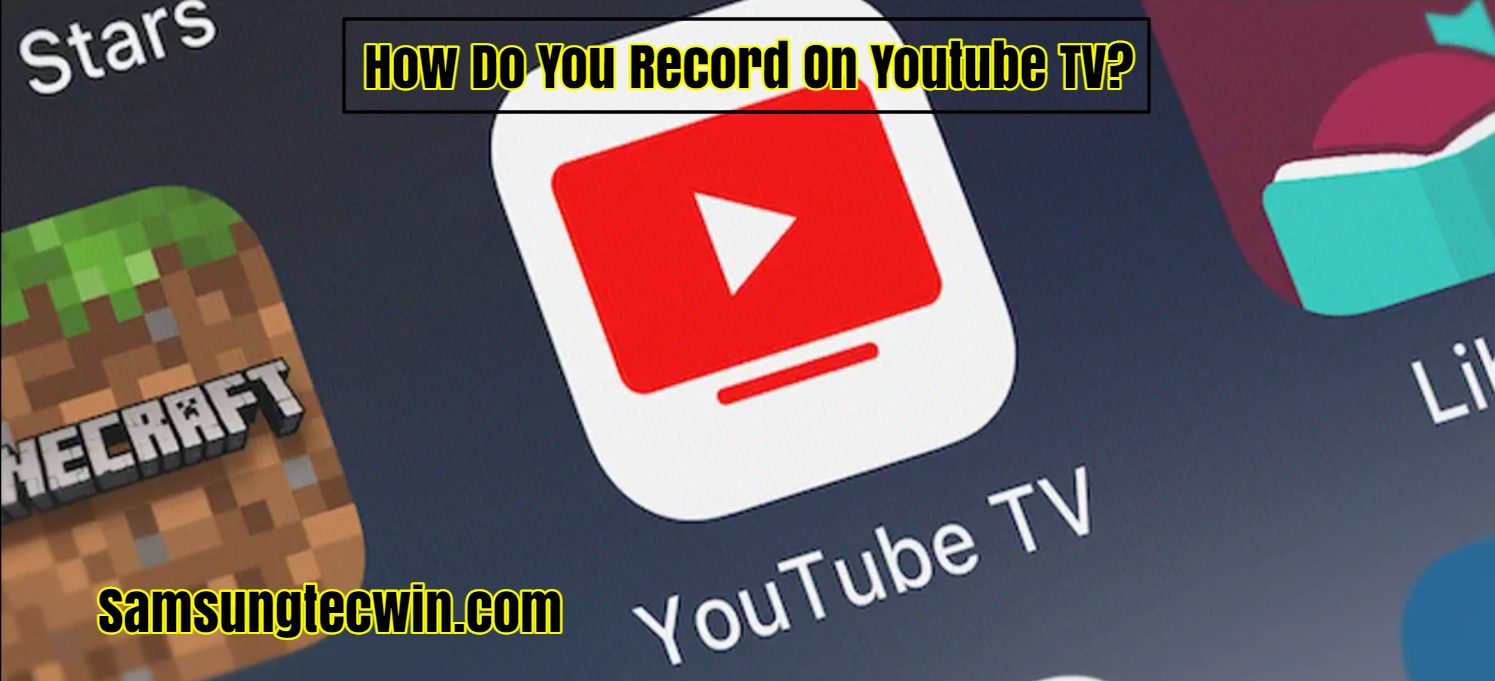
Recording your favorite shows on YouTube TV's Cloud DVR is easier than you might think! Let’s walk through it step-by-step so you can quickly get started with capturing all the action!
- Open YouTube TV: Start by launching the YouTube TV app on your device or navigating to the website on your computer. Make sure you’re logged in to your account.
- Find Your Show: Use the search bar at the top to type in the name of the show you want to record or browse through the library. You can also explore different categories like "Live," "Movies," or "Shows."
- Select the Show: Once you’ve found your show, click on it to view more details. This will give you access to its episode list and additional information.
- Hit the "Record" Button: Look for the red "Record" button, often found next to the show title or episode listing. Clicking this will enable the recording feature.
- Choose Your Preferences: A pop-up will appear, allowing you to select whether you want to record a single episode or all upcoming episodes. Make your selection based on your needs!
- Confirm Recording: Finally, hit "Confirm" to finalize the recording. You’ll receive a notification that your show has been successfully added to your recordings.
And that’s it! You’re all set to record and enjoy your favorite shows hassle-free!
4. Managing Your Recorded Shows
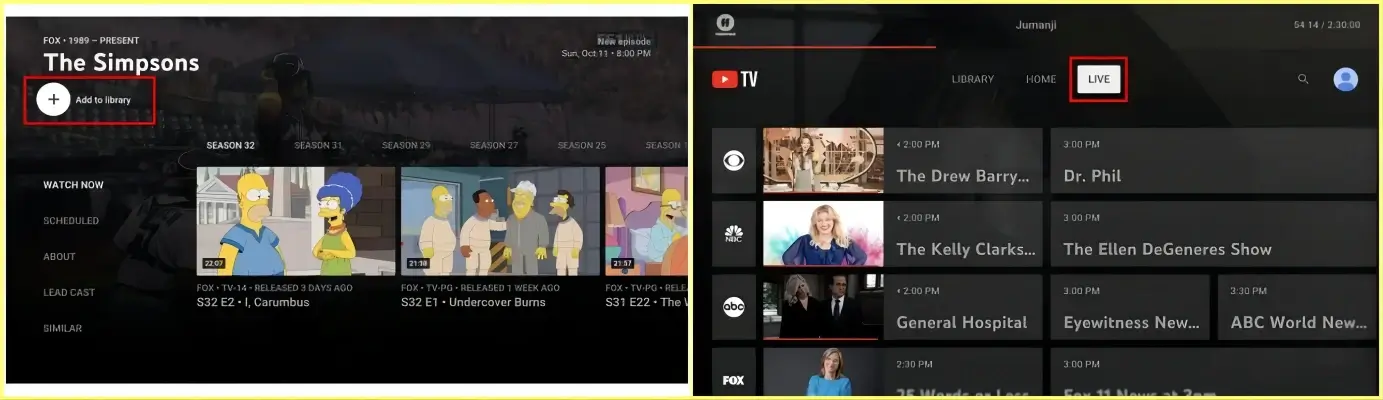
Now that you've recorded some amazing content on YouTube TV, it's equally important to know how to manage your recorded shows effectively. You wouldn't want the DVR to get cluttered, right? Here’s what you need to know!
- Access Your Recordings: From the YouTube TV main screen, navigate to the "Library" section. Here, you'll find all your recorded programs neatly categorized.
- Organize Your Content: To keep things tidy, consider grouping your shows. You can create playlists or tags within your recordings to find content easily.
- Watch or Delete: Click on any recorded show to watch it right from the library. To delete a recording you no longer want to keep, simply click the three-dot menu next to the episode or show name and select "Delete."
- Manage Storage: YouTube TV offers unlimited storage for recordings. However, keep in mind that shows are only available for a limited period (9 months). Make it a habit to regularly check and manage what you have stored.
- Change Recording Settings: If you want to adjust how future shows are recorded, head back to the show’s page. From there, you can change your recording preferences, including timing and frequency.
By following these steps, you can easily manage your recordings, ensuring that you never miss a moment of your favorite shows while keeping your library organized and efficient!
Troubleshooting Common Issues
When it comes to enjoying your favorite shows on YouTube TV's Cloud DVR, things don't always go as smoothly as we'd like. If you find yourself facing some hiccups, don't worry! Here are some common issues you might encounter and how to resolve them.
- Recording Failures: Sometimes, a scheduled recording might not happen. First, check your internet connection; a weak signal can affect performance. Then, ensure that you have enough storage space available in your Cloud DVR. By default, YouTube TV provides unlimited storage, but it's worth checking if you have any unusual settings enabled that might limit it.
- Playback Issues: If your recordings aren’t playing back properly, try restarting the app or refreshing your browser if you're using YouTube TV on the web. Clearing the app’s cache often does wonders, too! If all else fails, consider reinstalling the app.
- Missing Recordings: A recording may seem to have vanished. Go to 'Library' > 'Recordings' and ensure that the program is still scheduled. If it’s missing entirely, it’s possible that the show wasn’t available for recording due to certain restrictions (like local sports). Always check the channel's recording permissions!
- Device Compatibility: If you're having trouble accessing your recordings on certain devices, confirm that those devices are supported with the latest version of the YouTube TV app.
Remember, even tech can throw a tantrum sometimes! Keep trying, and you’ll be back to binge-watching in no time!
Conclusion
In a world where we often rush through life, YouTube TV's Cloud DVR offers a refreshing way to enjoy our favorite shows at our own pace. By following the steps laid out in this guide, you can easily record your desired programs, access them whenever you like, and troubleshoot issues without breaking a sweat. Here’s a quick recap:
- Set up your Cloud DVR features for optimized recording.
- Sift through your Library to easily find your favorite shows.
- Utilize the troubleshooting tips to tackle any problems you might face.
With these simple steps, your binge-watching sessions will be smooth and enjoyable. So grab your popcorn, sit back, and enjoy the show! Happy watching!
 admin
admin








