Excel is not just about numbers and formulas. One of its hidden gems is the ability to add comment boxes that can enhance your data presentations. By inserting images into these comment boxes, you can make your spreadsheets more informative and visually appealing. Whether you're providing context for a specific cell or adding a personal touch to your reports, images can help convey your message more effectively.
Understanding Comment Boxes in Excel
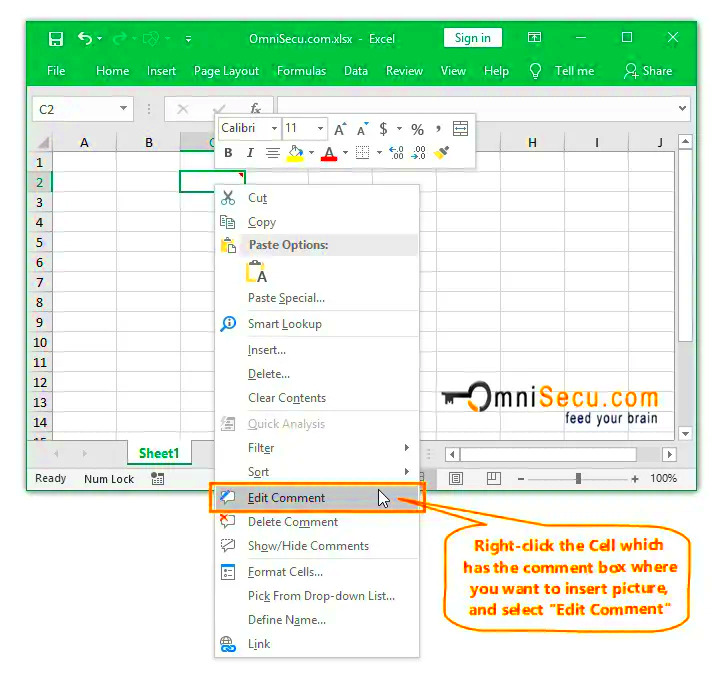
Comment boxes in Excel are small text boxes that you can attach to specific cells. They allow you to add notes, explanations, or additional information without cluttering your main spreadsheet. Here’s a quick breakdown of their features:
- Visibility: Comment boxes appear when you hover over a cell, keeping your spreadsheet clean.
- Customization: You can format the text, change the size, and even add colors to your comments.
- Collaboration: They are helpful for teamwork, allowing others to see your thoughts without altering the main data.
Using images in comment boxes can further enrich this experience, making your data more engaging and easier to understand.
Also Read This: Transforming Color Images to Black and White in Photoshop
Steps to Insert an Image into a Comment Box
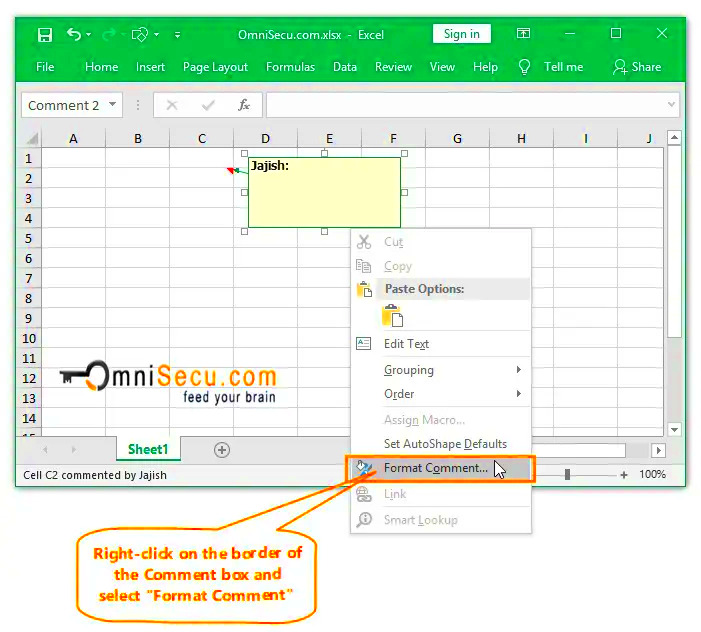
Adding an image to an Excel comment box is a straightforward process. Just follow these simple steps:
- Right-click on the cell where you want to add a comment.
- Select Insert Comment (or New Note in newer versions).
- Type your text in the comment box if desired.
- Right-click on the border of the comment box and select Edit Comment.
- Right-click again on the comment box border and choose Add Picture.
- Browse your files and select the image you want to insert.
- Once inserted, you can resize the image by dragging its corners.
That's it! Now, whenever someone hovers over the cell, they’ll see both your comment and the image. This feature can be particularly useful for tutorials, project statuses, or providing visual references.
Also Read This: Top 5 Reverse Image Search Tools of 2025
Choosing the Right Image for Your Comment Box
Selecting the perfect image for your Excel comment box can make a significant difference. It’s not just about picking something pretty; the image should complement your message and enhance understanding. Here are some tips to guide you:
- Relevance: Choose images that directly relate to the data or comment. For example, if you’re commenting on sales data, a relevant product image can provide context.
- Clarity: Make sure the image is clear and easy to see. Avoid overly complex images that could confuse your audience.
- Size: Use images that fit well within the comment box. Oversized images can make your comment look unprofessional.
- Quality: Opt for high-resolution images to maintain a polished appearance. Blurry or pixelated images can detract from your message.
By choosing the right image, you ensure that your comment box is not only informative but also visually appealing.
Also Read This: How Can AI-Enhanced Stock Photos Transform Your Website Design?
Editing and Formatting Your Comment Box
Once you've added your image, it’s important to edit and format the comment box to ensure it looks great. Here are some key aspects to consider:
- Adjusting Size: Click and drag the corners of the comment box to resize it, ensuring that both the text and image fit nicely.
- Changing the Font: You can change the font style, size, and color of the text to make it more readable. Use bold or italics to emphasize key points.
- Background Color: Consider changing the background color of the comment box for better contrast. This helps the text stand out more.
- Adding Borders: Adding a border around the comment box can make it more distinct. You can choose the border color and thickness.
Taking the time to format your comment box properly can greatly enhance its effectiveness and professionalism.
Also Read This: Mastering Creative Storytelling with Imago Images in Content Production
Troubleshooting Common Issues
Even with the best intentions, you might encounter some issues while adding images to your comment boxes. Here are common problems and how to solve them:
- Image Doesn’t Appear: If your image isn’t showing up, double-check the file format. Excel typically supports formats like JPG and PNG.
- Image Is Too Large: If the image looks too big, resize it before adding it to the comment box. You can also adjust the size of the comment box afterward.
- Text Overlapping: If the text and image overlap, make sure to adjust the size of both the image and comment box to create space.
- Comment Box Not Showing: Ensure that your comment box is set to display. Right-click the cell and select “Show Comment” if needed.
By keeping these troubleshooting tips in mind, you can easily resolve any issues and make the most of your comment boxes in Excel.
Also Read This: How to Open Adobe Stock Image Previews in Photoshop
Tips for Effective Use of Comment Boxes
Using comment boxes effectively in Excel can transform the way you present information. Here are some handy tips to maximize their potential:
- Be Concise: Keep your comments brief and to the point. Avoid long paragraphs; instead, use bullet points if necessary.
- Use Clear Language: Write in simple, straightforward language. This makes it easier for your audience to understand your message.
- Highlight Key Information: Use bold text or color to emphasize important details. This helps draw attention to what matters most.
- Regular Updates: Make sure to update comments as data changes. This keeps your information relevant and useful.
- Test Visibility: Before sharing, check how your comment boxes look to others. Ensure they’re easy to read and the images are clear.
By following these tips, you’ll create comment boxes that enhance your spreadsheets and provide valuable insights to your audience.
Also Read This: how to put image on packing slip shopify liquid
Frequently Asked Questions
Got questions about using comment boxes in Excel? Here are some common queries and their answers:
- Can I add multiple images to a single comment box? No, Excel only allows one image per comment box. However, you can include multiple comments on different cells.
- Is there a limit to the size of the comment box? Yes, comment boxes can become quite large, but excessive size can make them hard to read. Keep them reasonably sized.
- What file formats can I use for images? Excel supports common formats like JPG, PNG, and BMP for images.
- How do I delete a comment box? Right-click on the cell with the comment and select “Delete Comment” or “Delete Note.”
These FAQs should help clarify any concerns you have about comment boxes in Excel.
Conclusion and Final Thoughts
Adding images to comment boxes in Excel is a simple yet powerful way to enhance your data presentations. By carefully selecting images, formatting your comments, and troubleshooting any issues, you can create a more engaging experience for your audience. Remember to keep your comments concise, clear, and updated for the best results. With these tips and insights, you’re well on your way to mastering comment boxes and making your spreadsheets more informative and visually appealing. Happy Excel-ing!

 admin
admin








