Adding a hyperlink to a JPEG image can significantly enhance user experience and provide valuable information at a glance. Whether you’re looking to redirect visitors to another webpage, an online portfolio, or social media profiles, embedding links in images can be both functional and aesthetically pleasing. In this blog post, we’ll walk you through the steps to effectively add hyperlinks to your JPEG images online and explore the reasons why this can be an essential practice for anyone navigating the digital landscape.
Why Use Hyperlinks in Images?
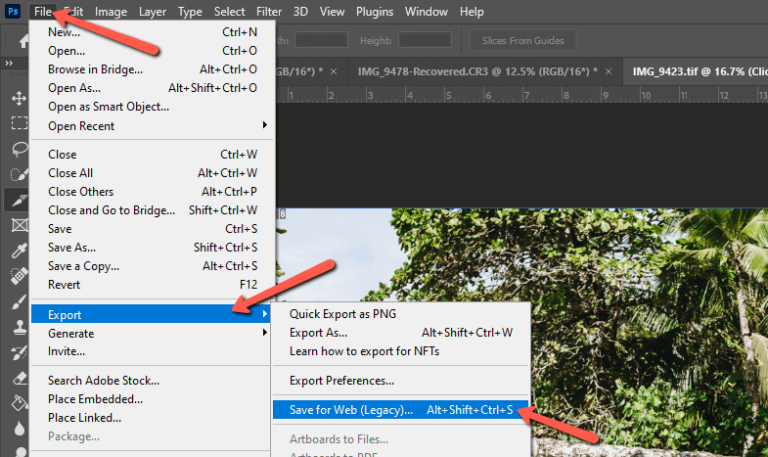
Embedding hyperlinks in JPEG images is more than just a nifty trick; it’s a strategic move that can elevate your content in various ways. Here are some compelling reasons to consider:
- Enhanced User Engagement: Interactive elements like clickable images capture the attention of viewers. Instead of simply scrolling past, users are encouraged to explore more content, leading to increased engagement.
- Improved Navigation: Hyperlinked images can serve as visual navigation tools. Visitors can directly access relevant pages or information, making their journey smoother and more intuitive.
- Branding Opportunities: Use images to create a cohesive brand experience. Hyperlink your logos or promotional images to your website or social channels, reinforcing your brand's presence.
- Increased Click-Through Rates (CTR): Linking an engaging image to a call-to-action can significantly boost your CTR. An eye-catching image with a link encourages users to click and explore further.
- Content Versatility: Hyperlinked images can be utilized in various contexts, such as social media posts, blogs, or email newsletters, providing flexibility in how you share information.
Incorporating hyperlinks into your JPEG images can effectively bridge the gap between visual appeal and functional utility, creating a richer experience for your audience. So, why not give it a try? Your viewers will thank you!
Also Read This: Cropping an Image in Cricut: A Step-by-Step Guide
Choosing an Online Tool for Hyperlinking
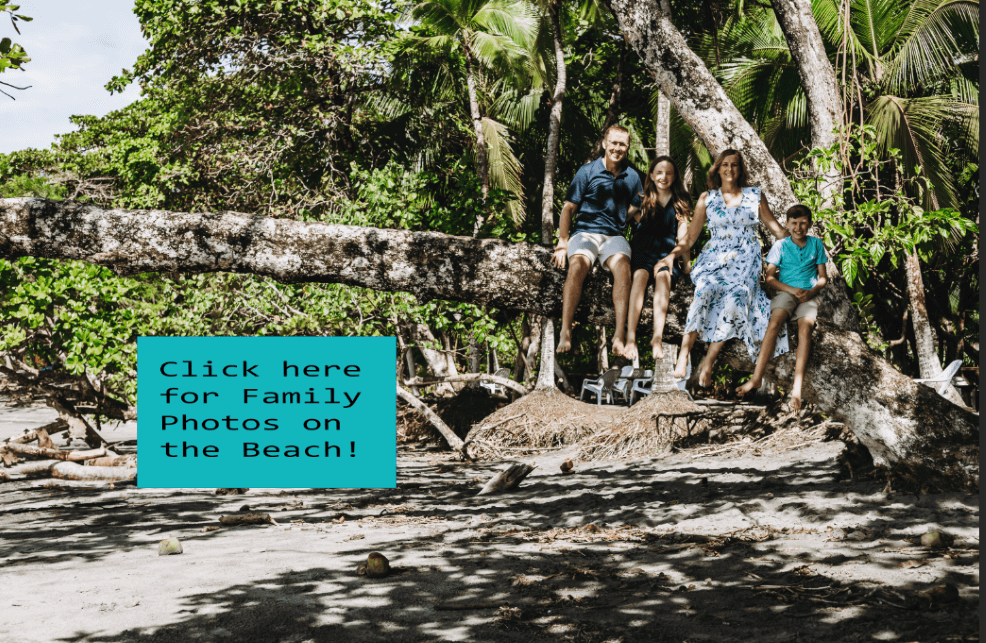
When it comes to adding hyperlinks to JPEG images online, the first step is to choose a reliable tool. There are numerous options available, each with its own unique features. Here’s what you should consider when selecting an online hyperlinking tool:
- User-Friendly Interface: Look for a tool that is intuitive and easy to navigate. This makes the process less daunting, especially for beginners.
- Compatibility: Ensure the tool supports JPEG format and meets your specific needs. Some tools also allow you to work with other formats, which can be handy.
- Features: Check if the tool offers additional features like image editing or customization options. Some platforms allow you to add text, shapes, or even change the image size directly.
- Export Options: The ability to download your edited image in various formats or resolutions is crucial. Look for tools that provide options for both web and print-ready formats.
- Cost: While many tools are free, some come with a fee for premium features. Determine your budget and see what tools provide the best value for your needs.
- Reviews and Recommendations: Reading user feedback can provide insight into the reliability and effectiveness of the tool. Platforms with high ratings or strong community support are generally a safe bet.
Some popular online tools to consider include Canva, Adobe Express, and Photopea. Each has its strengths, so take your time to explore them!
Also Read This: Upload Videos to Dailymotion From Your Mobile Device in Minutes
Step-by-Step Guide to Inserting Hyperlinks in JPEG Images
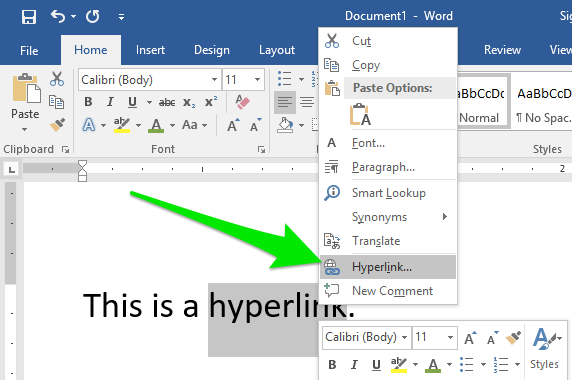
Alright, let’s get to the juicy part—adding hyperlinks to your JPEG images! Follow these simple steps to create clickable images that can take your audience to websites or additional content:
- Choose Your Tool: Start by picking an online tool from the list above. Once you've selected a tool, navigate to its homepage.
- Upload Your JPEG Image: Look for an option to upload your image. Most tools have a clear “Upload” button. Click here and select your JPEG from your device.
- Locate the Hyperlinking Feature: Once your image is uploaded, search for an option that says “Add Link” or “Insert Hyperlink.” This is usually found within a toolbar or sidebar.
- Input the URL: Enter the desired hyperlink in the URL field that appears. Make sure to double-check the link for accuracy!
- Adjust Link Settings: Some tools allow you to customize the behavior of the link. You might be able to choose whether it opens in a new tab or the same tab. Pick what suits your needs best.
- Save or Export Your Image: After linking, look for a “Save” or “Export” button. Select your preferred format and resolution, then download the edited JPEG to your device.
- Test the Hyperlink: Open the image on your device and click on it to test if the hyperlink works correctly. This step ensures that everything is in order!
And there you have it! In just a few clicks, you’ve transformed a simple JPEG into an interactive element that can drive traffic and engagement. Happy hyperlinking!
Also Read This: How to Apply Foundation on Acne-Prone Skin for a Clear and Even Finish
5. Testing Your Hyperlinked Image
Alright, so you’ve created your hyperlinked JPEG image—great job! But before you share it with the world, it’s crucial to test it out. Think of it as a dress rehearsal before the big show. You wouldn’t want to launch something only to discover it doesn’t quite work, right? Let’s walk through the steps of testing your hyperlinked image.
First, here’s a simple checklist to make sure everything’s in order:
- Open the Image: Start by clicking on the JPEG image where it’s hosted. This could be on your website, social media, or any platform that supports images.
- Click the Link: Once the image is visible, click on it to see if it redirects you to the intended URL. Make sure to watch carefully!
- Check for Errors: If the page doesn’t load or you see a “404 Not Found” error, double-check the URL you linked to. It might have a typo or be broken.
- Try Different Devices: If possible, try viewing the image and clicking the link on different devices like a smartphone, tablet, or desktop to ensure it works everywhere.
After you’ve gone through these steps, it’s a good idea to ask a friend or colleague to check it out too. Sometimes a fresh pair of eyes can catch things we overlook.
6. Conclusion
And there you have it! Adding a hyperlink to a JPEG image online is a neat trick that can enhance user engagement and direct your audience toward important content. You've learned about the steps from selecting your image to testing it thoroughly.
To wrap things up, let’s quickly recap the main points:
| Step | Action |
|---|---|
| 1 | Select your JPEG image. |
| 2 | Choose the platform to hyperlink. |
| 3 | Insert the URL and hyperlink it. |
| 4 | Save and publish your image. |
| 5 | Test the hyperlink. |
So, next time you want to make your JPEG images interactive, remember the steps we covered. Not only will it make your content more engaging, but it’s also a fun way to get creative with your digital projects. Happy hyperlinking!
 admin
admin








