Uploading videos to YouTube can seem daunting, especially if you're new to the process. But no worries! If you've edited your video using iMovie, the next step—getting it onto YouTube—is easier than you might think. This guide is designed to walk you through each step of uploading your iMovie project to
Preparing Your Video in iMovie
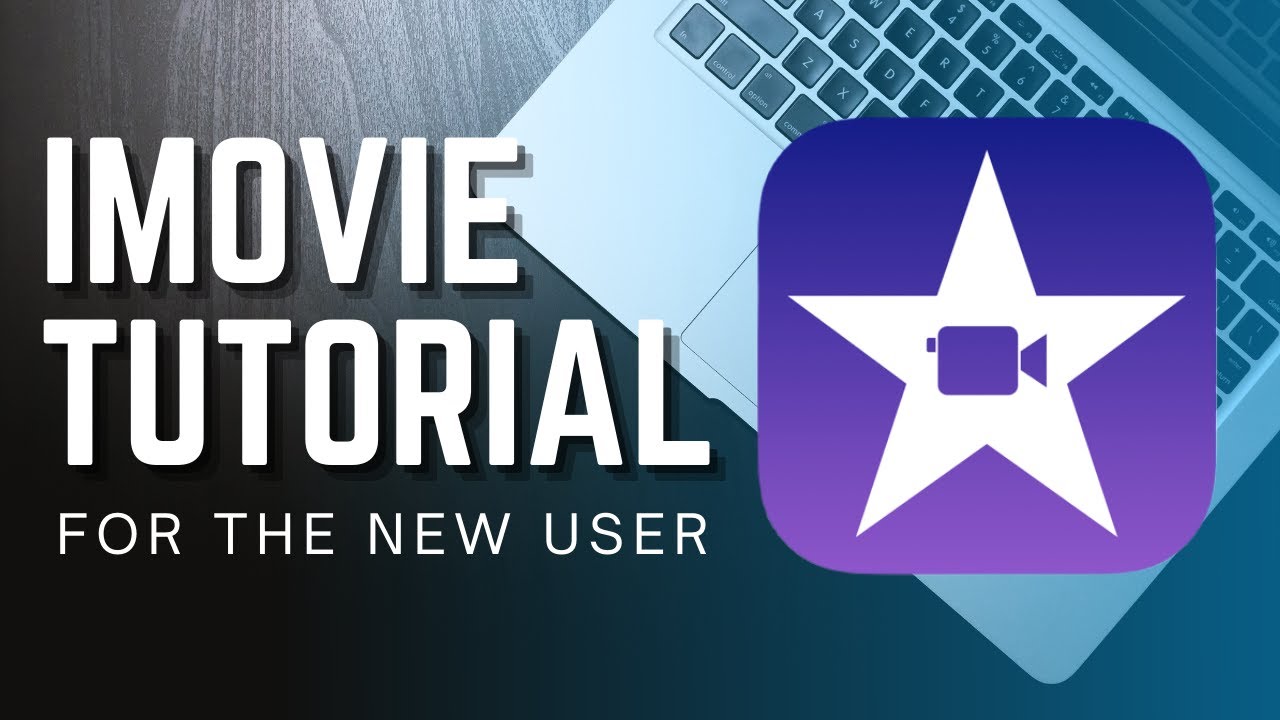
Before you upload your video to YouTube, it's crucial to ensure that it's polished and ready for the online audience. Here’s how to properly prepare your video in iMovie:
- Open Your Project: Launch iMovie and open the project you want to upload. This is where all your edits and clips are housed.
- Review Your Edits: Take the time to watch your video from start to finish. Look out for any abrupt cuts, awkward transitions, or missing elements. You might notice minor tweaks that can make a huge difference.
- Add Titles and Captions: If your video requires any title cards or captions, now is the time to add them. Navigate to the Titles tab, choose a style, and customize the text to fit your video’s theme.
- Adjust Audio Levels: Background music and voiceovers should be balanced. Ensure your audio levels are set appropriately so that speaking parts are clear while music complements but doesn’t overpower.
- Exporting Settings: Once you're satisfied with your edits, it’s time to export. Click on the File menu, choose Share, and then select File.... This brings you to the settings section.
In the export settings, pay attention to:
- Resolution: You can choose between different resolutions. For YouTube, 1080p is recommended for high quality.
- Quality: Opt for High Quality for the best results.
- Compress: Select Better Quality if you have enough storage.
Finally, give your video a concise name and choose a save location on your device. Once you've clicked Next and then Save, your video will be processed and ready for upload!
Also Read This: Creating Custom Ringtones from YouTube Audio
Exporting Your Video from iMovie
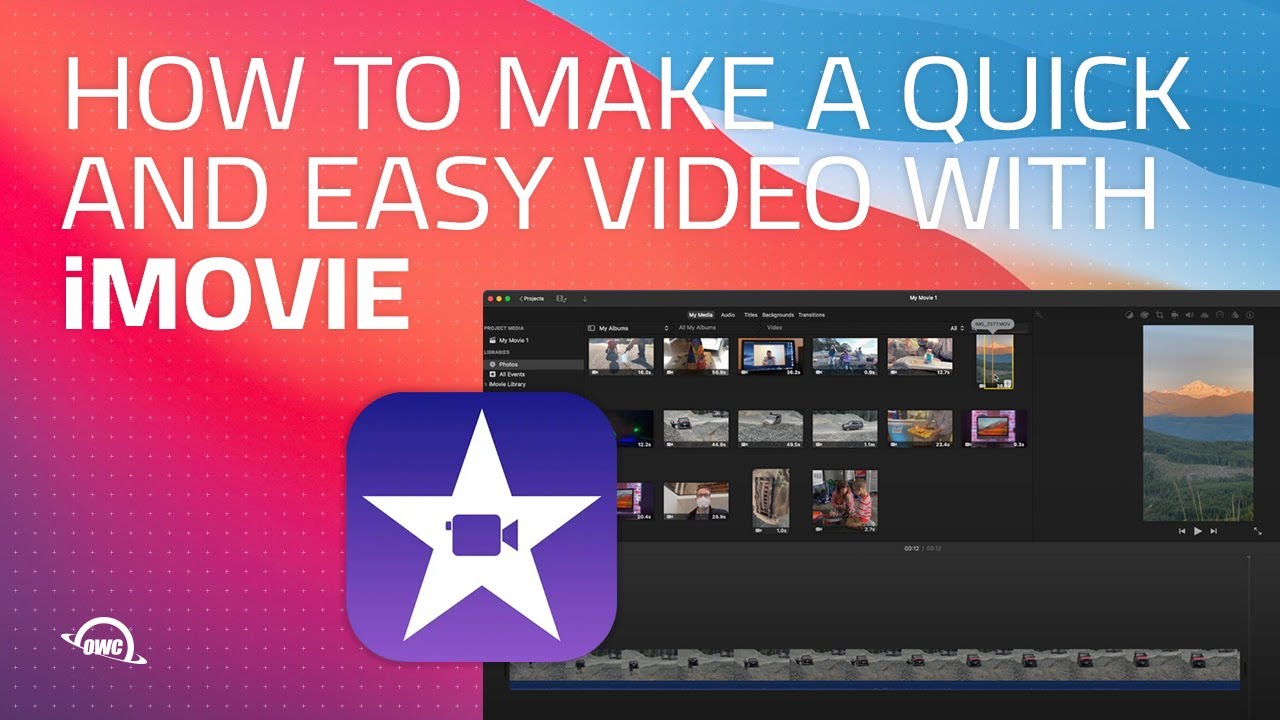
Once you've finished editing your video in iMovie, the next step is exporting it. This part can feel a bit daunting if you’re new to it, but don’t worry! I’ll walk you through it with some easy-to-follow instructions.
First things first, look for the “File” menu in the upper left corner of your screen. Click on it, and then follow these steps:
- Select “Share”: This option allows you to prepare your video for various platforms, including YouTube.
- Choose “File”: This lets you export your video as a file on your computer.
- Set Your Settings: You’ll see a pop-up window where you can adjust various settings like:
- Title: Give your video a catchy title.
- Description: A short description helps viewers get a glimpse of what your video is about.
- Resolution: More pixels means better quality, so aim for 1080p if you can.
- Quality: Choose a level here, typically 'High' is a good choice.
Once it’s done exporting, you’ll have your video file ready to upload to YouTube. It’s as straightforward as that!
Also Read This: Beta Beats: Enabling Beta Features on Spotify – Exploring the Latest Innovations
Logging into YouTube
Now that your video is exported and saved, it’s time to log into YouTube. If you’ve never uploaded a video before, you might need to create an account, but if you’re a seasoned user, this part should be quick and simple!
Here’s how to log in:
- Open YouTube: Go to the YouTube website by typing youtube.com into your browser.
- Click “Sign In”: Located at the top right corner of the homepage, this button brings you to the login page.
- Enter Your Credentials: Type in your email address and click “Next.” Then fill in your password and click “Next” again. If you've enabled two-factor authentication, follow the prompts on your screen.
- Navigate to Your Channel: Once logged in, click on your profile icon at the top right, and select “Your Channel” from the dropdown menu.
And voilà! You’re logged into YouTube and ready to start uploading your freshly edited video. No need to stress; you’re just a few steps away from sharing your creation with the world!
Also Read This: The Top Camera Accessories for Taking Your Photography to the Next Level
5. Uploading Your Video to YouTube
Alright, so you've crafted an amazing video using iMovie, and now it's time to share it with the world on YouTube. This part of the process is super straightforward, but I’ll walk you through it step-by-step to make sure you don’t miss anything.
First, make sure you have your YouTube account up and running. If not, go ahead and create one—it’s quick and free! Once you’re logged into your YouTube account, follow these steps to upload your video:
- Click on the Camera Icon: At the top-right corner of your YouTube homepage, you’ll see a camera icon with a "+" sign. Click on that to start the upload process.
- Select “Upload Video”: A dropdown menu will appear; select "Upload Video" from the options available.
- Drag and Drop Your Video: You can either drag and drop your video file from your desktop or click on the "Select Files" button to browse and choose the video you exported from iMovie.
- Add Video Details: This is where you get to be creative! Add a catchy title, a detailed description, and relevant tags to help viewers find your video.
- Choose a Thumbnail: You can select one of the auto-generated thumbnails or upload your custom thumbnail for a more personalized look.
- Set Video Settings: Decide whether you want the video to be public, unlisted, or private, and choose any additional settings like age restrictions or monetization options.
- Finish and Publish: Once everything looks good, click on the "Publish" button, and your video will be live on YouTube!
That’s it! Your video is now soaring through the digital world. Just share the link with your friends and audience, and watch the views roll in!
Also Read This: How to Add Motion to Images in Adobe Premiere for Engaging Visuals
6. Optimizing Your Video Settings
Now that your video is up on YouTube, you'll want to ensure it's optimized for maximum visibility and engagement. YouTube is a bustling platform, and optimizing your settings can make all the difference. Here are some key tips on how to do that:
- Title: Your title should be catchy yet descriptive. Try to include keywords that relate to your video content so it can easily pop up in search results.
- Description: Use the description box wisely—offer a detailed overview of your video, include links to your social media, and even add timestamps for key sections if applicable.
- Tags: Add relevant tags that describe your video. This helps YouTube categorize your content and promotes it to similar channels and topics.
- Thumbnail: Consider designing eye-catching custom thumbnails. A great thumbnail can significantly increase your click-through rate!
- Cards and End Screens: Utilize YouTube’s features like cards and end screens to promote other videos, playlists, or encourage subscriptions at the end of your video.
- Subtitles and Captions: Adding captions can improve accessibility and allow your video to reach a broader audience.
By following these optimization strategies, you’re setting your video up for success, making it easier for viewers to find it and enjoy! Happy uploading!
Also Read This: how to put images in shapes in canva
7. Publishing and Sharing Your Video
Alright, you’ve put in all that effort crafting your video in iMovie, and now it’s time for the big reveal! Let’s go over how to publish your masterpiece on YouTube and share it with the world.
First, once your video is done and you're ready to upload it, navigate back to YouTube and log into your account. If you don't have an account yet, you'll need to create one—don't worry, it’s a quick process!
To start uploading, click on the little camera icon with a plus sign, usually found at the top right corner of the screen. This is where the fun begins! Here’s a simple checklist for uploading your video:
- Select your video: Choose the video file exported from iMovie.
- Title: Create a catchy title that reflects your video content.
- Description: Write a brief description that informs viewers what to expect.
- Tags: Add relevant tags to help your video get discovered.
- Thumbnail: Upload an eye-catching thumbnail to attract more viewers.
- Visibility settings: Decide if you want your video to be public, unlisted, or private.
Once everything is filled out, hit that publish button! You can also share your video link across social media platforms like Facebook, Twitter, or Instagram to get the views rolling. If you're feeling adventurous, consider embedding the video on your blog or website.
And remember, interacting with your viewers is key! Respond to comments, appreciate feedback, and keep the conversation going. Happy sharing!
8. Conclusion
Congratulations! You’ve successfully navigated the entire process from filming your content to editing it in iMovie and finally uploading it to YouTube. Isn’t it amazing to think how far you’ve come?
Creating videos can be a rewarding experience, whether it’s for personal enjoyment, sharing valuable information, or building a brand. Here’s a quick recap of what we covered:
- Editing in iMovie: We learned how to make your footage shine with various editing tools.
- Exporting Your Video: You now know how to export your project for perfect quality.
- Uploading to YouTube: We walked through the steps to effectively upload and optimize your video.
- Publishing and Sharing: You’re equipped to share your video with the world and engage with your audience!
Going forward, don’t be afraid to keep experimenting with your style, explore new video ideas, or dive into advanced editing techniques. Each video is a stepping stone to becoming a better creator.
So, what are you waiting for? Get out there, create, and impact your viewers with your unique voice and vision. Happy filming!
 admin
admin








