Printing large images across multiple pages is a great way to bring big visuals to life, especially when you don’t have access to a wide-format printer. Whether you’re creating a poster, a mural, or simply enlarging an image for display, this process can help you achieve stunning results. In this guide, we’ll walk you through how to do it step by step, ensuring you get crisp, professional-quality prints, even without specialized equipment.
By following the right methods, you can seamlessly print and assemble large images at home or in the office. The key is preparation and using the right tools to split your image and arrange the printouts properly.
Understanding the Importance of Printing Large Images
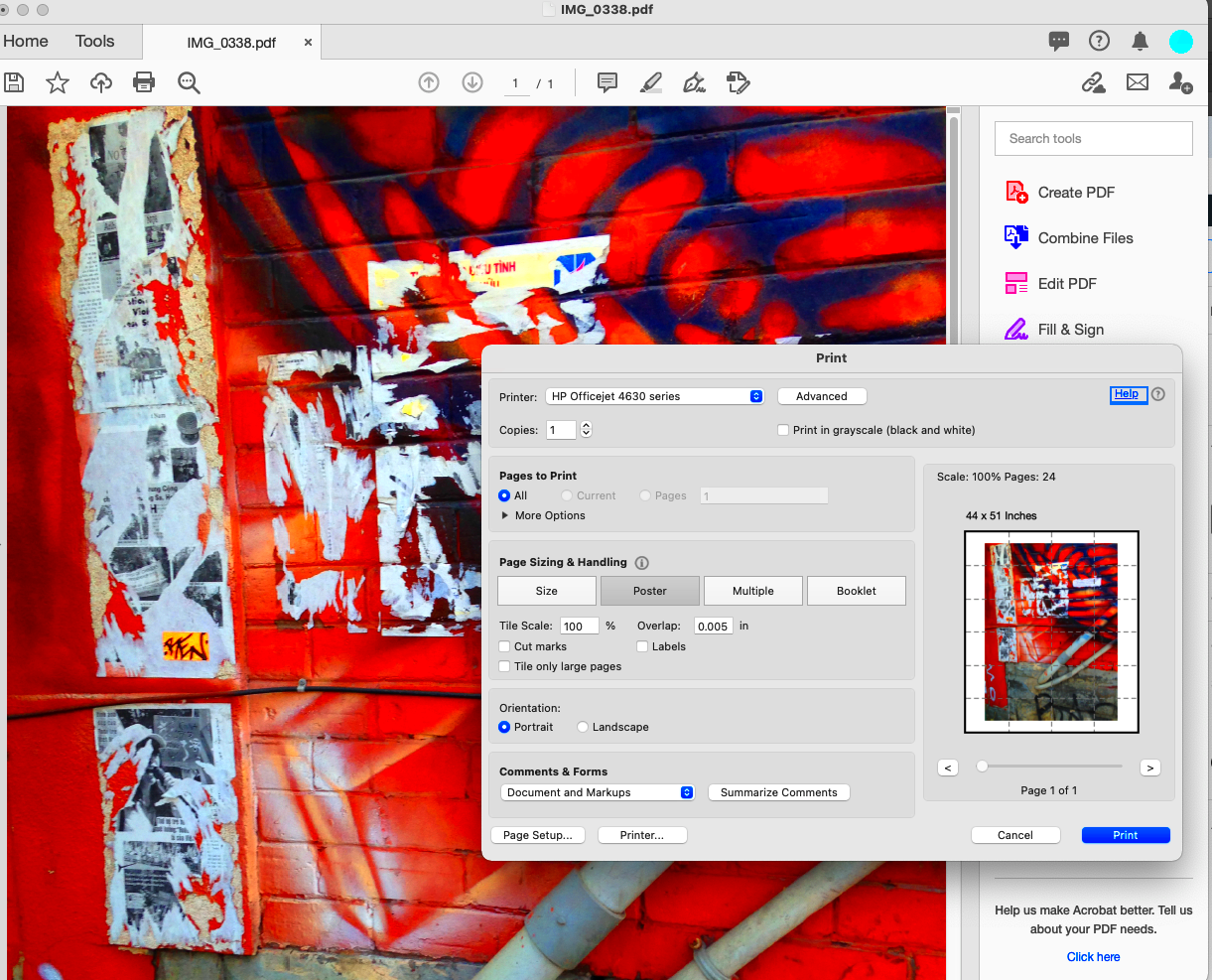
Printing large images on multiple pages allows you to showcase artwork, diagrams, or photographs on a much bigger scale. There are a few important reasons why you might want to print large images this way:
- Cost Efficiency: It’s usually more affordable than hiring a print service to print large-scale images, especially for personal or small projects.
- Flexibility: Printing on multiple pages gives you the flexibility to print on the paper size of your choice, whether it's standard letter size or something larger.
- Convenience: You don’t need specialized equipment or a wide-format printer to print large images. All you need is a regular printer and a bit of software to help divide the image across pages.
Moreover, with the right technique, the final result can be just as impressive as using a professional printing service. The quality of your printed image will depend on factors like the resolution of your original image and how well you assemble the pieces.
Also Read This: How to Download Adobe Stock Images in Different Formats
Choosing the Right Image for Printing
The first step in the process is selecting the right image. Not all images are suitable for printing on multiple pages, so it’s important to consider a few factors before you start:
- Resolution: Ensure the image has a high enough resolution to be printed in large format. Low-resolution images will appear pixelated and blurry when blown up.
- Aspect Ratio: The shape of the image matters. A very wide or tall image might not fit well across multiple pages without distortion.
- Image Type: Photos work well for printing large images, but if you’re working with a graphic, it may require more careful handling to avoid pixelation or loss of detail.
Before printing, check the file size of your image. Larger files typically retain more detail and will produce sharper prints. If the image is too small or pixelated, it may not work as well when printed across multiple pages, resulting in poor quality.
Also Read This: Find Out How Much a Picture Is on Shutterstock
Preparing the Image for Printing on Multiple Pages
Before you start printing your large image, it’s essential to properly prepare it for the best possible outcome. The preparation process involves ensuring the image has the correct resolution, size, and format to be split across multiple pages without losing quality. Here are the key steps to follow:
- Check the Image Resolution: For crisp, clear prints, make sure the image resolution is at least 150 to 300 DPI (dots per inch) at the final print size. Low resolution will result in blurry or pixelated prints.
- Resize the Image: If the image is too large or small, resize it to fit the dimensions of the paper you plan to use. This will prevent distortion when printed across multiple pages.
- Set the Correct Aspect Ratio: The aspect ratio of your image should match the final print size. Stretching the image can cause visual distortions, so ensure it fits proportionally on the pages.
- Save in a High-Quality Format: Save your image in a lossless format like TIFF or PNG to preserve quality. Avoid formats like JPEG, which may compress the image and reduce its detail.
By taking these steps to prepare the image, you ensure that it will print out beautifully, and when assembled, it will look seamless and professional. Preparation is key to avoid problems down the road.
Also Read This: Download Adobe Stock Video Without Watermark: Legally and Ethically
Using Software to Split the Image for Printing
Once your image is properly prepared, the next step is to use software that can split it into multiple pages for printing. There are several tools available, both free and paid, that can help you do this. Here’s how you can approach it:
- Use Online Tools: Websites like Blockposters and Rasterbator allow you to upload an image and split it into multiple pages directly in your browser.
- Image Editing Software: Programs like Adobe Photoshop and GIMP offer advanced options to manually divide an image. These tools allow you to create a grid and print each section separately.
- Dedicated Poster Printing Software: Tools like Posteriza or EasyPosterPrinter are designed specifically for splitting images into large poster-sized prints. These programs make it easy to control how the image is broken up across pages.
Regardless of the tool you choose, ensure that the software is able to automatically align and print the image in a way that will be easy to assemble later. Some tools even add crop marks or overlap to guide you in putting the pages together.
Also Read This: Enhance Your Content Productivity With This Game-changing Instagram Thumbnail Grabber
Setting Up the Printer and Paper
Once your image is split into multiple pages, it’s time to set up your printer and paper for the task. Proper printer settings and paper size selection are crucial to ensuring everything prints out correctly. Follow these tips to get started:
- Choose the Right Paper Size: Ensure the paper size matches what you’ve selected in your software. For standard printers, A4 or letter-size paper is common, but larger printers may allow for bigger formats like A3 or tabloid.
- Check Printer Settings: In the printer settings, ensure that you have selected the correct paper size and orientation (portrait or landscape). Double-check that the printer is set to print at the highest quality available to avoid blurry prints.
- Use the Right Paper Type: Depending on the type of image you're printing, consider using thicker or glossy paper for a more professional look. Matte paper works well for most purposes, but glossy paper can enhance photos and artwork.
- Printer Test: Before printing the entire set, do a quick test print on one page to check the quality and alignment. This can save you from wasting paper and ink if something is off.
Once everything is set up, load the printer with your selected paper, and you’re ready to start printing! A little attention to these details will ensure your image prints smoothly and accurately across multiple pages.
Also Read This: What Makes Signature Images on iStock Unique and High Quality
Printing and Assembling the Pages
Once you’ve split your image into multiple pages and prepared your printer, it’s time to start printing. The process may seem a little complex, but with some careful planning, you’ll be able to print and assemble your large image with ease. Here’s how to go about it:
- Print the Pages: Start by printing all the pages according to your software’s instructions. It’s a good idea to print one page first to make sure everything aligns properly.
- Ensure Consistent Settings: As you print, ensure your printer settings are consistent for each page. This includes the quality, color settings, and paper type to avoid any discrepancies between pages.
- Check for Alignment: As each page prints, check for any misalignment or cutting errors. Some programs add crop marks or edges to help with assembly, so make sure you’re using these as a guide.
Once all the pages are printed, the real fun begins—assembling the pages into one large image. Lay them out in the correct order and carefully align the edges. You can use tape, glue, or a professional adhesive for a smooth, seamless look. For larger prints, consider using a mounting board for extra stability and a more polished finish.
Patience is key during this stage, as ensuring the pages align properly is crucial to achieving a professional-quality large image. Be sure to take your time when assembling to avoid errors that may affect the overall presentation.
Also Read This: Posting Shutterstock Images on Instagram: Understanding Copyright and Usage Policies
Tips for Ensuring Quality and Accuracy in Large Prints
When printing large images across multiple pages, it’s important to pay attention to certain factors to ensure the final result looks sharp and professional. Here are some tips to help maintain high quality and accuracy:
- Use High-Resolution Images: The higher the resolution of your image, the sharper the print. Low-resolution images tend to lose clarity when enlarged.
- Use Quality Paper: Opt for high-quality paper that suits the type of image you’re printing. Glossy paper works best for photos, while matte paper is great for artwork and text-heavy images.
- Check Printer Settings: Always select the highest print quality available on your printer settings. This ensures the best color accuracy and crispness in your printed pages.
- Align Pages Carefully: When assembling the printed pages, make sure the edges match up perfectly. Small misalignments can ruin the entire effect of a large image.
- Use Borders or Overlap: Some printing software allows you to add borders or slight overlaps between pages. This helps hide minor misalignments and creates a more polished result.
By following these tips, you’ll ensure that the large print you’re creating looks just as vibrant and clear as the original image. Patience and attention to detail are key when working with large prints, so take your time to get everything just right.
Also Read This: Exploring the Most Beautiful Places in the USA Through Stunning Photos
FAQ
1. How do I ensure the printed pages align correctly?
To ensure proper alignment, make sure you’re using the crop marks or guidelines provided by your image-splitting software. After printing each page, lay them out and check that the edges align. Take your time during assembly to avoid misalignment.
2. Can I print large images without professional software?
Yes, you can use free online tools or even basic image editing software to split your image into multiple pages. While dedicated poster software offers more control, free tools like Blockposters or Rasterbator can work well for most projects.
3. How can I print large images on a standard printer?
Standard printers can handle large images by splitting them into smaller sections. Software or online tools allow you to divide the image into printable pieces, which you can then assemble into one large print.
4. What type of paper is best for large image printing?
The type of paper depends on the nature of your image. Glossy paper works great for photographs, while matte paper is ideal for artwork or text-heavy designs. The thicker the paper, the better it will hold up when assembling the pieces.
5. Can I use a regular printer for large prints?
Yes, you can use a regular home printer, but you’ll need to divide the image into smaller sections and print them separately. A larger format printer will be more efficient, but a standard printer can do the job with the right setup and tools.
Conclusion
Printing large images across multiple pages is a cost-effective and convenient way to create posters, banners, or other large-scale visuals without needing specialized equipment. By carefully preparing your image, using the right software to split it, and ensuring your printer settings are correctly configured, you can achieve professional-quality results right at home. The key to success is attention to detail, from selecting the right image to assembling the pages with precision. Whether you’re printing a photo for your living room or a detailed infographic for a presentation, following these steps will ensure your large image looks great. With the proper preparation and patience, the final print will be a striking representation of your original image, ready to be displayed or used as intended.











