Google Slides is an incredibly popular tool for creating presentations. But sometimes, you may need to download high-quality images from a slide for personal or professional use. While Google Slides doesn’t have a straightforward "download image" button, there are still several ways to extract visuals easily. This guide will show you step-by-step how to save images from Google Slides without losing quality. Whether you are working on a project or need visuals for a blog, these tips will come in handy!
Why People Want to Extract Images from Google Slides
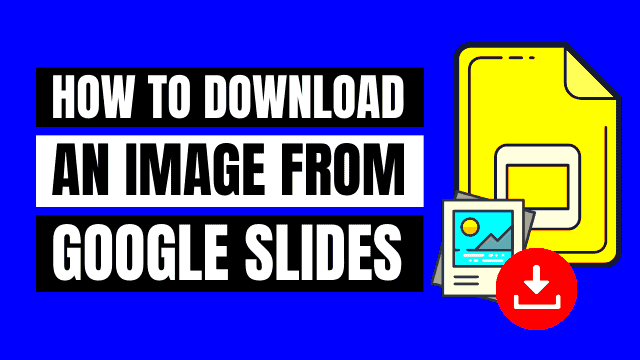
There are many reasons why someone might want to extract images from a Google Slides presentation:
- Reusing Images: You may need the images for other presentations, documents, or marketing materials.
- Accessing High-Quality Content: Sometimes, downloading the image ensures better quality than taking a screenshot.
- Saving Time: Instead of hunting for the original image file, you can grab it directly from the slide.
- Editing Purposes: Extracting an image allows you to edit it in design tools for customization.
By downloading images, you also avoid the hassle of contacting the creator for individual files. It’s a quick and efficient solution for many professionals and students alike!
Also Read This: How to Curve an Image with Ease
Understanding the Built-In Features of Google Slides
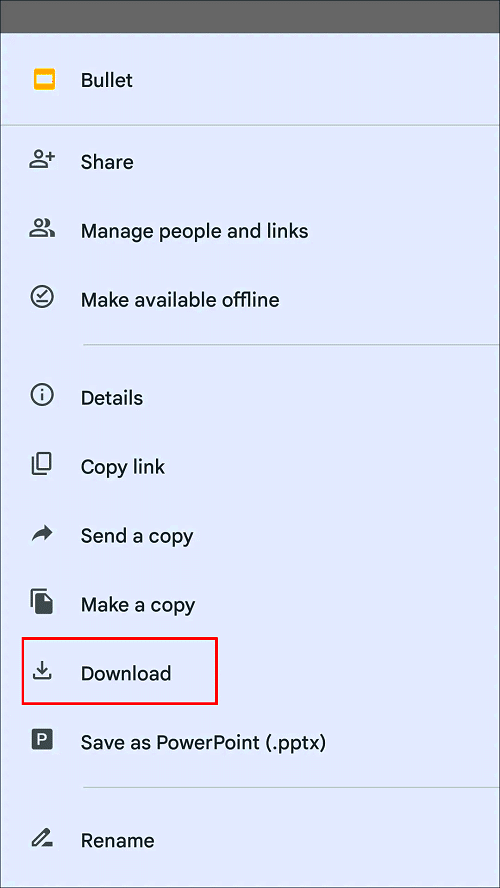
Google Slides offers several features that make it easier to manage images in a presentation. While these features are not explicitly designed for downloading images, they can still help:
| Feature | How It Helps |
|---|---|
| Right-Click Options | Allows you to copy images directly from the slide. |
| Export Slides | Lets you download the entire slide as a PNG or JPEG file. |
| Google Drive Integration | Makes it easy to save and access your presentations anywhere. |
These features simplify working with images but may not always give the standalone image file. That’s why alternative methods are often required for direct downloads.
Also Read This: Creating Curved Images in Canva
How to Use Right-Click Save Option
One of the simplest ways to download an image from Google Slides is by using the right-click option. However, this method works only when the image is not locked or embedded in a complex way. Here’s how you can do it:
- Open the Google Slides presentation: Navigate to the slide containing the image you want to download.
- Right-click on the image: A context menu will appear with several options.
- Select "Save image as": Choose this option to save the image to your computer.
- Choose a location and file name: Save the file to your desired folder with a suitable name.
Limitations: This method might not work if the image is part of a background or grouped with other elements. In such cases, alternative methods may be needed.
Also Read This: How to Become a Model for Adobe Stock Images
Steps to Use Screenshot Tools for Image Extraction
When the right-click option is unavailable, screenshot tools come in handy. They allow you to capture the image directly from your screen. Follow these steps:
- Zoom into the image: Make the image as large as possible on your screen to maintain quality.
- Use a screenshot tool: Depending on your device, you can use built-in tools like Snipping Tool (Windows) or Command + Shift + 4 (Mac).
- Drag to capture: Highlight the area around the image and take a precise screenshot.
- Save the screenshot: Save it as a PNG or JPEG for better resolution.
Pro Tip: If the slide background is plain, you can edit the screenshot in a photo editor to remove any unwanted areas.
Also Read This: Teams Takeover: Enabling Request Control in Microsoft Teams
Exploring Third-Party Tools to Download Images
If built-in options and screenshots don’t meet your needs, third-party tools are a great alternative. These tools are designed to extract images efficiently and often support bulk downloads. Below are some popular options:
- SlideExtractor: This tool allows you to extract all images from a Google Slides presentation in one go.
- Google Slides Add-ons: Some add-ons, like "Image Extractor," integrate directly with Google Slides to simplify the process.
- Online Conversion Tools: Websites like Zamzar let you convert slides into image files, making extraction easier.
While these tools are convenient, always ensure you’re using a trusted source to avoid any privacy or security risks.
Comparison Table:
| Tool | Key Features | Limitations |
|---|---|---|
| SlideExtractor | Bulk image extraction | Requires installation |
| Google Slides Add-ons | Direct integration with Google Slides | Limited free options |
| Online Conversion Tools | Quick and easy file conversions | May compress image quality |
Choose the method that works best for your requirements and always double-check image quality after extraction.
Also Read This: Learn How to Sell Photos to Shutterstock
Tips to Maintain Image Quality During Download
Maintaining image quality is crucial, especially if you plan to reuse the visuals for professional projects or presentations. Low-quality images can appear blurry or pixelated, which affects the overall impression. Here are some tips to help you preserve image quality during downloads:
- Choose the right format: Always save images in high-quality formats like PNG or JPEG. PNG is preferable for images with transparency or text.
- Avoid excessive compression: Avoid tools or methods that heavily compress the image as this reduces sharpness and clarity.
- Zoom in before taking screenshots: If you're using a screenshot tool, zoom in on the image to maximize its resolution.
- Use slide export options: Export the slide as an image file (PNG or JPEG) if your goal is to extract multiple visuals at once.
- Check resolution settings: Some tools allow you to select resolution settings before saving. Always opt for the highest resolution available.
By following these tips, you can ensure that your images look professional and maintain their original quality.
Also Read This: Converting RAW Images to JPG Format Easily
Frequently Asked Questions about Downloading Images from Google Slides
Here are answers to some common questions about downloading images from Google Slides:
- Can I download images directly from Google Slides? Yes, you can use the right-click option to save images, but this may not work for all cases, such as locked or grouped images.
- What should I do if the right-click option doesn’t work? You can use screenshot tools or third-party software to extract images.
- Is there a way to download all images at once? Yes, tools like SlideExtractor or certain Google Slides add-ons can help you extract all images in bulk.
- Will downloading an image reduce its quality? It depends on the method used. Tools that involve compression may lower quality, but screenshots or exports can preserve resolution if done correctly.
- Are third-party tools safe to use? Most are safe, but always choose trusted platforms to avoid privacy risks.
Conclusion on Downloading Images from Google Slides
Downloading images from Google Slides doesn’t have to be complicated. Whether you prefer the simplicity of the right-click method, the precision of screenshot tools, or the efficiency of third-party software, there’s a solution for everyone. Each method has its pros and cons, so choose the one that best fits your needs. By following the steps outlined in this guide and using the provided tips, you can save high-quality images effortlessly. Remember to respect copyright laws when using downloaded visuals for your projects.
With the right approach, you’ll never have to worry about extracting images from Google Slides again!

 admin
admin








