Downloading YouTube videos to your iPhone Camera Roll can seem like a daunting task, but it doesn’t have to be! In this step-by-step guide, we’ll walk you through the process using various methods tailored specifically for iPhone users. Whether you want to save a tutorial for future reference or keep your favorite music videos offline, we’ve got you covered. Remember, while it's relatively straightforward, it's essential to consider the legal aspects surrounding content download. So, let's dive right in!
Understanding YouTube's Policies
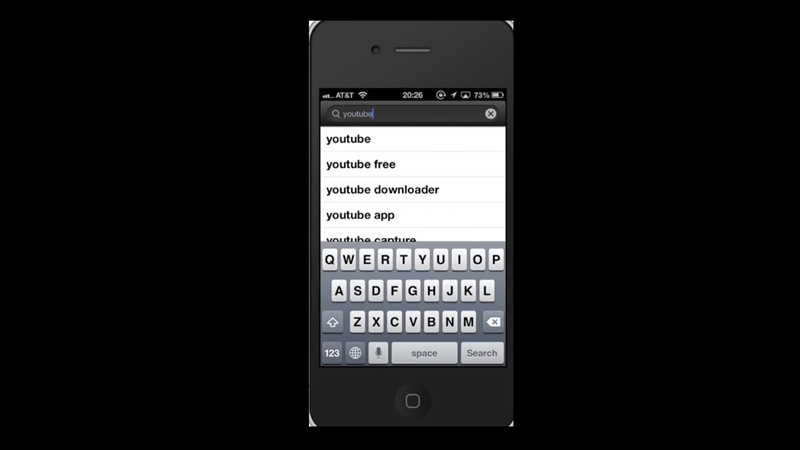
Before jumping into the technical details, it’s crucial to understand YouTube's policies regarding downloading videos. Just like any platform, YouTube has guidelines in place to protect copyright and the intellectual property of content creators.
Here’s a breakdown of key points regarding YouTube’s policies:
- YouTube’s Terms of Service: According to YouTube’s Terms of Service, users are not permitted to download content unless a download button is explicitly provided on the platform. This means that even if it's technically possible to download videos using other methods, it might breach their terms.
- Copyright Issues: Most of the content on YouTube is copyrighted. Downloading a video without the creator's permission can infringe upon their rights. If you plan to share or use that downloaded content, you could run into serious legal issues.
- YouTube Premium: For those who want the freedom to download videos legally, YouTube Premium offers a subscription service that allows users to download videos directly for offline viewing. This way, you can enjoy your favorite content without any concerns.
- Educational and Personal Use: Some content creators allow downloading for personal use or educational purposes, but this should always be checked on a case-by-case basis. It's best to reach out directly to the creator if you’re unsure.
Understanding these guidelines can save you from potential legal troubles. Always remember to respect content creators and their rights when considering downloading videos from YouTube!
Essential Tools for Downloading Videos
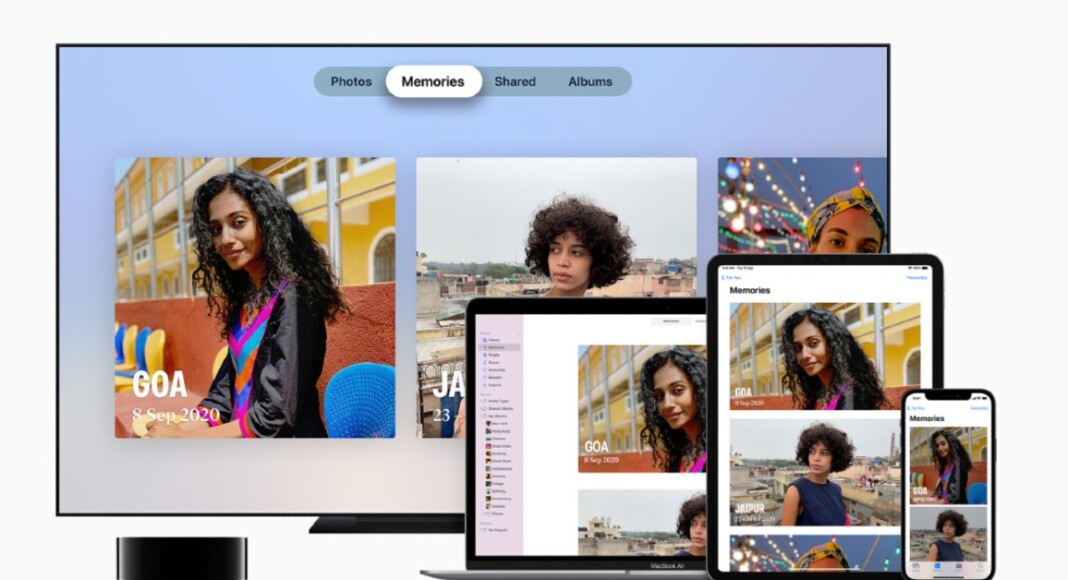
To start downloading videos from YouTube directly onto your iPhone, you need to be equipped with the right tools. There’s a blend of apps and online services that can simplify this process, letting you access your favorite YouTube content offline. Here’s a rundown of some essential tools you might consider:
- Video Downloader Apps: These are apps specifically designed to help you fetch YouTube videos. Popular choices include Documents by Readdle and MyMedia. They are user-friendly and efficient at saving videos straight to your device.
- Web-Based Downloaders: If you prefer not to download additional apps, web-based downloaders like SaveFrom.net or Y2Mate allow you to paste a YouTube link and download right from your browser.
- Shortcuts App: Apple’s Shortcuts app, available on iOS, lets you create a custom shortcut for downloading videos. There are several pre-made shortcuts available that simplify the whole process.
- Cloud Services: Depending on your needs, cloud services like Dropbox can help in storing videos. You can download them on your computer, upload to the cloud, and access them easily on your iPhone.
Remember that legality should always be a concern. While these tools can help you download videos, it's crucial to respect copyright laws and the terms of service of YouTube.
Methods to Download YouTube Videos on iPhone
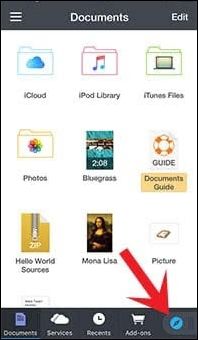
Now that you have your essential tools in place, let’s dive into the various methods you can use to download YouTube videos directly onto your iPhone. Each method has its unique features; let’s break them down:
- Using a Video Downloader App:
1. *Download and install a video downloader app, such as Documents by Readdle or MyMedia.
2. Open the app and find the built-in browser.
3. Navigate to YouTube and locate the video you want to download.
4. Copy the video URL from the address bar.
5. Go to a video downloading site like SaveFrom.net, paste the URL, and follow the prompts to download the video.
6. Save the video to your Camera Roll or within the app’s storage.
- Using Shortcuts:
1. Open the Shortcuts app on your iPhone.
2. Search for “Download YouTube” shortcuts online.
3. Add the shortcut to your library.
4. Copy the YouTube video link and go back to Shortcuts.
5. Run the shortcut and wait for the video to save in your Camera Roll.
- Web-Based Downloaders:
1. Open Safari (or another browser) on your iPhone.
2. Navigate to YouTube and copy the video URL.
3. Go to a site like Y2Mate or SaveFrom.net.
4. Paste the URL* in the designated area and follow the prompts to download.
Choose the method that suits your needs best, and you’ll soon have your favorite YouTube videos saved right on your iPhone!
How to Save Downloaded Videos to Camera Roll
So, you've successfully downloaded your favorite YouTube videos, and now you're probably wondering, "How do I save them to my iPhone Camera Roll?" Don't worry; it's easier than you might think! Here's a simple step-by-step guide to ensure those videos get into your Camera Roll without any fuss.
Step 1: Open the Video Downloading App
First, launch the app you used to download the video. Most popular apps will display a library of your downloaded videos right on the home screen.
Step 2: Select the Video
Browse through your library and tap on the video that you want to save. This will usually open the video in a playback mode.
Step 3: Look for the Save Option
While the video is playing, look for an icon or option that says "Save to Camera Roll" or "Export." This is often represented with a downward arrow or a share icon. Tap on it!
Step 4: Confirm the Save
A confirmation might pop up asking if you're sure you want to save the video. Click "Yes" or "OK", and you'll see a quick progress indicator as the video gets saved.
Step 5: Check Your Camera Roll
After a few seconds (depending on the video size), open your iPhone's Photos app and navigate to the Camera Roll. Your video should be right there, ready for you to play, share, or edit!
Troubleshooting Common Issues
Even with the best plans, things can go awry, right? If you encounter issues while downloading or saving YouTube videos to your iPhone's Camera Roll, here are some common problems and their solutions!
| Issue | Solution |
|---|---|
| Video Won't Download | Check your internet connection and try again. If the issue persists, restart the app. |
| Cannot Find the Saved Video | Make sure you're checking the correct folder. Sometimes, videos might be saved in an "Imported" section instead. |
| App Crashes | Update the app to the latest version or reinstall it to fix bugs. If issues persist, contact support. |
| Video Quality Issues | Check your download settings; you might be selecting a lower quality by mistake. |
If none of these solutions resolve your issue, you might want to search online forums or the app's FAQ section. Community discussions can provide tips and tricks from fellow users who might have faced similar issues.
Step-by-Step Guide to Download YouTube Videos to Your iPhone Camera Roll
Downloading YouTube videos directly to your iPhone can be a handy way to access your favorite content offline. While the YouTube app does allow for some offline viewing, many users prefer to have videos saved to their camera roll. Here’s a detailed step-by-step guide on how to do this safely and effectively.
Requirements
Before you start, make sure you have the following:
- An iPhone
- Internet connection
- A third-party app that supports video downloads
Step-by-Step Instructions
- Choose a Video Downloader App: You will need a reliable app to download videos. Some popular choices include:
| App Name | Features |
|---|---|
| Documents by Readdle | File manager and video downloader |
| MyMedia | Media downloader and file manager |
- Copy the Video URL: Open the YouTube app, find the video you want to download, and copy its URL.
- Open the Downloader App: Launch your chosen app and navigate to the browser feature if required.
- Paste the Video Link: In the browser, go to a website like SaveFrom.net or Y2Mate and paste the copied URL.
- Select Quality and Download: Choose your desired video quality, then tap the download button.
- Save to Camera Roll: Once downloaded, access the app's folder, find the video, and choose the option to save it to your iPhone's camera roll.
Using this guide, you should be able to download YouTube videos to your iPhone camera roll without any hassle. Just remember to respect content creators and only download videos for personal use.
Conclusion: Downloading YouTube videos to your iPhone camera roll can enhance your viewing experience by giving you offline access to your favorite content; just follow the outlined steps for a smooth process.
 admin
admin








