When you want to print an image larger than the size of your printer's paper, splitting it into multiple pages is a practical solution. This technique allows you to print each portion of the image separately and then assemble them into a full-size print. Whether you're creating posters, banners, or large artworks, splitting an
Reasons to Split an Image for Printing
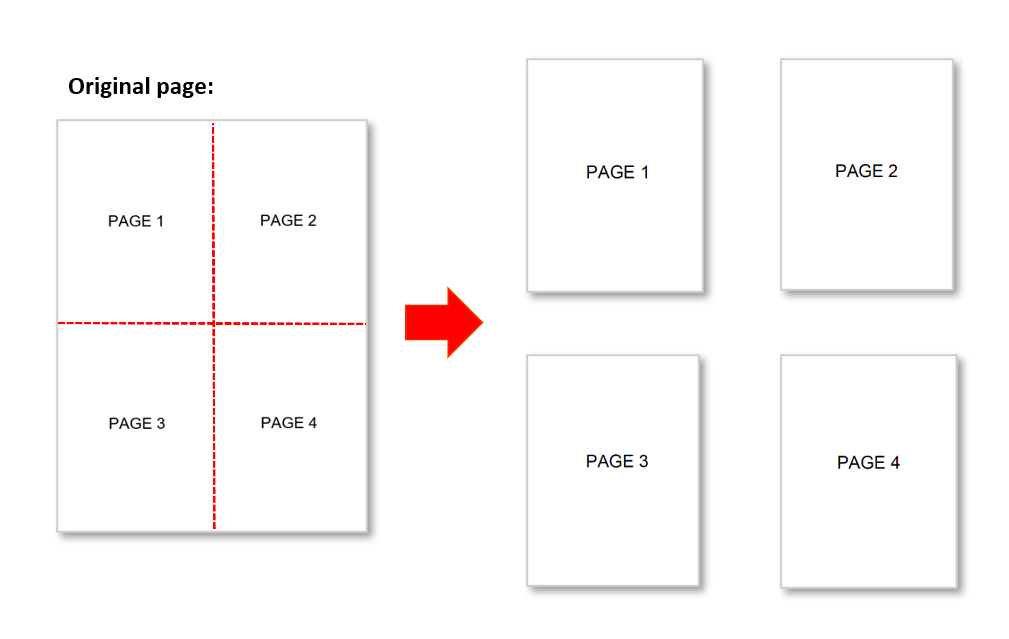
There are several reasons why you might want to split an image before printing. Here are some of the most common scenarios:
- Printing Large Posters: If you want a large poster but don't have a printer capable of printing on bigger paper, splitting the image allows you to print it in sections and assemble the pieces later.
- Saving on Printing Costs: Some printers may not be able to handle oversized prints, so printing smaller sections separately and assembling them at home is a cost-effective solution.
- Creating Custom Wall Art: Splitting an image into sections can create a modern, dynamic look for wall art. Each section of the image becomes a panel of a larger visual design.
- Sharing Image Pieces: Sometimes, you might want to send specific sections of an image to someone else. This method allows you to share smaller parts of a larger image easily.
By splitting the image, you also have control over the quality of each section, ensuring the printed version is as sharp and clear as possible, even if it’s large in size.
Also Read This: How to Buy Adobe Stock: A Step-by-Step Guide
Steps to Split an Image Using Software
Splitting an image for printing is simple, especially with the right software. Here's a step-by-step guide to help you get started:
- Choose Your Software: Select an image editing software that allows you to split images. Some popular options include Adobe Photoshop, GIMP, or online tools like Rasterbator.
- Open the Image: Open the image you want to split in your chosen software. Make sure the image is high resolution to maintain quality when printed.
- Set the Output Size: Determine the size of each section by setting the dimensions you want for each page. If you're printing on letter-size paper, for example, set the image sections to match that size.
- Split the Image: In the software, choose the option to slice the image. Some software will allow you to manually select the size of each section, while others offer automated tools to evenly split the image.
- Adjust Image Settings: After splitting, make sure each piece of the image retains the proper resolution and aspect ratio. You may need to tweak settings such as the margins or overlapping edges to ensure they align properly.
- Save the Pieces: Once the image is split, save each section as a separate file. You can now print these individual files as needed.
By following these steps, you can create a high-quality, large image printout, regardless of your printer's limitations.
Also Read This: Shutterstock Free Download Without Watermark – Your Ultimate Solution to High-quality Images!
Choosing the Right Image Size for Printing
When it comes to printing a split image, choosing the right image size is crucial. It affects how well the image fits on each page and ensures that the final print looks seamless when assembled. Depending on the size of the final print, you may need to adjust the dimensions of your image to suit the paper size and maintain high quality. Here's how to choose the right image size:
- Consider Paper Size: Think about the paper size your printer can handle. Common sizes include letter (8.5x11 inches), A4, or larger formats like A3 or tabloid. Choose your image size based on the dimensions of the paper.
- Final Print Size: Determine the size you want the final print to be. If you're aiming for a poster, for example, think about the size of the wall or space where the print will go. This will help you figure out how many sections you need to split the image into.
- Aspect Ratio: Make sure the image’s aspect ratio remains the same to avoid distortion. If you're printing a large image, a mismatch in aspect ratio can cause portions of the image to stretch or compress.
- Resolution: The resolution is important for ensuring the image prints clearly. High-resolution images (300 dpi or higher) will yield better results, especially when split across multiple pages.
By carefully choosing the right image size, you can ensure that the print looks professional and aligns perfectly when the pages are put together.
Also Read This: Mastering Stock Vector Graphics in Adobe Illustrator
Adjusting Image Quality for Multiple Pages
When splitting an image for printing, maintaining the image’s quality is essential. The image needs to retain sharpness and clarity, even when divided across several pages. Here’s how you can adjust image quality before printing:
- Check the Resolution: Before splitting, ensure the resolution is high enough to produce a clear print. A resolution of 300 dpi is standard for print quality. Lower resolutions may result in pixelated prints, especially when enlarged.
- Resize the Image: If your image is too large, resizing it can help maintain print quality. Resize it to match the final print size, but be cautious not to lower the resolution too much in the process.
- Sharpen the Image: After splitting, you may notice some parts of the image appear slightly blurred or soft. Use sharpening tools in your editing software to enhance the clarity of each section before printing.
- Check for Compression: When saving each image section, avoid compressing the files too much, as it may cause loss of quality. Use formats like TIFF or PNG to preserve image integrity.
- Preview Before Printing: Always preview your image on screen before printing. Zoom in to check for any quality issues like blurriness or pixelation that may have occurred during the splitting process.
By adjusting these settings, you can ensure that each part of the image looks sharp and clear when printed, and the final result will be just as high-quality as the original.
Also Read This: Saving Cricut Designs as Images
Printing and Assembling the Split Image
After splitting and adjusting the quality of the image, the next step is printing and assembling the sections into one large image. Here’s how to do it successfully:
- Set Up Your Printer: Make sure your printer is set up for the correct paper size and that it's loaded with enough paper. If you’re using multiple sheets, ensure the printer settings are adjusted for each page to print in the correct order.
- Print the Sections: Print each section of the image one by one, ensuring that you don't change the printer settings mid-printing. Use high-quality paper for the best results.
- Leave a Margin: When printing, consider adding a slight margin to each page so that the image sections overlap a little. This makes it easier to align the pieces when assembling them later.
- Cut the Sections: After printing, carefully cut the edges of each section using a ruler and craft knife to ensure clean, straight lines. Avoid using scissors for this step to maintain precision.
- Assemble the Image: Lay the printed sections on a flat surface. Begin assembling the image from one corner, matching up the edges. You can use tape or adhesive on the back to secure the sections together. Make sure the alignment is correct before sticking them down completely.
- Finishing Touches: Once the image is assembled, you can frame it, mount it on a backing board, or hang it up directly. For a more polished look, consider trimming any excess paper around the edges.
With careful attention to the printing process and proper assembly, your split image will come together seamlessly, ready for display or use in a project.
Also Read This: Understanding Earnings from Selling Stock on Adobe
Common Problems When Splitting Images for Printing
When splitting an image for printing, there are a few common problems you might encounter. Being aware of these issues can help you avoid frustration and ensure the best results. Here are some of the typical challenges:
- Loss of Image Quality: One of the most common issues is a loss of resolution when the image is resized. If the resolution is too low, the printed sections can look pixelated or blurry. Always make sure to work with high-resolution images to maintain quality.
- Incorrect Alignment: When printing multiple pages, it can be challenging to align the sections properly. Even a small misalignment can make the final image appear unprofessional. Be sure to leave a margin for overlapping areas to help with alignment when assembling the image.
- Overlapping or Missing Sections: Sometimes, the image may overlap incorrectly, or parts of it may be cut off entirely due to miscalculations during the splitting process. Ensure that each section is sized correctly and double-check your settings before printing.
- Color Inconsistencies: Different sections of the image might have slight variations in color if your printer settings aren't consistent. It's important to check your printer settings and use the same type of paper and ink throughout the process to avoid color discrepancies.
- Paper Size Mismatch: Printing on paper that doesn't match the image dimensions can lead to cropping or incomplete images. Always match the image size with the paper size to ensure all sections print correctly.
By being mindful of these potential problems and taking steps to prevent them, you can ensure a smoother image splitting and printing process.
Also Read This: How to Crop an Image for Crafts
Tips for Successful Image Splitting and Printing
To make sure your image splitting and printing process goes smoothly, here are some helpful tips to keep in mind:
- Use the Right Software: Choose software that can accurately split images, like Adobe Photoshop, GIMP, or specialized online tools. The better the tool, the more control you’ll have over how the image is divided and printed.
- Set Proper Margins: When splitting the image, make sure to add enough margin or overlap between sections to make assembling easier. A small 0.5-inch overlap is often enough to help align the image when piecing it together.
- Check Print Settings: Before printing, make sure your printer settings are correct. Use high-quality print options, and ensure you’re printing on the correct paper size and orientation to avoid issues.
- Test Print First: Always perform a test print on a smaller section of the image before proceeding with the entire print job. This helps you check for any alignment or quality issues early on.
- Work with High-Resolution Images: High-resolution images (300 dpi or higher) ensure your final print will be crisp and clear, even when printed across multiple pages.
- Organize Sections: When printing multiple sections, number the files or print them in a specific order to help keep track of them. This will make the assembly process much smoother.
- Consider Professional Printing: If you're unsure about achieving the quality you want with a home printer, consider using a professional printing service. They can handle larger images and ensure higher quality.
By following these tips, you can make the image splitting and printing process faster, easier, and more effective, ultimately achieving a high-quality result.
Also Read This: Canceling Your iStock Subscription Tips You Need to Know
Frequently Asked Questions
Here are some frequently asked questions that might help you with your image splitting and printing process:
- Can I split any image for printing?
Yes, as long as the image is in a high resolution and the printing software supports image splitting, you can split most images for printing. Just be aware that very low-resolution images might not look good when enlarged. - How do I ensure the image quality is maintained when splitting?
Make sure the image has a high resolution (at least 300 dpi). Avoid reducing the resolution too much when splitting. Also, check the image’s sharpness and make adjustments before printing. - What’s the best software for splitting images?
Adobe Photoshop and GIMP are popular for their splitting features. There are also free online tools like Rasterbator that can help split an image into multiple pages with ease. - Can I print a split image on a regular home printer?
Yes, you can print a split image on a home printer as long as you have the right paper size and printer settings. The key is making sure your printer can handle the paper size you’re using and that your image is split accurately. - How do I assemble the split image?
After printing the sections, carefully cut them along the edges, leaving room for overlap. Align each section on a flat surface, using the overlapping margins to make sure everything lines up properly. Then, tape or glue the sections together.
These FAQs should help you avoid common pitfalls and ensure your image splitting and printing process is as smooth as possible.
Conclusion
Splitting an image for printing can seem like a complex task, but with the right approach, tools, and techniques, it becomes a manageable and rewarding process. Whether you're creating a large poster, custom wall art, or any other project that requires oversized prints, this method allows you to print high-quality images without needing a special printer. By following the steps outlined in this guide, from choosing the right image size and adjusting the resolution to printing and assembling the pieces, you can achieve professional-looking results. Remember to check for common issues such as misalignment or image quality loss and apply the tips for smoother results. With patience and attention to detail, you'll be able to create large, stunning prints from smaller images that are sure to impress.

 admin
admin








