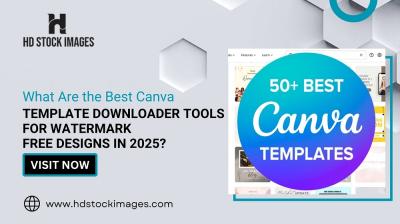So, you’re all set to binge-watch your favorite shows on YouTube TV, but wait—where’s the app on your Roku device? It can be frustrating when something you expect to work seamlessly just doesn’t. But don’t fret! This guide will help you unravel the mystery of the missing YouTube TV on Roku. We’ll explore some of the most common reasons for its absence and provide solutions to get you back to your viewing party in no time!
Reasons YouTube TV Might Not Be Found on Roku

There could be a few culprits behind the elusive YouTube TV app on your Roku. Let’s break down some of the common reasons:
- Incompatibility with Older Roku Models: If your Roku device is an older model, it may not support newer apps or software updates. YouTube TV requires a certain level of hardware to run smoothly.
- Outdated Roku Software: If the firmware on your Roku isn’t up to date, it might not support YouTube TV. Regular updates are essential for compatibility and functionality.
- Geo-Restrictions: In some regions, YouTube TV may not be available. Check if the service is offered in your country or area because some content is subject to licensing agreements.
- App Removal from Roku Store: Occasionally, apps might be temporarily removed from the Roku Channel Store for various reasons. This doesn’t usually last long, but it’s worth checking.
- Account Issues: Sometimes the problem isn’t the device at all! Ensure you're logged into an account that has access to YouTube TV, as service issues can occur with account verification.
By understanding these potential issues, you can take the necessary steps to hopefully bring YouTube TV back to your Roku and resume your favorite shows without delay!
Checking Your Roku Compatibility

Before diving into the logistics of how to get YouTube TV running on your Roku device, it’s essential to first ensure that your Roku model is compatible with YouTube TV. Not all Roku devices are created equal, and some older models may not support the app or its updates.
Here’s how you can check if your Roku is compatible:
- Check Your Roku Model: The following models are compatible with YouTube TV:
- Roku Streaming Stick (all iterations)
- Roku Ultra
- Roku Express (2016 model and later)
- Roku Premiere
- All Roku TVs
- Software Update: Ensure your Roku is updated to the latest software version. You can do this by
- Going to Settings
- Selecting System
- Choosing System update
- Clicking on Check now
If you find that your Roku device isn’t compatible, it might be time to consider upgrading to a newer model. It’s an investment that could open up a world of entertainment options, including YouTube TV!
Ensuring YouTube TV is Installed

So, you’ve confirmed your Roku is compatible—great! The next step in solving the mystery of missing YouTube TV is to ensure the app is properly installed on your device. It’s not uncommon for users to forget if an app was ever installed or to assume it’s on their interface without actually having it.
To check if YouTube TV is installed, follow these simple steps:
- Navigate to the Home Screen: Press the home button on your Roku remote to return to the main menu.
- Search for YouTube TV: Scroll through your channels or use the search function:
- Go to Streaming Channels
- Select Search Channels
- Type “YouTube TV” into the search bar
- Click on it and select Add Channel
- Once added, you can find it on your home screen
- Highlight the YouTube TV channel
- Press the * button on your remote
- Select Remove Channel
- Then, go back to the Streaming Channels section to reinstall
By following these steps, you can be sure that YouTube TV is installed on your Roku, allowing you to access your favorite shows and channels in no time!
Updating Your Roku Device

Keeping your Roku device up-to-date is crucial for ensuring all your channels, including YouTube TV, function smoothly. Updating your Roku can resolve many issues, such as missing channels, buffering problems, or even performance lags. Here's how you can easily update your Roku device:
- First, make sure your Roku is powered on and connected to the internet.
- Using your Roku remote, navigate to the home screen.
- Scroll down and select Settings.
- Next, click on System.
- From the System menu, select System update.
- Now, click on Check now. Your Roku will connect to the internet to see if there's an available update.
If an update is found, go ahead and install it. The process usually takes just a few minutes. After it’s complete, your Roku will restart. Once it’s back on, check if YouTube TV is still missing. If it appears, great! If not, don’t worry, there are other steps to try.
Remember, updates are essential, not just for functionality but also for security. By keeping your Roku device updated, you’re ensuring the best and safest viewing experience. So, give it a try and see if it resolves your YouTube TV woes!
Searching for YouTube TV in the Roku Channel Store
If you’ve recently discovered that YouTube TV is missing from your Roku, it’s time to search for it in the Roku Channel Store. Sometimes, the app can disappear due to either accidental removal or a glitch. Here’s how to efficiently find and add YouTube TV back:
- Start from the Roku home screen, using your remote.
- Navigate to the Streaming Channels option on the home screen.
- Once in the Streaming Channels menu, you can either browse through categories or click on the Search Channels icon on the left side.
In the search bar, type YouTube TV. As you type, results will automatically start appearing. Once you see the YouTube TV app, here's what to do next:
- Select the YouTube TV app from the search results.
- Click on the Add channel button.
- Follow any prompts that may appear to finalize the installation.
After the installation is complete, return to the home screen. You should now see the YouTube TV channel listed among your other apps. If it still doesn’t show up, double-check that you’ve entered the name correctly and try the search again. In case it’s still missing, we might have to explore other options in troubleshooting. But often, a simple search can do the trick!
Using the Roku Mobile App for Access
If you've been experiencing issues accessing YouTube TV on your Roku, the Roku Mobile App might just be the solution you didn't know you needed! This handy app allows you to control your Roku device directly from your smartphone or tablet, giving you an alternative way to access all your favorite streaming services, including YouTube TV. Let’s talk about how to use it effectively.
First things first, you’ll want to download the Roku mobile app if you haven’t already. It’s available for both iOS and Android devices. Once installed, make sure your smartphone is connected to the same Wi-Fi network as your Roku device.
Here’s a simple guide to using the Roku Mobile App:
- Open the app: Launch the Roku app on your mobile device.
- Connect to your Roku: The app should automatically detect your Roku device. If it does not, tap on ‘Devices’ at the bottom of the screen to find your Roku.
- Use as a remote: You can use the app as a remote control. Tap on the remote icon to navigate to your Roku device.
- Access YouTube TV: Scroll through your channel lineup on the Roku interface to find and select YouTube TV.
Not only does the Roku app allow you to access YouTube TV, but it also offers additional features like voice search and private listening, making your streaming experience even more enjoyable!
Troubleshooting Network Issues
Sometimes, the reason you're missing YouTube TV on your Roku could stem from network issues. If your Roku isn’t connecting to the internet smoothly, it can hinder your access to streaming services. Let’s dive into some straightforward troubleshooting steps you can take to resolve these network problems.
Here are some common steps to troubleshoot network issues:
- Check Internet Connection: Ensure your internet is working properly by testing other devices. If they're also having issues, consider rebooting your modem and router.
- Restart the Roku Device: A simple restart can work wonders. Just unplug your Roku device, wait for about 10 seconds, and then plug it back in.
- Network Settings: Go to Settings > Network > Check Connection on your Roku. This will help diagnose any connectivity problems.
- Wi-Fi Connection: If you're using Wi-Fi, try moving your Roku device closer to the router. Alternatively, you can connect your Roku directly to the router using an Ethernet cable for a more stable connection.
- Firmware Updates: Make sure your Roku is up to date. You can check this by going to Settings > System > System update.
If you’ve tried these steps and YouTube TV is still missing, it may be worth reaching out to your internet service provider or Roku support for further assistance. With a little tweaking, you’ll be back to streaming your favorite shows in no time!
Contacting Support for Further Assistance
If you’ve tried all the steps to resolve the issue of YouTube TV missing on your Roku and are still coming up empty, it may be time to reach out for some expert help. Contacting support might feel daunting, but it's a great way to get tailored assistance directly related to your problem. Here's how to approach it:
- YouTube TV Support: Start by visiting the official YouTube TV help center. They have a wealth of articles that might directly solve your problem without the need for contacting anyone.
- Roku Support: If you suspect the issue resides with Roku, their support team is also readily available. You can reach them through their support website, where you can find troubleshooting tips or chat with a representative.
- Gather Information: When you contact support, make sure to have all relevant information handy. This includes:
- Your Roku device model
- The software version you are using
- A detailed description of the problem
- Steps you've already taken to solve the issue
- Be Patient: Sometimes, these issues can take time to diagnose. Be prepared to follow any instructions they might give you and ask questions if something isn’t clear.
Getting professional support may just be the nudge you need to get YouTube TV back on your Roku. Plus, this process can also help improve your overall understanding of how to manage and troubleshoot your devices in the future!
Conclusion
Finding YouTube TV missing on your Roku can initially feel frustrating, but now you’re equipped with a variety of troubleshooting tips that can help bring it back in no time. Remember, the issues could range from simple glitches and network problems to more complicated login issues or device malfunctions.
Here’s a quick recap:
- Check for software updates on both Roku and YouTube TV.
- Verify your internet connection and restart your devices.
- Uninstalling and reinstalling the YouTube TV app can often do wonders.
- If all else fails, don’t hesitate to reach out to customer support.
It’s essential to stay calm and give these steps a try one at a time. And remember, millions of other users have dealt with similar issues, so you're not alone in this. With a little patience and persistence, you’ll likely be enjoying your favorite shows on YouTube TV in no time! Happy streaming!
 admin
admin