Images can enhance your Word documents, making them more visually appealing and engaging. However, there are times when you may need to remove an image from your document for various reasons. Whether you inserted the wrong image or decided to adjust the layout, deleting an
Why You Might Need to Delete an Image in Word
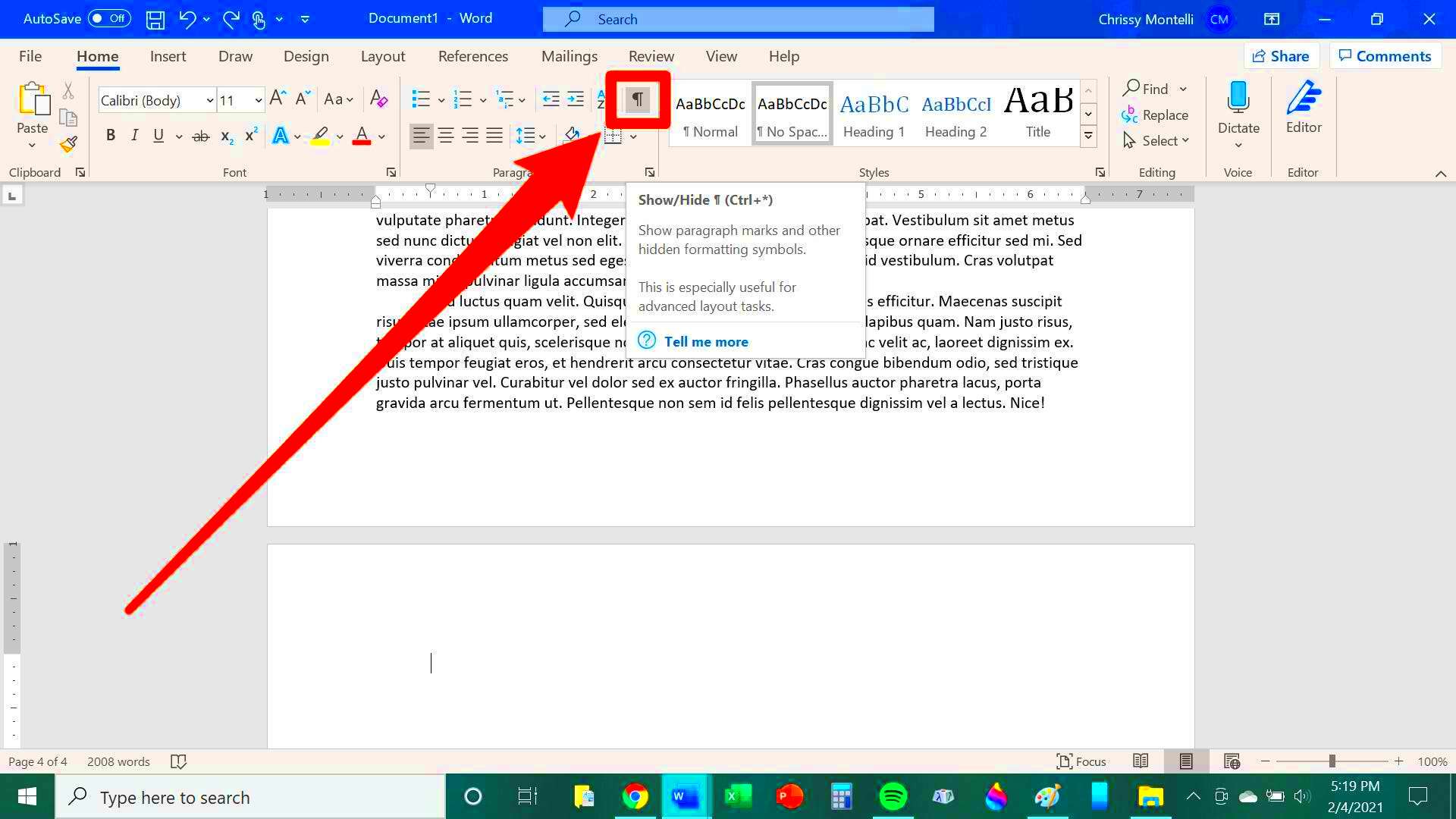
There are several reasons you might need to delete an image from your Word document. Below are some common situations:
- Incorrect Image: Sometimes, the wrong image is inserted, and it needs to be removed to maintain the document’s integrity.
- Revised Layout: If you’re updating the layout or design of the document, you may want to remove images to ensure a clean, organized look.
- Document Size: Large images can increase the file size of your document, which may cause issues when sharing or printing.
- Image Quality: Low-resolution images might not look good in a document and could need removal for a more professional finish.
- Outdated Content: If the image is no longer relevant or if you need to replace it with a more up-to-date image, deletion is necessary.
Understanding these scenarios can help you decide when it’s time to remove an image and keep your document clean and effective.
Also Read This: How to Remove Experience from Your LinkedIn Profile
Step-by-Step Guide to Delete an Image in Word
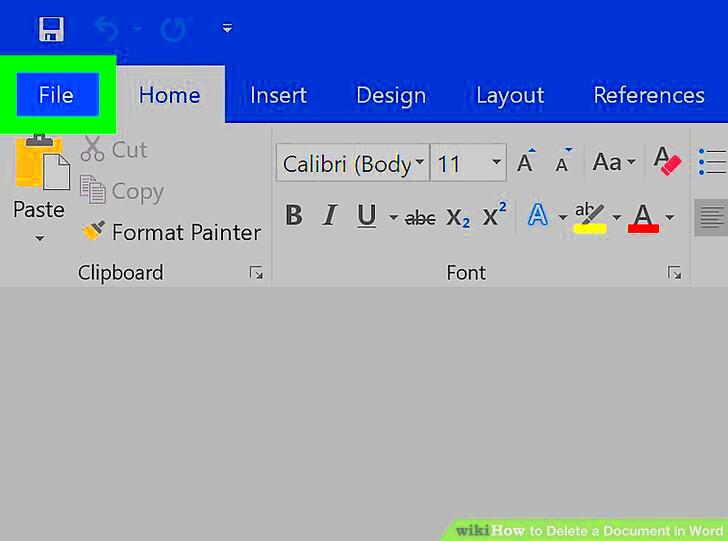
Deleting an image in Word is quick and easy. Follow these simple steps to remove any unwanted images from your document:
- Click on the Image: Start by clicking on the image you want to delete. Once clicked, you’ll see a border appear around the image, indicating that it’s selected.
- Press the Delete Key: Simply press the Delete key on your keyboard. The image will be removed immediately from the document.
- Right-Click and Delete: Alternatively, you can right-click on the image and select Cut or Delete from the context menu.
- Delete via the Ribbon: If the image is part of a text box, shape, or SmartArt, you may need to select the object and go to the Home tab. In the Editing section, click Clear All Formatting.
These steps should help you quickly remove images from your Word document. If you encounter any issues, try one of the alternative methods mentioned above to ensure the image is deleted successfully.
Also Read This: How to Block YouTube Access From a Browser for Parents and Employers
Using the Context Menu to Delete an Image in Word
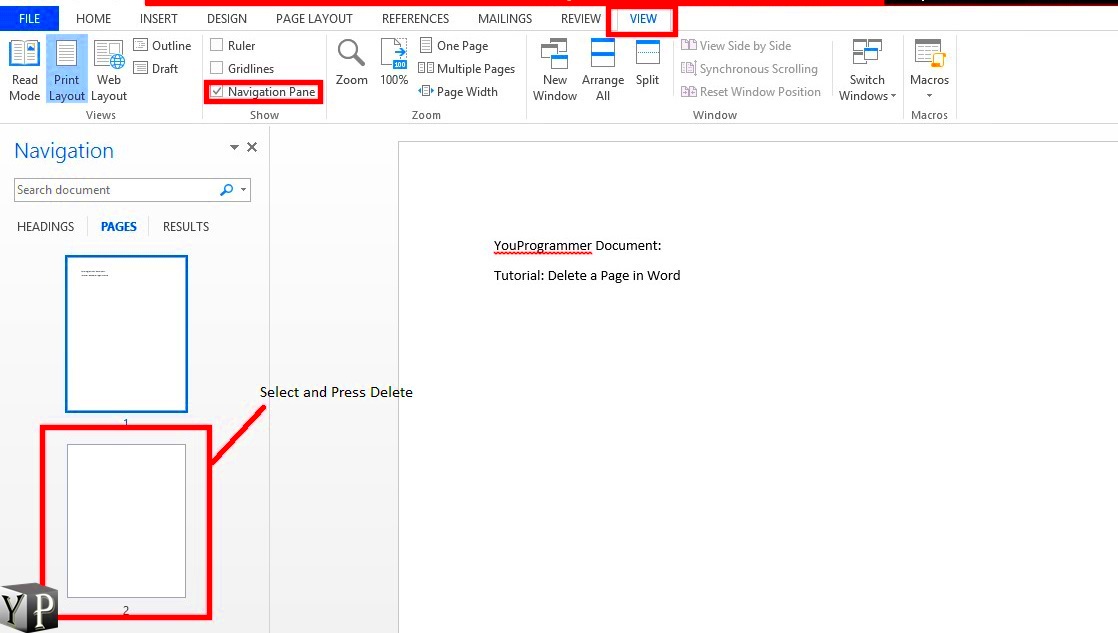
If you're more comfortable using right-click options, deleting an image in Word can be done quickly through the context menu. This method is often a favorite for those who prefer working with the mouse rather than keyboard shortcuts. Here’s how you can do it:
- Step 1: Select the Image – Click on the image you want to remove. This will highlight the image with a border, signaling it's selected.
- Step 2: Right-Click on the Image – Once the image is selected, right-click on it to bring up the context menu.
- Step 3: Choose Delete or Cut – In the context menu, you will see options like Delete or Cut. Select Delete to remove the image from the document.
This method is convenient for users who prefer using the mouse to navigate and makes the process feel seamless. You can also use Cut if you want to temporarily remove the image but keep it on your clipboard for pasting elsewhere.
Also Read This: How to Steal Images from Getty Understanding Copyright and Legal Consequences
How to Delete an Image from Word's Layout Options
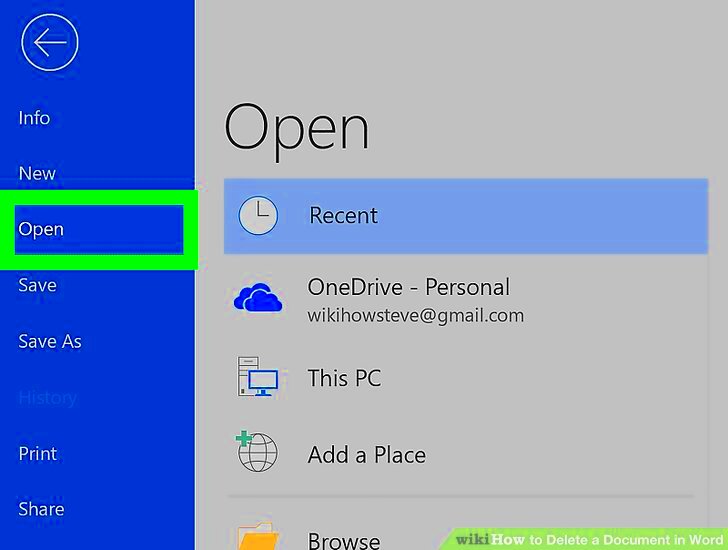
Sometimes images in Word are embedded in objects like text boxes, shapes, or SmartArt, which can make them harder to delete. In such cases, you’ll need to use the layout options to manage the image's positioning before removing it. Follow these steps:
- Step 1: Select the Image – First, click on the image to select it. You’ll notice a small border appear around the image.
- Step 2: Open Layout Options – Right-click on the image and choose Wrap Text. A dropdown menu will appear, showing several layout options.
- Step 3: Choose 'In Line with Text' – This ensures that the image behaves like regular text and is easier to remove.
- Step 4: Delete the Image – Now that the image is inline with the text, simply press the Delete key or use the context menu to delete it.
Using the layout options allows you to control the positioning of images more effectively, which can help you remove them without disrupting the rest of your document’s content.
Also Read This: Adding Transparent Images to Google Slides Easily
What to Do if the Image Cannot Be Deleted
There may be situations where an image simply won't delete. If you're having trouble removing an image, try the following solutions:
- Check for Grouping: If the image is part of a group (such as in a text box or shape), it may not be deletable until you ungroup the objects. Right-click the group, select Group, and then choose Ungroup before attempting to delete the image again.
- Look for Locked Objects: Some images may be locked within certain sections, like a header or footer. Double-click the header or footer area to access the image, then try deleting it.
- Use the Selection Pane: If you're unable to click the image directly, go to the Home tab, select Select, and choose Selection Pane. This will display all objects in the document, allowing you to select and delete the image from the list.
- Check for Corrupt Images: Occasionally, images can become corrupted or embedded in a way that prevents them from being deleted. Try saving the document under a new name and then reopening it to remove the image.
If none of these solutions work, consider restarting Word or trying the document on another device to see if the issue persists. It’s rare, but sometimes Word can glitch, making objects seem undetectable or unresponsive.
Also Read This: Download ShareChat Videos with This Must-Try Tool
Common Mistakes to Avoid When Deleting Images in Word
While deleting images in Word is generally straightforward, there are a few common mistakes that users often make. These mistakes can result in frustration or even cause issues with your document’s layout. Let’s look at some of these pitfalls and how to avoid them:
- Not Selecting the Image Properly: If you don’t click directly on the image, you might not select it correctly. Ensure that the image is highlighted with a border before trying to delete it.
- Deleting the Wrong Object: Sometimes, it’s easy to accidentally delete the wrong object, especially when multiple images or elements are close together. Be sure to double-check the image you’re deleting to avoid losing important content.
- Overlooking Grouped Objects: When images are grouped with other objects (like text boxes or shapes), they might not be easily removed. Make sure to ungroup the objects first if necessary. Right-click the group and select Ungroup.
- Forgetting to Adjust Layout After Deleting: Deleting an image from a complex layout can sometimes leave gaps or disrupt the alignment of text and other objects. After deleting, make sure to review and adjust the document layout if needed.
- Trying to Delete Locked or Embedded Images: Some images might be embedded in headers, footers, or background elements, making them harder to delete. Always check these areas and unlock the objects if necessary.
Avoiding these mistakes can help you manage images in your Word documents more efficiently and prevent issues when working with more complex layouts.
Also Read This: How to Avoid YouTube Copyright Risks for Content Creators
Tips for Managing Images in Word Documents
Effectively managing images in Word is crucial for maintaining a clean, organized, and professional-looking document. Here are some tips to help you handle images with ease:
- Use 'In Line with Text' Layout: If you're not sure how to arrange images, choose the 'In Line with Text' option. This keeps the image within the text flow, making it easier to manage and delete.
- Resize Images Carefully: Avoid making images too large or too small. Word allows you to resize images, but ensure that the size remains appropriate for the document’s layout and doesn’t distort the image quality.
- Use the Selection Pane: If you have multiple images or objects, use the Selection Pane (under the Home tab) to manage and select all images in your document. This is especially useful for documents with many layered elements.
- Compress Images: If you're working with large images, consider compressing them to reduce the document size. You can do this by selecting an image, going to the Picture Format tab, and clicking Compress Pictures.
- Keep Images in Separate Files: Instead of embedding large images directly into your document, consider keeping them as separate files and linking to them. This will help keep the Word document’s file size smaller and easier to manage.
- Use Text Wrapping Wisely: Make sure to choose the appropriate text wrapping for your images. Options like Square, Tight, or Behind Text can help you control how text flows around your images, giving you more flexibility with your layout.
By following these tips, you’ll be able to manage images in Word with ease, creating more professional and efficient documents.
Also Read This: Account Alchemy: Crafting a Seamless AliExpress Experience
FAQ
Here are some frequently asked questions about deleting and managing images in Word documents:
- Q: How do I delete multiple images at once in Word?
A: To delete multiple images, hold down the Ctrl key (or Cmd key on Mac) while clicking on each image. Once all images are selected, press the Delete key. - Q: Can I recover a deleted image in Word?
A: If you accidentally delete an image, press Ctrl + Z (or Cmd + Z on Mac) to undo the action and restore the image. - Q: Why can't I delete an image in Word?
A: If you can’t delete an image, it may be grouped with other elements, locked in a header/footer, or embedded in a section of the document. Check for grouping or locked objects, or use the Selection Pane to find and delete the image. - Q: How can I reduce the size of an image in Word?
A: You can resize an image by selecting it, then clicking and dragging the corners to adjust its size. Alternatively, go to the Picture Format tab and enter specific dimensions in the height and width boxes. - Q: How do I delete an image from a header or footer?
A: Double-click on the header or footer area to access it. Then, click on the image you want to remove and press Delete.
If you have further questions or run into issues, don’t hesitate to consult Microsoft Word’s help section or reach out for support.
Conclusion
Deleting and managing images in Word can greatly improve the overall appearance and functionality of your documents. Whether you're removing an unwanted image, adjusting its placement, or ensuring a clean layout, understanding how to effectively manage these visual elements is key. Remember to always double-check your selection, avoid common mistakes, and make use of tools like the Layout Options and Selection Pane for more complex tasks. With the tips and steps provided, you should be able to handle images in your Word documents with confidence, ensuring your content looks polished and professional.

 admin
admin








